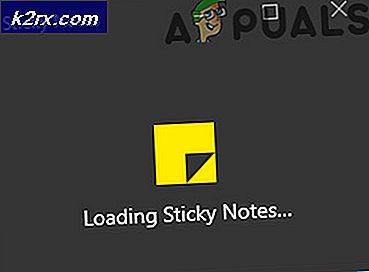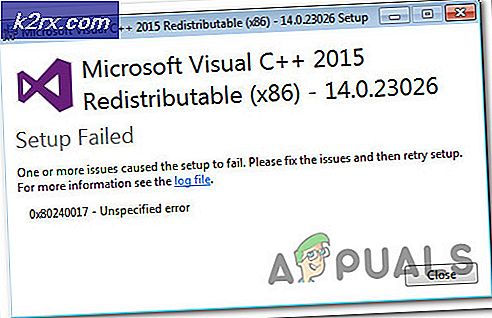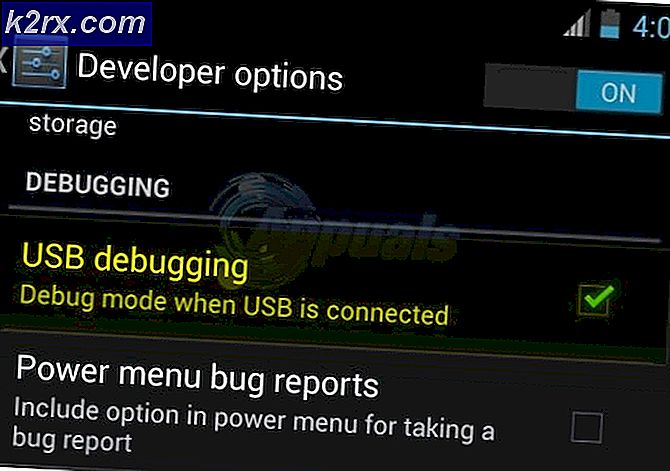Fix: Leertaste funktioniert nicht, ohne die Fn-Taste gedrückt zu halten
Stellen Sie sich eine Tastatur ohne Leertaste vor. Es gibt nichts, was du ohne es tun würdest; überhaupt nichts. Es wird geschätzt, dass die Leertaste beim Tippen 5 Mal alle 10 Sekunden gedrückt wird. Dies macht es zum meist gedrückten Schlüssel. Wann immer ein Benutzer aufgefordert wird, irgendeine Taste zu drücken, um einen Prozess fortzusetzen, drücken sie instinktiv die Leertaste oder die Eingabetaste, es sei denn, sie sind solche Leute, die ihre Tastatur schlagen und das Schicksal entscheiden lassen. Die Leertaste wird auch als Spieltaste verwendet, um die häufigsten Aktionen zu behandeln.
Dies ist, warum ich unglaublich witzige Nachrichten wie, Kevin.My.Spacebar.Is.Not.Working oder My_Spacebar_is_not_working und sogar Mypacebarisnotworking unter anderen Variationen erhalten habe, die anzeigen, dass die Benutzer wirklich mit diesem Problem leiden. Während für einige Benutzer die Leertaste nicht vollständig funktioniert, funktioniert die Leertaste für andere nur, wenn die Fn-Taste gedrückt gehalten wird. Andere erklären, dass diese Symptome auf die Tasten 1 2 3 & 4 verteilt sind. Die Benutzer, von denen wir diesen Fehler erhalten haben, waren hauptsächlich Toshiba- und Lenovo-Laptop-Benutzer, aber auch Dell-, Acer- und HP-Benutzer erschienen. In diesem Artikel werden wir erklären, warum dieses Problem auftritt und Abhilfe schaffen.
Warum die Leertaste nicht funktioniert
Das erste, was Sie tun sollten, ist eine andere Tastatur zu versuchen. Dies wird Ihnen sagen, ob es sich um ein Softwareproblem oder ein Hardwareproblem handelt. Hardwareprobleme können durch mechanische oder elektrische Schäden am Leertaste-Schlüssel oder durch Verwendung veralteter oder fehlerhafter Treiber verursacht werden. Softwareprobleme können durch Malware oder Fehler in Eingabegeräten oder Treiberkonflikten verursacht werden.
Dieses Problem wird meist (aber nicht ausschließlich) durch einen Konflikt zwischen Maus- und Tastaturtreibern verursacht. Bei Toshiba-, Acer- und Lenovo-Laptops ist bekannt, dass die Synaptics-Treiber für Zeigegeräte, Version 19.0.9.5, das Dienstprogramm für Software und die Lenovo-Maustreiber dieses Problem verursachen. Ein Fehler in der Synaptics-Anwendung und den Treibern zwingt Sie, die Fn-Taste (einen Schlüssel, der Sekundärverwendungen für andere Schlüssel aktiviert, die in verschiedenen Farben oder in einem Quadrat geschlossen sind) gedrückt zu halten, um die Leertaste zu verwenden. Unten sind die Lösungen für dieses lästige Problem. Wenn die erste Methode für Sie nicht funktioniert, wechseln Sie zum nächsten.
Methode 1: Deinstallieren und installieren Sie die Tastaturtreiber neu
Durch das Deinstallieren der fehlerhaften oder beschädigten Tastaturtreiber werden die richtigen Treiber für die Tastatur neu installiert.
- Drücken Sie die Windows-Taste + R, um "Ausführen" zu öffnen
- Geben Sie devmgmt.msc ein und drücken Sie die Eingabetaste, um den Gerätemanager zu öffnen
- Erweitern Sie den Abschnitt "Tastaturen"
- Klicken Sie mit der rechten Maustaste auf Ihre Tastaturtreiber und wählen Sie "Gerät deinstallieren"
- Klicken Sie in der Warnmeldung, die angezeigt wird, auf "Ja" oder "Deinstallieren", um diese Treiber zu entfernen
- Überprüfen Sie im Abschnitt "Andere", der Treiber enthält, die falsch installiert wurden (Sie werden diesen Abschnitt nicht haben, wenn alle Ihre Treiber korrekt installiert wurden). Deinstallieren Sie alle Treiber in diesem Abschnitt.
- Wenn Sie eine USB-Tastatur haben, ziehen Sie den Stecker heraus und stecken Sie ihn wieder ein. Oder starten Sie Ihren Computer neu. Windows wird die Treiber automatisch neu installieren. Überprüfen Sie, ob der Leertaste-Schlüssel jetzt funktioniert.
Methode 2: Rollback-Synaptics-Zeigegerät / Maustreiber und automatische Updates verhindern (unter Windows 10)
Windows 10 aktualisiert Treiber automatisch auf eine neue Version, sobald diese verfügbar ist. Die März 2017 Synaptics-Treiber und Utility-Softwareupdates enthalten einen Fehler, der zu diesem Problem führt, das entfernt werden kann, indem auf die vorherigen Treiber zurückgesetzt wird. Um zu verhindern, dass diese Treiber automatisch neu installiert werden und dieses Problem verursacht wird, müssen wir Windows 10 davon abhalten, sie zu aktualisieren.
- Drücken Sie die Windows-Taste + R, um "Ausführen" zu öffnen
- Geben Sie devmgmt.msc ein und drücken Sie die Eingabetaste, um den Gerätemanager zu öffnen
- Erweitern Sie den Abschnitt "Mäuse und andere Zeigegeräte"
- Klicken Sie mit der rechten Maustaste auf Ihren Maus- oder Touchpad-Treiber und wählen Sie "Eigenschaften"
- Gehen Sie zum Reiter "Driver" und klicken Sie auf "Roll Driver"
- Klicken Sie im Bestätigungsfenster auf Ja (möglicherweise müssen Sie einen Grund in Windows 10 auswählen), um die Treiber zurückzusetzen.
- Um automatische Updates für Treiber zu deaktivieren, drücken Sie Windows-Taste + R, um Run zu öffnen
- Geben Sie "Systemsteuerung" ein und drücken Sie die Eingabetaste, um das Kontrollfeld zu öffnen
- Klicken Sie auf "System und Sicherheit"
- Klicke auf System
- Klicken Sie in der linken Seitenleiste auf Erweiterte Systemeinstellungen.
- Klicken Sie auf die Registerkarte Hardware und klicken Sie auf die Schaltfläche Einstellungen für die Geräte-Installation.
- Wählen Sie im Popup-Menü die Option "Nein (Ihr Gerät funktioniert möglicherweise nicht wie erwartet)" und klicken Sie dann auf "Änderungen speichern".
- Möglicherweise müssen Sie Ihren PC neu starten, damit der Effekt wirksam wird
Wenn Sie nicht die Möglichkeit haben, Ihre Treiber zurückzusetzen, können Sie eine frühere Version (Version März 2015, Version 19.0.9.5 für Synaptics) herunterladen, Ihre Treiber mit der folgenden Methode 3 deinstallieren (ohne neu zu starten) und dann die alten Treiber und installieren schließlich verhindern automatische Updates.
Methode 3: Deinstallieren und installieren Sie Ihre Maus oder Touchpad-Treiber neu
Diese Methode behebt alle beschädigten oder beschädigten Treiber. Windows installiert automatisch die richtigen Treiber aus seinem Repository. Wenn Sie feststellen, dass die Treiber automatisch aktualisiert werden und das Problem erneut auftritt, beheben Sie das Problem mithilfe der obigen Methode 2.
PRO TIPP: Wenn das Problem bei Ihrem Computer oder Laptop / Notebook auftritt, sollten Sie versuchen, die Reimage Plus Software zu verwenden, die die Repositories durchsuchen und beschädigte und fehlende Dateien ersetzen kann. Dies funktioniert in den meisten Fällen, in denen das Problem aufgrund einer Systembeschädigung auftritt. Sie können Reimage Plus herunterladen, indem Sie hier klicken- Drücken Sie die Windows-Taste + R, um "Ausführen" zu öffnen
- Geben Sie devmgmt.msc ein und drücken Sie die Eingabetaste, um den Gerätemanager zu öffnen
- Erweitern Sie den Abschnitt "Mäuse und andere Zeigegeräte"
- Klicken Sie mit der rechten Maustaste auf Ihren Maus- oder Touchpad-Treiber und wählen Sie "Gerät deinstallieren"
- Klicken Sie in der Warnmeldung, die angezeigt wird, auf "Ja" oder "Deinstallieren", um diese Treiber zu entfernen
- Überprüfen Sie im Abschnitt "Andere", der Treiber enthält, die falsch installiert wurden (Sie werden diesen Abschnitt nicht haben, wenn alle Ihre Treiber korrekt installiert wurden). Deinstallieren Sie alle Treiber in diesem Abschnitt.
Wenn Sie eine USB-Maus haben, ziehen Sie den Stecker heraus und stecken Sie ihn wieder ein. Oder starten Sie Ihren Computer neu. Windows wird die Treiber automatisch neu installieren. Überprüfen Sie, ob die Windows-Taste jetzt funktioniert.
Methode 4: Aktualisieren Sie Synaptics oder Lenovo usw. Zeigegerät / Maustreiber
Synaptics hat seither neuere Treiber veröffentlicht, die dieses Problem in den meisten PCs beheben. Der beste Weg, Ihre Treiber zu erhalten, besteht darin, zu Ihrem Computer oder Zeigegeräthersteller zu gehen und die Treiber herunterzuladen, die mit Ihrem Betriebssystem und Ihrem Computer oder Ihrer Maus kompatibel sind. Sie können die generischen Synaptics-Treiber hier herunterladen. Version 19.0.9.5 verursachte dieses Problem, Sie können jedoch auf eine spätere Version, z. B. 19.0.19.1, aktualisieren.
Wir empfehlen jedoch, dass Sie Ihre Treiber von Ihrem Computerhersteller oder Ihrem Motherboard-Hersteller, z. B. Dell oder HP, beziehen, da diese Hersteller in der Regel einige Funktionen und Unterstützung hinzufügen, die die generischen Treiber möglicherweise nicht haben. Dell Benutzer können hier gehen, HP Benutzer können hier gehen, Toshiba Benutzer können hier gehen, Acer Benutzer können hier gehen, während Lenovo Benutzer hier gehen können.
Windows bietet auch Updates über den Geräte-Manager.
- Drücken Sie die Windows-Taste + R, um "Ausführen" zu öffnen
- Geben Sie devmgmt.msc ein und drücken Sie die Eingabetaste, um den Gerätemanager zu öffnen
- Erweitern Sie den Abschnitt "Mäuse und andere Zeigegeräte"
- Klicken Sie mit der rechten Maustaste auf Ihr Maus / Touchpad-Gerät (z. B. Synaptics oder Lenovo Touchpad usw.) und wählen Sie "Treibersoftware aktualisieren". Eine Internetverbindung wird Ihnen bessere Ergebnisse liefern.
- Klicken Sie im nächsten Fenster auf Nach aktualisierter Treibersoftware automatisch suchen
- Der Gerätemanager sucht online nach Treibern und installiert sie.
Methode 5: Deaktivieren Sie Synaptics Touchpad / Maus
Wenn Sie eine sekundäre USB-Maus haben und Sie das Problem auf die Synaptics / Maus-Treiber beschränkt haben, aber alles, was Sie tun, scheint dieses Problem nicht zu lösen, können Sie einfach die fehlerhafte Maus / Touchpad deaktivieren.
- Drücken Sie die Windows-Taste + R, um "Ausführen" zu öffnen
- Geben Sie devmgmt.msc ein und drücken Sie die Eingabetaste, um den Gerätemanager zu öffnen
- Erweitern Sie den Abschnitt "Mäuse und andere Zeigegeräte"
- Klicken Sie mit der rechten Maustaste auf Ihren Maus- oder Touchpad-Treiber und wählen Sie "Eigenschaften"
- Gehen Sie zum Tab "Treiber" und klicken Sie auf "Gerät deaktivieren"
- Klicken Sie im Bestätigungsfenster auf Ja, um das Gerät zu deaktivieren.
Methode 6: Deinstallieren Sie das Dienstprogramm Synaptics Pointing Devices Driver
Das Synaptics-Dienstprogramm ist auch ein Hauptanliegen in diesem Problem. Das Deinstallieren dieses Dienstprogramms wird wahrscheinlich auch die Synaptics-Treiber deinstallieren. Wenn Ihr Touchpad oder Ihre Maus danach nicht mehr funktioniert, aktualisieren Sie Ihre Maus- / Touchpad-Treiber mit Methode 3.
- Drücken Sie die Windows-Taste + R, um "Ausführen" zu öffnen
- Geben Sie appwiz.cpl ein und drücken Sie die Eingabetaste, um den Gerätemanager zu öffnen
- Suchen Sie nach der App "Synaptics Pointing Device Driver" und klicken Sie mit der rechten Maustaste darauf und wählen Sie dann Deinstallieren.
- Befolgen Sie die Anweisungen auf dem Bildschirm, um das Synaptics-Tool zu entfernen
Methode 7: Deaktivieren Sie Sticky Keys
Sticky Keys ändern, wie Ihre Tasten interagieren, wenn die Treiber diese Änderungen nicht richtig beeinflussen, können Sie die schrecklichen Symptome, die in diesem Artikel erwähnt werden, erhalten. So deaktivieren Sie Sticky Keys:
- Drücken Sie die Windows-Taste + R, um "Ausführen" zu öffnen
- Geben Sie "Systemsteuerung" ein und drücken Sie die Eingabetaste, um das Bedienfeld zu bewegen
- Wählen Sie Leichtigkeit des Zugriffs
- Klicken Sie auf "Wählen Sie, wie Ihre Tastatur funktioniert"
- Heben Sie die Auswahl unter Sticky Keys auf, um die Eingabe zu erleichtern
- Klicken Sie auf Anwenden und dann auf OK
- Testen Sie nun Ihre Tastaturtasten
Diese Einstellungen sind auch nach einem alternativen Verfahren in Windows 10-Einstellungen verfügbar (Windows-Taste + I> Benutzerfreundlichkeit> Tastatur> Sticky-Tasten> Aus).
Methode 8: Entfernen Sie den unter dem Leertaste-Schlüssel befindlichen Schmutz
Es besteht die Möglichkeit, dass etwas unter Ihrem Leertaste-Schlüssel steckt oder stecken bleibt, was verhindert, dass Sie diese Taste effektiv drücken. Entfernen Sie die Tastatur und reinigen Sie sie. Sie können beim Reinigen Druckluft verwenden, oder wenn Sie sich sicher genug sind, können Sie die Leertaste entfernen, Schmutz entfernen und den Schlüssel wieder einsetzen.
NB: Vergessen Sie nicht, dass Ihre Leertaste auch nicht funktioniert, da es sich um ein Hardware / Mechanisches / Elektrisches Problem auf Ihrer Tastatur handeln könnte, das eine Reparatur oder einen Austausch rechtfertigen würde.
In Verbindung stehende Artikel):
Leertaste funktioniert nicht
PRO TIPP: Wenn das Problem bei Ihrem Computer oder Laptop / Notebook auftritt, sollten Sie versuchen, die Reimage Plus Software zu verwenden, die die Repositories durchsuchen und beschädigte und fehlende Dateien ersetzen kann. Dies funktioniert in den meisten Fällen, in denen das Problem aufgrund einer Systembeschädigung auftritt. Sie können Reimage Plus herunterladen, indem Sie hier klicken