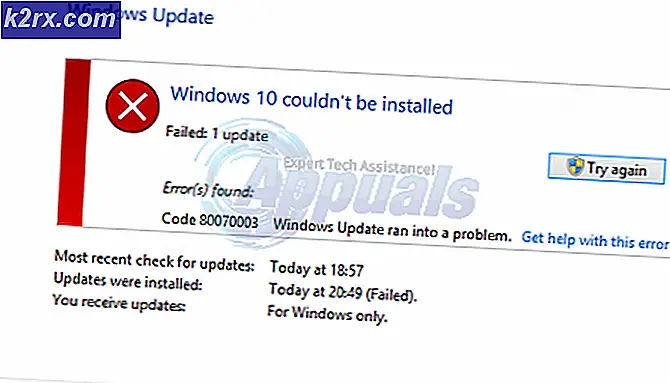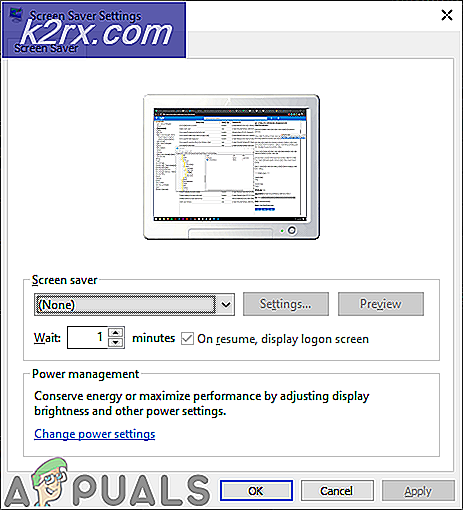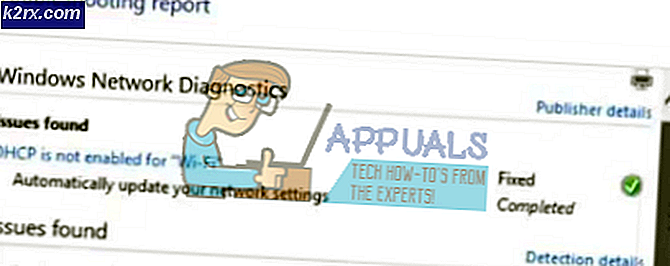Fix: Windows Update Fehler 0x800706d9
Gelegentlich können Probleme mit Windows Update auftreten. Ein notorisches Ereignis ist, dass ein Update versucht zu downloaden, aber nach kurzer Zeit fehlschlägt. Ein kurzer Einblick in Ihre Updates zeigt, dass Sie zwar alle notwendigen kumulativen Updates haben, aber andere Updates einfach nicht durchführen können. Die Fehlermeldung, die auftaucht, kann etwas wie sein Kumulatives Update für Windows 10 Version 1511 für (32 oder 64 Bit) - basierte Systeme (KB3116908) - Fehler 0x800706d9 . Es gibt mehrere Heilmittel online konfrontiert, einige sogar die Verwendung von 3rd Party Utilities. Das grundlegende Konzept besteht darin, wie die Windows-Firewall aktiviert wird. Also sollten Sie das zuerst versuchen, bevor Sie irgendwelche anderen möglichen Abhilfen versuchen. Es besteht die Möglichkeit, dass Ihr Antivirenprogramm die Windows-Firewall deaktiviert hat.
Dieser Fehler tritt meistens auf, wenn ein Benutzer versucht, Windows Essentials zu installieren, oder wenn der Computer versucht, einige Updates zu installieren. Es bedeutet lediglich, dass Sie die Windows-Firewall aktivieren müssen. Einige Benutzer verwenden lieber andere Antivirenprodukte als die Sicherheitsprogramme, die mit dem Windows-Betriebssystem geliefert werden. und dabei automatisch die Firewall und Windows Defender deaktivieren. Diese Benutzer sind am ehesten in das obige Problem hineingeraten. Windows Firewall überwacht den Datenfluss in und aus Ihrem Computer. In Windows 10 können die meisten Programme nicht installiert werden, solange die Windows-Firewall deaktiviert ist. Windows-Updates werden definitiv nicht installiert, wenn die Firewall ausgeschaltet ist.
Eine Firewall kann verhindern, dass Hacker oder bösartige Software (z. B. Würmer) über ein Netzwerk oder das Internet auf Ihren Computer zugreifen. Eine Firewall kann auch dazu beitragen, dass Ihr Computer keine schädliche Software an andere PCs sendet.
Methode 1: Aktivieren Sie die Windows-Firewall
So können Sie die Windows-Firewall in Windows 10 aktivieren.
HINWEIS: Dies ist nicht möglich, wenn Sie nicht als Administrator am Computer angemeldet sind.
PRO TIPP: Wenn das Problem bei Ihrem Computer oder Laptop / Notebook auftritt, sollten Sie versuchen, die Reimage Plus Software zu verwenden, die die Repositories durchsuchen und beschädigte und fehlende Dateien ersetzen kann. Dies funktioniert in den meisten Fällen, in denen das Problem aufgrund einer Systembeschädigung auftritt. Sie können Reimage Plus herunterladen, indem Sie hier klickenMelden Sie sich mit den Anmeldeinformationen des Administrators am Computer an.
Halten Sie die Windows-Taste und drücken Sie X. Wählen Sie Systemsteuerung und geben Sie Firewall in der Suchleiste ein. Klicken Sie auf Windows-Firewall. Klicken Sie im angezeigten Fenster oder Feld auf Windows-Firewall ein- oder ausschalten.
Wenn Sie nicht als Administrator angemeldet sind, werden Sie hier aufgefordert, den Benutzernamen und das Passwort des Administrators einzugeben: Fahren Sie fort. Starten Sie nun den PC neu, nachdem er neu gestartet wurde, überprüfen Sie, ob die Firewall eingeschaltet ist und führen Sie das Update erneut aus.
Methode 2: benennen Sie Windows Update Folders um
Zuvor fehlgeschlagene Updates können diesen Fehler ebenfalls auslösen. Es wäre am besten, die alten Stores umzubenennen, sodass Windows Updates in einem neuen / sauberen Ordner erneut versuchen kann. Halten Sie dazu die Windows-Taste gedrückt und drücken Sie X. Wählen Sie Eingabeaufforderung (Admin). Geben Sie im schwarzen Eingabeaufforderungsfenster Folgendes ein:
ren% systemroot% \ System32 \ Catroot2 Catroot2.old
ren% systemroot% \ SoftwareDistribution SoftwareDistribution.old
Geben Sie dann die folgenden Befehle ein und drücken Sie nach jedem Befehl die EINGABETASTE:
net starten wuauserv
Nettobeginn-Bits
net starten cryptsvc
Sobald Sie fertig sind, testen Sie jetzt, ob die Updates funktionieren.
29.08.2016 Benutzer schlug Methode 1 vor:
Ich konnte die Windows FireWall nicht aktivieren, da sie vom Netzwerkadministrator blockiert wurde. Ich habe dieses Problem gelöst, indem ich nur den Windows-Firewall-Dienst aktiviert habe. Jetzt kann ich die Updates auf meinem Computer installieren.
PRO TIPP: Wenn das Problem bei Ihrem Computer oder Laptop / Notebook auftritt, sollten Sie versuchen, die Reimage Plus Software zu verwenden, die die Repositories durchsuchen und beschädigte und fehlende Dateien ersetzen kann. Dies funktioniert in den meisten Fällen, in denen das Problem aufgrund einer Systembeschädigung auftritt. Sie können Reimage Plus herunterladen, indem Sie hier klicken