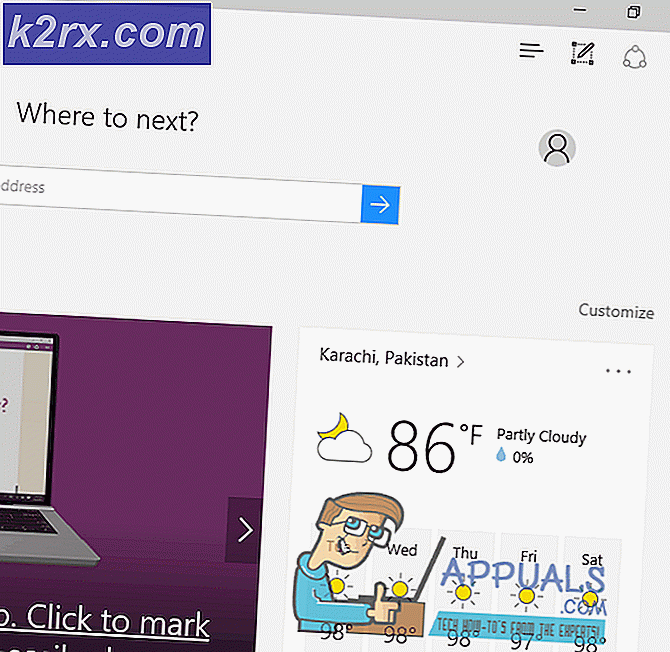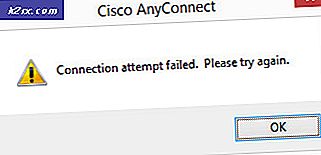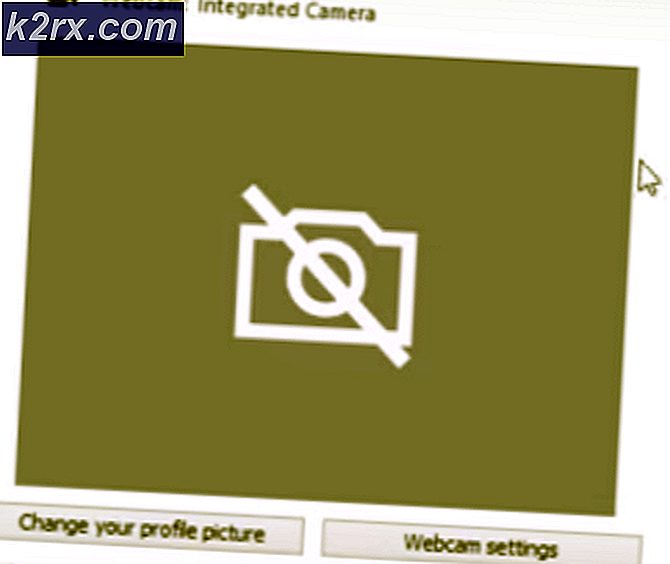Adresse nicht kompatibel mit dem angeforderten Protokoll (10047 Fehler)
Einige Windows 10-Benutzer stoßen auf die Verbindungsfehler: Es wurde eine Adresse verwendet, die nicht mit dem Anforderungsprotokoll kompatibel ist. (10047) Fehler, wenn versucht wird, einen Bandbreitentest in uTorrent auszuführen.
Nach eingehender Untersuchung dieses speziellen Problems stellt sich heraus, dass es mehrere verschiedene häufige Schuldige gibt, von denen bekannt ist, dass sie dieses spezielle Verhalten unter Windows 10 verursachen. Hier eine Liste der häufigsten Vorkommen:
Nachdem Sie nun alle potenziellen Schuldigen kennen, die für dieses Problem verantwortlich sein könnten, finden Sie hier eine Liste bestätigter Korrekturen, die andere betroffene Benutzer erfolgreich verwendet haben, um das Problem zu beheben und den Bandbreitentest in uTorrent abzuschließen:
Methode 1: Durchführen eines Winsock-Resets
In den meisten dokumentierten Fällen hängt dieses spezielle Problem mit einer Art von Netzwerkinkonsistenz zusammen, die entweder durch schlechte TCP- oder IP-Daten verursacht wird und die Stabilität Ihrer Internetverbindung beeinträchtigt.
Einige Benutzer, die sich ebenfalls mit dieser Art von Problem befassten, haben berichtet, dass sie das endlich vermeiden konnten Verbindungsfehler: Es wurde eine Adresse verwendet, die nicht mit dem Anforderungsprotokoll kompatibel ist. (10047) Fehler und schließen Sie den Bandbreitentest ab, indem Sie eine Winsock-Rücksetzprozedur durchführen.
Mit diesem Vorgang können Sie Ihren PC erfolgreich von den meisten Socket-Fehlern wiederherstellen, die nach dem Herunterladen einer unbekannten Datei oder nachdem ein bösartiges Skript auf Ihren Computer gelangt ist.
Wenn dieses Szenario zutrifft, sollten Sie in der Lage sein, das Problem zu beheben, indem Sie die folgenden Anweisungen befolgen, um einen Winsock-Rücksetzvorgang über eine auszuführen erhöhte CMD-Eingabeaufforderung:
- Drücken Sie Windows-Taste + R. zu öffnen a Lauf Dialogbox. Sobald Sie sich im Textfeld befinden. Art "Cmd" und drücke Strg + Umschalt + Eingabetaste eine erhöhte öffnen Eingabeaufforderung. Wenn Sie von der aufgefordert werden UAC (Benutzerkontensteuerung), klicken Ja Administratorzugriff gewähren.
- Geben Sie in der Eingabeaufforderung mit erhöhten Rechten die folgenden Befehle der Reihe nach ein oder fügen Sie sie ein und drücken Sie Eingeben nach jedem, um alle TCP- und IP-Daten, die das verursachen könnten, effektiv zurückzusetzen Verbindungsfehler: Es wurde eine Adresse verwendet, die nicht mit dem Anforderungsprotokoll kompatibel ist. (10047) Error:
nbtstat -R nbtstat -RR netsh int reset alle netsh int ip reset netsh winsock reset
- Sobald Sie sicher sind, dass jeder Befehl erfolgreich verarbeitet wurde, können Sie die Eingabeaufforderung mit erhöhten Rechten schließen.
- Zu diesem Zeitpunkt sollten Sie auch in Betracht ziehen, Ihren Router neu zu starten und das Netzkabel mindestens 1 Minute lang physisch abzuziehen, damit die Leistungskondensatoren genügend Zeit zum Entladen haben.
- Schließen Sie zum Schluss das Netzkabel Ihres Routers wieder an und warten Sie, bis der Internetzugang wiederhergestellt ist, bevor Sie erneut versuchen, den Bandbreitentest in uTorrent auszuführen.
Wenn das Endergebnis das gleiche ist und Sie immer noch von der unterbrochen werden Verbindungsfehler: Es wurde eine Adresse verwendet, die nicht mit dem Anforderungsprotokoll kompatibel ist. (10047) Fehler, fahren Sie mit dem nächsten möglichen Fix unten fort.
Methode 2: Whitelist des ausführbaren + Ports, der für eingehende Verbindungen verwendet wird
Wenn ein Winsock-Reset-Verfahren in Ihrem Fall nicht funktioniert hat, müssen Sie berücksichtigen, dass die auf Ihrem Windows 10-Computer aktive Sicherheitssuite möglicherweise die von uTorrent verwalteten eingehenden Verbindungen aktiv blockiert.
Wenn dieses Szenario zutrifft, sollten Sie in der Lage sein, das erneute Auftreten des Problems zu verhindern, indem Sie auf Ihre AV-Einstellungen zugreifen und die ausführbare Datei + den Port, der von Ihrer aktuellen Installation verwendet wird, auf die Whitelist setzen.
In diesem Fall sind die Anweisungen dazu unterschiedlich, je nachdem, ob Sie eine Sicherheitssuite eines Drittanbieters oder die integrierte Lösung verwenden (Windows Defender + Windows-Firewall)
Aus diesem Grund haben wir zwei separate Anleitungen zusammengestellt. Befolgen Sie daher die für Ihr spezielles Szenario geltende Anleitung:
A. Whitelisting von uTorrent Executable + Incoming Connection Port in der Sicherheitssuite eines Drittanbieters
In diesem Fall können wir Ihnen keine endgültige Anleitung dazu geben, da die Schritte der Whitelist von Sicherheitstool zu Sicherheitstool unterschiedlich sind.
Sie müssen die offizielle Dokumentation lesen, die vom Entwickler des von Ihnen verwendeten Antiviren-Tools eines Drittanbieters bereitgestellt wurde, oder online nach bestimmten Tutorials suchen, die Ihnen zeigen, wie dies funktioniert.
Es gibt jedoch einige allgemeine Schritte, die Sie ausführen müssen, bevor Sie diese Whitelist-Regeln festlegen.
Zunächst müssen Sie feststellen, wo Sie Ihre uTorrent-Suite zuvor installiert haben. Wenn Sie es nicht an einem benutzerdefinierten Speicherort installiert haben, finden Sie darin die ausführbare Hauptdatei von uTorrent C: \ Benutzer \ madro \ AppData \ Roaming \ uTorrent.
Hinweis: Wenn Sie jedoch nicht standardmäßig ausgeblendete Ordner aktiviert haben, können Sie nicht auf die zugreifen Anwendungsdaten Ordner, weil es nicht sichtbar sein wird. In diesem Fall müssen Sie auf das Menü Ansicht des Datei-Explorers zugreifen und das Kontrollkästchen zuordnen aktivierenVersteckte Gegenstände.
Sobald Sie den Standardspeicherort der ausführbaren Hauptdatei von Utorrent kennen, müssen Sie im nächsten Schritt herausfinden, welcher Port derzeit vom Peer-to-Peer-Client für Ihre eingehende Verbindung verwendet wird. Hier ist eine kurze Schritt-für-Schritt-Anleitung, die Ihnen zeigt, wie Sie dies tun:
- Öffnen Sie uTorrent und klicken Sie auf Optionen Klicken Sie im Menüband oben auf Einstellungen aus dem gerade erschienenen Kontextmenü.
- Sobald Sie in der Einstellungen Menü, klicken Sie auf die Verbindungen Klicken Sie im Menü links auf die Registerkarte, gehen Sie dann zur rechten Seite und notieren Sie sich die Hören Port, der aktiv für eingehende Verbindungen verwendet wird.
Nachdem Sie sowohl den Standort von uTorrent als auch den eingehenden Verbindungsport kennen, können Sie auf den zugreifen Fortgeschrittene / Experten Einstellungen Ihres Antivirenprogramms eines Drittanbieters und effektive Whitelist aller Komponenten, die möglicherweise den Bandbreitenfehler verursachen.
B. Whitelisting von uTorrent Executable + Port für eingehende Verbindungen unter Windows Defender / Windows Firewall
Wenn Sie Windows Defender + Windows Firewall als Standard-Antivirensuite verwenden, müssen Sie zwei separate Prozesse durchlaufen, um die ausführbare Hauptdatei von uTorrent erfolgreich auf die Whitelist zu setzen und sicherzustellen, dass der für eingehende Verbindungen verwendete Port nicht blockiert wird.
Um Ihnen die Arbeit zu erleichtern, haben wir eine Reihe von Schritt-für-Schritt-Anleitungen zusammengestellt, die Sie durch den gesamten Prozess führen:
- Drücken Sie Windows-Taste + R. zu öffnen a Lauf Dialogbox. Geben Sie als Nächstes ‘Steuerung. firewall.cpl‘Im Textfeld und drücken Sie Eingeben das öffnen Windows-Firewall Speisekarte.
- Sobald Sie in der Hauptleitung sind Windows Defender Firewall Menü, klicken Sie aufZulassen einer App oder Funktion über die Windows Defender-Firewall aus dem Menü auf der linken Seite.
- Sobald Sie in der sind Zulässige Apps Menü, fahren Sie fort und klicken Sie auf die Einstellungen ändernTaste, dann drücken Ja auf Nachfrage von der Benutzerkontensteuerung prompt.
- Sobald Sie sehen, dass die Liste vollständig bearbeitet werden kann, gehen Sie direkt darunter und klicken Sie aufErlaube eine andere App,dann klicken Sie aufBrowser und navigiere zu dem Ort, an dem das Spiel installiert ist.
- Navigieren Sie als Nächstes zu dem Speicherort, an dem Sie uTorrent installiert haben, und führen Sie eine Whitelist für den Hauptspeicherort durch utorrent.exe ausführbar. Wenn Sie es nicht an einem benutzerdefinierten Speicherort installiert haben, finden Sie es hier:
C: \ Benutzer \ madro \ AppData \ Roaming \ uTorrent
- Wenn Sie erfolgreich die richtige ausführbare Datei gefunden und zu den zulässigen Apps hinzugefügt haben, suchen Sie sie in der Liste und stellen Sie sicher, dass beide Kontrollkästchen zugeordnet sind Privatgelände und Öffentlichkeit werden vor dem Klicken überprüft OK um die Änderungen zu speichern.
- Öffnen Sie uTorrent und klicken Sie auf Optionen Klicken Sie im Menüband oben auf Einstellungen aus dem gerade erschienenen Kontextmenü.
- Sobald Sie in der Einstellungen Menü, klicken Sie auf die Verbindungen Klicken Sie im Menü links auf die Registerkarte, gehen Sie dann zur rechten Seite und notieren Sie sich die Hören Port, der aktiv für eingehende Verbindungen verwendet wird. Beachten Sie diesen Port, da wir ihn etwas später verwenden werden.
- Sobald die ausführbare Datei von uTorrent erfolgreich auf die Whitelist gesetzt wurde, müssen Sie sich darauf konzentrieren, die eingehenden Verbindungen umgehend auf die Whitelist zu setzen. Dazu können Sie das aktuelle Fenster schließen und Schritt 1 erneut ausführen, um zum ursprünglichen Firewall-Menü zurückzukehren.
- Nachdem Sie zum ersten Firewall-Menü zurückgekehrt sind, klicken Sie auf Erweiterte Einstellungen aus dem Menü auf der linken Seite. Wenn Sie von der aufgefordert werden UAC (Benutzerkontensteuerung), klicken Ja Administratorzugriff gewähren.
- Sobald Sie in der landen Erweiterte Einstellungen von dir Firewall Menü, klicken Sie auf Eingehende Regeln Klicken Sie im Menü auf der linken Seite auf Neue Regel.
- Als nächstes sollten Sie a sehen Neue eingehende Regel Assistent, dann wählen Sie Hafen wenn nach dem gefragt RegeltypKlicken Sie dann auf Nächster Noch einmal. Wenn Sie zum nächsten Bildschirm gelangen, wählen Sie TCP und dannSpezifische lokale PortsSchalten Sie um und fügen Sie dann den Port ein, den Sie in Schritt 9 erhalten haben.
- Befolgen Sie die Anweisungen auf dem Bildschirm, um die Regel zu erstellen, die verhindert, dass dieser Port jemals blockiert wird, und drücken Sie dann Nächster in der ankommen Aktionsaufforderung Speisekarte. Wenn Sie dort sind, klicken Sie aufVerbindung zulassen und klicken Sie aufNächsterNoch einmal.
- Legen Sie abschließend einen Namen für die Regel fest, die Sie gerade festgelegt haben, und klicken Sie dann auf Fertig um die Änderungen zu speichern.
- Starten Sie Ihren Computer neu und warten Sie, bis der nächste Start abgeschlossen ist, bevor Sie den darin enthaltenen Bandbreitentest wiederholen uTorrent und zu sehen, ob das Problem jetzt behoben ist.
Falls das gleiche Problem weiterhin auftritt, fahren Sie mit dem nächsten möglichen Fix fort.
Methode 3: Deinstallieren Sie Culprit von Drittanbietern
Es gibt viele Benutzerberichte, in denen berichtet wird, dass in ihrem Fall eine Antiviren- oder Firewall-Suite eines Drittanbieters für das Auslösen des Systems verantwortlich war Es wurde eine mit dem Anforderungsprotokoll nicht kompatible Adresse verwendet. (10047) Fehler beim Durchführen eines Bandbreitentests in uTorrent.
Wie sich herausstellt, gibt es eine Handvoll Antivirus-Suiten, die Peer-to-Peer-Verbindungen aktiv blockieren, es sei denn, Sie weisen sie ausdrücklich an, dies nicht zu tun. AVG gehört zu den beliebtesten, aber es gibt andere, die dieses Problem verursachen.
Wenn Sie uTorrent + den eingehenden Verbindungsport nicht auf die Whitelist setzen konnten (oder dies nicht planen), besteht die einzige praktikable Lösung zu diesem Zeitpunkt darin, die problematische Suite eines Drittanbieters zu deinstallieren und Windows Defender den Einstieg zu ermöglichen.
Wenn Sie diesen Weg einschlagen möchten, befolgen Sie die nachstehenden Anweisungen, um die AV-Suite eines Drittanbieters über das Menü Programme und Dateien zu deinstallieren:
- Drücken Sie Windows-Taste + R. zu öffnen a Lauf Dialogbox. Geben Sie als Nächstes ein ‘Appwiz.cpl’und drücke Eingeben das öffnen Programme und Funktionen Speisekarte.
- Sobald Sie in der Programme und Dateien Scrollen Sie im Menü durch die Liste der installierten Anwendungen und suchen Sie die Antivirensuite eines Drittanbieters, von der Sie vermuten, dass sie für diesen bestimmten Fehler verantwortlich ist.
- Klicken Sie anschließend mit der rechten Maustaste darauf und wählen Sie Deinstallierenaus dem gerade erschienenen Kontextmenü.
- Befolgen Sie im Deinstallationsmenü die Anweisungen auf dem Bildschirm, um den Deinstallationsvorgang abzuschließen. Starten Sie dann Ihren Computer neu und warten Sie, bis der nächste Start abgeschlossen ist.
- Wiederholen Sie nach dem Neustart Ihres Computers die Aktion, die zuvor die verursacht hat Verbindungsfehler: Es wurde eine Adresse verwendet, die nicht mit dem Anforderungsprotokoll kompatibel ist. (10047) Fehler und prüfen Sie, ob das Problem jetzt behoben ist.
Wenn immer noch dieselbe Fehlermeldung angezeigt wird, fahren Sie mit dem nächsten potenziellen Fix fort.
Methode 4: Deaktivieren von IPv6 auf dem Netzwerkadapter
Laut einigen betroffenen Benutzern, bei denen dieses Problem unter Windows 10 aufgetreten ist, wurde dieses Problem behoben, nachdem sie IPv6 auf dem Netzwerkadapter deaktiviert haben. Sie konnten den Bandbreitentest erfolgreich in uTorrent ausführen, nachdem sie einige Änderungen an der Internetprotokollversion vorgenommen hatten.
Wenn Sie nicht auf IPv6 angewiesen sind, sollten Sie IPV6 - zumindest vorübergehend - effektiv deaktivieren, bis Sie den Bandbreitentest abgeschlossen haben.
Wenn Sie nach schrittweisen Anweisungen suchen, befolgen Sie die folgenden Anweisungen:
- Drücken Sie Windows-Taste + R. zu öffnen a Lauf Dialogbox. Geben Sie als Nächstes ein ‘Ncpa.cpl’ im Textfeld, dann drücken Sie Eingeben das öffnen Netzwerkverbindungen Speisekarte.
- Sobald Sie in der Netzwerkverbindungen Klicken Sie im Menü mit der rechten Maustaste auf den Netzwerkadapter, den Sie gerade aktiv verwenden, und klicken Sie auf Eigenschaften aus dem gerade erschienenen Kontextmenü.
Hinweis: Wenn Sie von der aufgefordert werden UAC (Benutzerkontensteuerung), klicken Ja Administratorzugriff gewähren.
- In der Eigenschaften Bildschirm Ihres Netzwerk Adapter, Zugriff auf die Vernetzung Scrollen Sie auf der Registerkarte nach unten durch die Liste der verwendeten Elemente und deaktivieren Sie das KontrollkästchenInternetprotokoll Version 6 (TCP / IPv6).
- Klicken OK Um die Änderungen zu speichern, kehren Sie zu uTorrent zurück und wiederholen Sie den Bandbreitentest, um festzustellen, ob die Verbindungsfehler: Es wurde eine Adresse verwendet, die nicht mit dem Anforderungsprotokoll kompatibel ist. (10047) Fehler ist jetzt behoben.