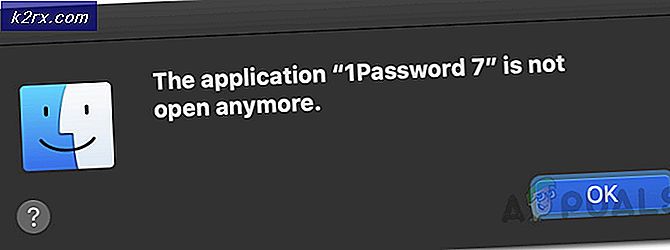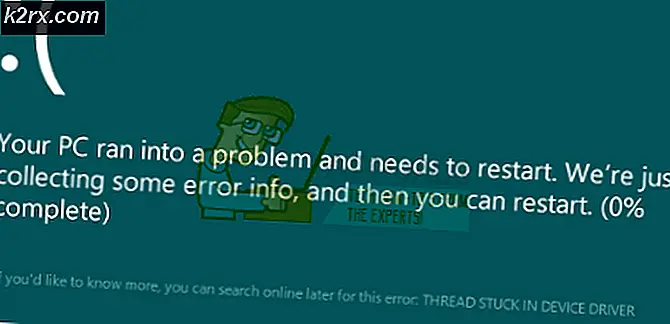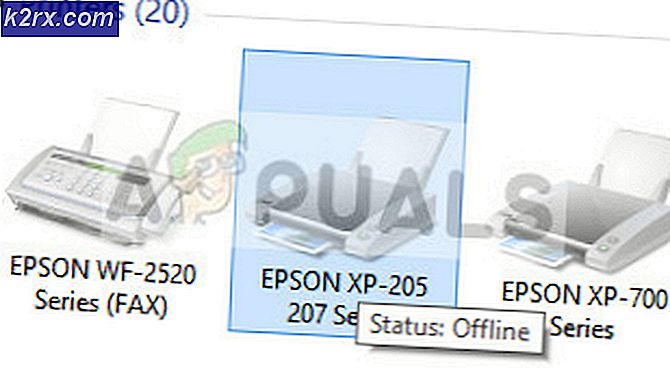Fix: Fehler 0x80070005 in Windows 10 Store
Dieser Fehler 0x80070005 ist ein allgemeiner Fehler, der technisch bedeutet, dass aus irgendeinem Grund Berechtigungen verweigert werden oder der Zugriff verweigert wird, daher können viele andere Windows-Programme und Dienste diesen Fehler anzeigen, wenn festgestellt wird, dass die Berechtigungen verweigert werden.
In diesem Leitfaden werden wir uns jedoch nur auf diesen Fehler in Bezug auf App-Updates unter Windows 8 / 8.1 / 10 konzentrieren. Wenn eine App sich aufgrund von Berechtigungsproblemen nicht selbst aktualisieren kann, ist dies der Fehler, den Sie erhalten. Es ist ein Fehler aufgetreten und diese App konnte nicht installiert werden 0x80070005
Methode 1: Korrigieren Sie die Berechtigungen des Packages-Ordners
1. Halten Sie die Windows-Taste gedrückt und drücken Sie R
2. Geben Sie im angezeigten Ausführungsdialog % appdata% ein und klicken Sie auf OK
3. Standardmäßig gelangen Sie zu Appdata \ Roaming, aber wir müssen in AppData \ Local sein, klicken Sie also oben auf AppData (Breadcrumb) und wählen Sie AppData und dann Local .
4. Suchen Sie im Ordner Local den Ordner Packages.
5. Klicken Sie mit der rechten Maustaste auf Pakete und wählen Sie Eigenschaften .
6. Klicken Sie auf die Registerkarte Sicherheit
7. Klicken Sie nun auf die Schaltfläche Erweitert und stellen Sie sicher, dass alle Benutzer die volle Kontrolle haben. Falls nicht, klicken Sie auf Hinzufügen. Wählen Sie einen Principal aus, geben Sie user in das Feld ein, das gelesen wird, geben Sie den Objektnamen ein, um dies auszuwählen, klicken Sie auf Check Names und aktivieren Sie das Kontrollkästchen Full Permission
8. Klicken Sie auf Übernehmen / OK. Dies sollte volle Erlaubnis gewähren und Ihr Problem sollte jetzt behoben sein.
Methode 2: Ändern Sie den Download-Speicherort von Windows Store-Apps zurück auf Ihre Windows-Partition
Wenn Methode 1 nicht für Sie funktioniert, müssen Sie sich nicht ärgern. Dieses Problem kann auch dadurch verursacht werden, dass der Download-Speicherort von Windows Store-Apps von der Partition der HDD / SSD eines Computers, auf der Windows installiert ist (in den meisten Fällen ist dies Laufwerk C ), auf eine andere Partition geändert wird. In solchen Fällen behebt das Ändern des Download-Speicherorts von Windows Store-Apps auf den Standardwert fast immer das Problem. Leider verfügt der Windows Store jedoch nicht über eine Option oder Funktion, mit der Benutzer den Standardspeicherort für Apps ändern können. Daher müssen Sie den Registrierungseditor dafür verwenden. Um diese Lösung zu verwenden, müssen Sie:
- Drücken Sie die Windows-Logo- Taste + R, um einen Lauf zu öffnen
- Geben Sie regedit in das Dialogfeld Ausführen ein und drücken Sie die Eingabetaste, um den Registrierungseditor zu starten
- Navigieren Sie im linken Bereich des Registrierungseditors zum folgenden Verzeichnis:
HKEY_LOCAL_MACHINE > SOFTWARE > Microsoft > Windows > CurrentVersion
PRO TIPP: Wenn das Problem bei Ihrem Computer oder Laptop / Notebook auftritt, sollten Sie versuchen, die Reimage Plus Software zu verwenden, die die Repositories durchsuchen und beschädigte und fehlende Dateien ersetzen kann. Dies funktioniert in den meisten Fällen, in denen das Problem aufgrund einer Systembeschädigung auftritt. Sie können Reimage Plus herunterladen, indem Sie hier klicken- Suchen Sie den Registrierungsschlüssel Appx unter CurrentVersion in dem linken Bereich, und übernehmen Sie Besitz von es. Wenn Sie nicht wissen, wie Sie den Besitz eines Registrierungsschlüssels übernehmen können, verwenden Sie Methode 1 aus diesem Handbuch .
- Nachdem Sie den Appx- Registrierungsschlüssel in Besitz genommen haben, klicken Sie im linken Bereich des Registrierungseditors darauf, um den Inhalt im rechten Fensterbereich anzuzeigen.
- Suchen Sie im rechten Fensterbereich des Registrierungseditors den Registrierungswert mit dem Namen PackageRoot, und doppelklicken Sie darauf, um ihn zu bearbeiten
- Ersetzen Sie das Wertdatenfeld des Registrierungswerts durch das Feld, in dem Windows Store-Apps von nun an installiert werden sollen. Jedes Verzeichnis wird funktionieren, solange es sich auf der gleichen Partition wie Ihre Windows-Installation befindet ( C: \ Programme \ WindowsApps zum Beispiel funktioniert wunderbar).
- Klicken Sie auf OK .
- Schließen Sie den Registrierungseditor, und starten Sie Ihren Computer neu.
Wenn der Computer hochfährt, starten Sie den Windows Store und versuchen Sie, eine App zu installieren / zu aktualisieren, um festzustellen, ob das Problem behoben wurde.
Methode 3: Setzen Sie den Windows Store-Cache Ihres Computers zurück
Wenn ein Windows 10-Benutzer Probleme beim Herunterladen, Installieren oder Aktualisieren von Anwendungen aus dem Windows Store hat, ist das Zurücksetzen des Windows Store-Cache eine ziemlich sinnvolle Vorgehensweise, und dies gilt auch für dieses Problem. Um den Windows Store-Cache Ihres Computers zurückzusetzen, müssen Sie Folgendes tun:
- Drücken Sie die Windows-Logo- Taste + R, um einen Lauf zu öffnen
- Geben Sie wsreset ein. exe in den Run- Dialog und drücke Enter .
- Warten Sie, bis der Befehl ausgeführt und der Windows Store-Cache zurückgesetzt wurde.
- Starten Sie Ihren Computer neu und überprüfen Sie beim Hochfahren, ob das Problem behoben wurde.
Methode 4: Registrieren Sie den Windows Store erneut
- Öffne das Startmenü .
- Suche nach Powershell .
- Klicken Sie mit der rechten Maustaste auf das Suchergebnis mit dem Titel Windows PowerShell und klicken Sie auf Als Administrator ausführen .
- Geben Sie Folgendes in die erhöhte Instanz von Windows PowerShell ein und drücken Sie die Eingabetaste :
powershell -ExecutionPolicy Uneingeschränktes Add-AppxPackage -DisableDevelopmentMode -Registrieren Sie $ Env: SystemRoot \ WinStore \ AppxManifest.XML
- Wenn der Befehl ausgeführt wurde, schließen Sie Windows PowerShell, und starten Sie den Computer neu.
Wenn der Computer hochfährt, starten Sie den Windows Store und prüfen Sie, ob das Problem weiterhin besteht.
Methode 5: Stellen Sie sicher, dass die Datums- und Uhrzeiteinstellungen Ihres Computers korrekt sind
Die Technologie kann manchmal extrem unbeständig sein, und ein Paradebeispiel dafür ist die Tatsache, dass die falsche Zeit, das Datum und / oder die Zeitzone auf Ihrem Windows 10-Computer dazu führen, dass Sie keine Anwendungen aus dem Windows Store installieren oder aktualisieren können . Wenn Sie unter diesem Problem leiden, stellen Sie sicher, dass ALLE Datums- und Uhrzeiteinstellungen Ihres Computers korrekt sind. Um dies zu tun, müssen Sie:
- Klicken Sie auf das Datum und die Uhrzeit in Ihrem Benachrichtigungsbereich.
- Klicken Sie auf Datums- und Uhrzeiteinstellungen ändern .
- Klicken Sie auf Datum und Uhrzeit ändern, stellen Sie sicher, dass Ihr Computer das absolut richtige Datum und die richtige Uhrzeit hat, und klicken Sie auf OK .
- Klicken Sie auf Zeitzone ändern, stellen Sie sicher, dass Ihr Computer auf die richtige Zeitzone eingestellt ist, und klicken Sie auf OK .
- Klicken Sie auf Anwenden und dann auf OK .
- Starten Sie den Computer neu, warten Sie, bis er hochgefahren ist, und überprüfen Sie, ob Ihre Fähigkeit, Anwendungen aus dem Windows Store zu installieren und / oder zu aktualisieren, wiederhergestellt wurde.
Wenn keine der oben aufgelisteten und beschriebenen Methoden für Sie funktioniert haben, befürchten Sie nicht, dass Sie immer noch die letzte Möglichkeit haben, einen Wechsel zu einem neuen Benutzerkonto vorzunehmen. In fast allen Fällen betrifft dieses Problem nur ein Benutzerkonto auf einem betroffenen Computer. Daher können Sie dieses Problem beheben, indem Sie einfach ein neues Benutzerkonto erstellen und zu diesem wechseln und anschließend Ihr altes Benutzerkonto löschen. Sie sollten Anwendungen aus dem Windows Store auf dem neuen Benutzerkonto erfolgreich herunterladen, installieren und aktualisieren können. Wenn Sie sich jedoch für diesen Pfad entscheiden, stellen Sie sicher, dass Sie alle wertvollen Daten / Dateien, die Sie nicht verlieren möchten, von Ihrem alten auf den neuen Account übertragen, bevor Sie das alte löschen.
PRO TIPP: Wenn das Problem bei Ihrem Computer oder Laptop / Notebook auftritt, sollten Sie versuchen, die Reimage Plus Software zu verwenden, die die Repositories durchsuchen und beschädigte und fehlende Dateien ersetzen kann. Dies funktioniert in den meisten Fällen, in denen das Problem aufgrund einer Systembeschädigung auftritt. Sie können Reimage Plus herunterladen, indem Sie hier klicken