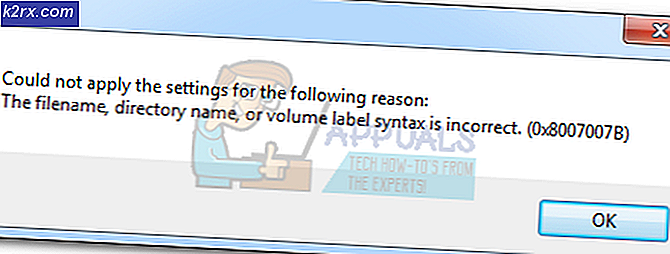Wie man PDFs in Chrome OS teilt / annotiert und zusammenfügt
Chromebooks sind billig und portabel und richten sich daher an Schüler, die regelmäßig mit unterschiedlichen Dateiformaten arbeiten müssen. Dies kann ziemlich mühsam sein, wenn man bedenkt, dass Chrome OS im Gegensatz zu Windows oder Mac OS keine herunterladbare Software zum Verwalten von PDFs zur Verfügung hat. Daher müssen wir uns auf Chrome-Apps und Online-PDF-Manager verlassen, um die Arbeit für uns auf einem Chromebook zu erledigen. Die Online-Arbeit mit PDFs kann sehr mühsam sein, und daher ist es wichtig, über die richtigen Tools zu verfügen. Hier sind einige der besten Chrome OS-kompatiblen Apps und Websites, die die Arbeit erledigen können:
In PDF konvertieren
Die Schüler müssen Essays eingeben und dann im PDF-Format einreichen. Wenn Sie ein Chromebook verwenden, schreiben Sie wahrscheinlich in Google Docs. Glücklicherweise können Sie mit Docs Ihr Dokument direkt im PDF-Format herunterladen.
Wenn Sie ein Google Text & Tabellen-Projekt im PDF-Format herunterladen möchten, navigieren Sie in den Kopfzeilenoptionen zu Datei, und klicken Sie dann auf Herunterladen als . Dort finden Sie die Möglichkeit, Ihre Datei im PDF-Format (und einer Vielzahl anderer Formate) herunterzuladen.
Wenn Sie andere Dateiformate wie docx oder jpeg in PDF konvertieren möchten, empfehlen wir Smallpdf. Es hat eine nette Benutzeroberfläche und kann eine ganze Reihe von Dateiformaten in PDFs konvertieren. Sie müssen lediglich die Datei auswählen, die Sie konvertieren möchten, und Smallpdf generiert automatisch das PDF und stellt Ihnen den Download-Link zur Verfügung.
PRO TIPP: Wenn das Problem bei Ihrem Computer oder Laptop / Notebook auftritt, sollten Sie versuchen, die Reimage Plus Software zu verwenden, die die Repositories durchsuchen und beschädigte und fehlende Dateien ersetzen kann. Dies funktioniert in den meisten Fällen, in denen das Problem aufgrund einer Systembeschädigung auftritt. Sie können Reimage Plus herunterladen, indem Sie hier klickenZusammenführen und Teilen
Wir müssen nicht weiter nach unseren Zusammenführungs- und Aufteilungsbedürfnissen suchen, da Smallpdf diese Funktionalität ebenfalls bietet. Ziehen Sie einfach die Datei (en), die Sie zusammenführen / trennen möchten, per Drag & Drop, und Ihr Job ist erledigt. Außerdem können Sie vor dem Herunterladen eine Vorschau der geteilten / zusammengeführten Datei anzeigen.
PDFs kommentieren
Für Anmerkungen und Hervorhebungen bietet der Chrome Web Store eine gut entwickelte App namens Kami. Kami ist für das Offline-Arbeiten optimiert (eine Seltenheit bei Chromebooks) und synchronisiert die Anmerkungen mit Google Drive, sodass Sie Ihre wertvollen Notizen und Markierungen nicht verlieren. Sobald Sie Ihre PDF hochladen, funktioniert es ziemlich reibungslos und hat eine gute Schnittstelle. Sie können Ihre Anmerkungen auch mit anderen Personen teilen und sie zu Ihrem Dokument beitragen lassen.
Mit den richtigen Tools können Chromebooks bei der Arbeit mit PDFs fast den gleichen Funktionsumfang bieten wie Windows-PCs und Macbooks. Ein All-in-One-PDF-Manager ist jedoch immer noch etwas, das Chromebook-Benutzer dringend benötigen und hoffentlich bald bekommen werden.
PRO TIPP: Wenn das Problem bei Ihrem Computer oder Laptop / Notebook auftritt, sollten Sie versuchen, die Reimage Plus Software zu verwenden, die die Repositories durchsuchen und beschädigte und fehlende Dateien ersetzen kann. Dies funktioniert in den meisten Fällen, in denen das Problem aufgrund einer Systembeschädigung auftritt. Sie können Reimage Plus herunterladen, indem Sie hier klicken