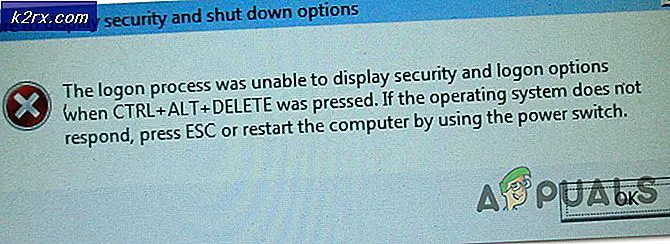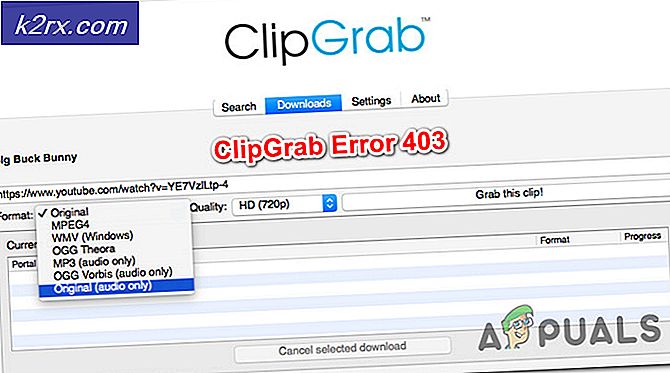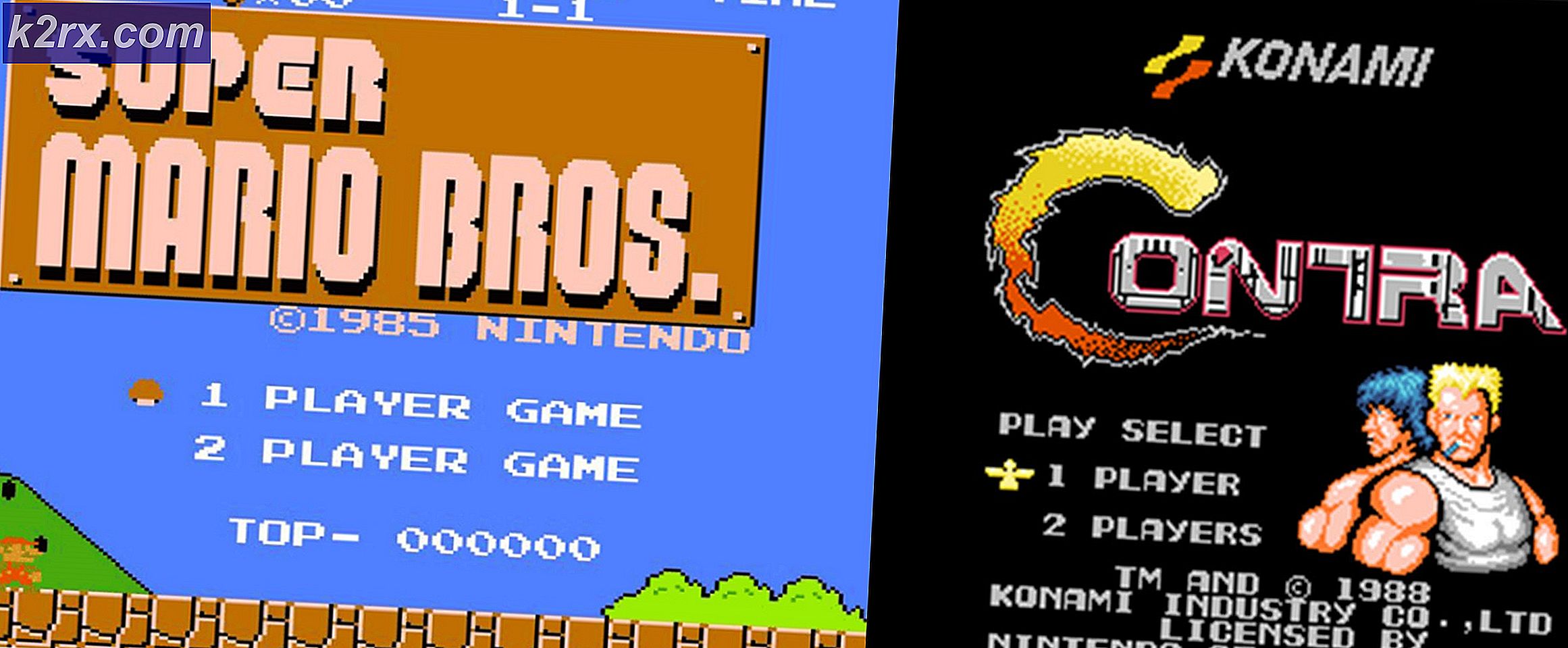So beheben Sie Cisco Anyconnect "Verbindungsversuch fehlgeschlagen" unter Windows 10
Einige Windows-Benutzer erhalten Berichten zufolge dieVerbindungsversuch fehlgeschlagenFehler beim Ausführen der Cisco AnyConnect-Anwendung in der Hoffnung, ein virtuelles privates Netzwerk (VPN) einzurichten. Es wird berichtet, dass dieses Problem unter Windows 8.1 und Windows 10 auftritt.
Wie sich herausstellt, kann dieses spezielle Problem aufgrund verschiedener gängiger Szenarien auftreten. Hier ist eine Liste potenzieller Schuldiger, die diesen Fehlercode auslösen könnten:
Jetzt, da Sie jedes mögliche Szenario kennen, das für die Erscheinung desVerbindungsversuch fehlgeschlagen"Fehler": Hier ist eine Liste der überprüften Methoden, die andere Benutzer erfolgreich bereitgestellt haben, um die Fehlermeldung zu umgehen:
1. Installieren Sie jedes ausstehende Windows-Update
Wie sich herausstellt, ist eine der häufigsten Instanzen, die dieses Problem auslösen können, ein Sicherheitsupdate (3023607), das sich letztendlich auf das Standardverhalten in Bezug auf das auswirkt Neuverhandlung des TLS-Protokolls und Fallback-Verhalten.
Laut einigen betroffenen Benutzern wurde das Problem endgültig behoben, nachdem sie das Microsoft Update-Dienstprogramm ausgeführt und alle Sicherheits- und kumulativen Updates einschließlich installiert hatten Kumulatives Sicherheitsupdate für Internet Explorer im März (MS15-018) und Die Sicherheitsanfälligkeit in SChannel kann die Umgehung von Sicherheitsfunktionen ermöglichen: 10. März 2015 (MS15-031).
Wenn Sie nicht sicher sind, ob alle verfügbaren Windows-Updates auf Ihrem Computer installiert sind, befolgen Sie die folgenden Anweisungen:
- Drücken Sie Windows-Taste + R. zu öffnen a Lauf Dialogbox. Geben Sie als Nächstes "ms-settings: windowsupdate ’und drücke Eingeben das öffnen Windows Update Registerkarte der die Einstellungen App.
- Klicken Sie im Windows-Update-Bildschirm auf Auf Updates prüfen. Befolgen Sie als Nächstes die Anweisungen auf dem Bildschirm, um jedes Windows-Update zu installieren, dessen Installation derzeit geplant ist.
Hinweis: Installieren Sie alle Arten von Updates, einschließlich kumulativer und Sicherheitsupdates, nicht nur wichtige.
- Beachten Sie, dass Sie bei vielen ausstehenden Updates aufgefordert werden, einen Neustart durchzuführen, bevor jedes Update installiert wird. Starten Sie in diesem Fall Ihren PC wie angegeben neu. Stellen Sie jedoch sicher, dass Sie beim nächsten Start zu diesem Bildschirm zurückkehren und die Installation der restlichen Updates abschließen.
- Starten Sie Ihren Computer nach der Installation jedes ausstehenden Updates erneut neu und prüfen Sie, ob der Cisco AnyConnect-Fehler jetzt behoben ist.
2. Führen Sie Cisco AnyConnect im Kompatibilitätsmodus aus (nur Windows 10).
Wenn die Installation jedes ausstehenden Updates nicht den Trick für Sie getan hat oder Sie unter Windows 10 auf das Problem stoßen, haben Sie wahrscheinlich ein Inkompatibilitätsproblem. Dies tritt am häufigsten aufgrund eines kritischen Windows 10-Updates (3023607) auf, das einige Details in Bezug auf die SSL / TLS-API so ändert, dass die Cisco AnyConnect-App beschädigt wird.
Wenn Sie unter Windows 10 auf dieses Problem stoßen, können Sie es am einfachsten beheben, indem Sie die ausführbare Hauptdatei (die Sie zum Starten von Cisco AnyConnect verwenden) zum Ausführen zwingen Kompatibilitätsmodus mit Windows 8.
Wenn Sie sich in diesem speziellen Szenario befinden, befolgen Sie die nachstehenden Anweisungen, um das zu erzwingen vpnui.exeausführbare Datei für die Ausführung im Kompatibilitätsmodus mit Windows 8:
- Öffnen Sie den Datei-Explorer und navigieren Sie zu dem Speicherort, an dem Sie den installiert haben Cisco AnyCOnnect Mobilitäts-Client Mappe. Sofern Sie das Dienstprogramm nicht an einem benutzerdefinierten Speicherort installiert haben, finden Sie es unter:
C: \ Programme (x86) \ Cisco \ Cisco AnyConnect Secure Mobility Client
- Wenn Sie sich an der richtigen Stelle befinden, klicken Sie mit der rechten Maustaste auf vpnui.exe und klicken Sie auf die Eigenschaften Eintrag aus dem gerade erschienenen Kontextmenü.
- Sobald Sie in der Eigenschaften Bildschirm, klicken Sie auf Kompatibilität, dann geh zu Kompatibilitätsmodus und kreuze das Kästchen an, wo es steht 'Starte dieses Programm im Kompatibilitätsmodus für:'.
- Nachdem Sie das Kontrollkästchen aktiviert haben, wird eine Liste anderer Windows-Versionen entsperrt, die Liste ausgewählt und auf geklickt Windows 8.
- Zum Schluss klicken Sie auf Anwenden und starte das Spiel, um zu sehen, ob der Grafikfehler immer noch auftritt.
Wenn Sie bereits versucht haben, das zu erzwingen vpnui.exeausführbar, um im Kompatibilitätsmodus mit Windows 8 ausgeführt zu werden, und Sie sehen immer noch dasselbe Verbindungsversuch fehlgeschlagenFehler, fahren Sie mit dem nächsten möglichen Fix unten fort.
3. Deinstallieren und verbergen Sie das KB 3034682-Update
Wenn die ersten beiden Methoden für Sie nicht funktionierten oder nicht anwendbar waren, besteht der letzte Ausweg darin, einfach das problematische Update zu deinstallieren, das das Update unter Windows 10 (3034682) verursacht.
Beachten Sie jedoch, dass das problematische Update, wenn Sie nicht einige Schritte unternehmen, um es schließlich auf Ihren Computer zu finden und nach mehreren Systemneustarts dasselbe Problem erneut zu verursachen.
Sie können dies jedoch verhindern, indem Sie die Microsoft Show oder Problembehandlung ausblenden um das problematische Update nach der Deinstallation der KB auszublenden 3034682 aktualisieren.
Wenn Sie nach spezifischen Anweisungen dazu suchen, befolgen Sie die folgenden Anweisungen:
- Drücken Sie Windows-Taste + R. zu öffnen a Lauf Dialogbox. Geben Sie als Nächstes „ms-settings: windowsupdate ”in das Textfeld und drücken Sie Eingeben das öffnen Windows Update Bildschirm der die Einstellungen App.
- Klicken Sie im Windows Update-Bildschirm auf Update-Verlauf anzeigen aus dem linken Bereich des Bildschirms.
- Klicken Sie anschließend in der Liste der zuletzt installierten Updates auf Updates deinstallieren (oben auf dem Bildschirm).
- Scrollen Sie durch die Liste der installierten Updates und suchen Sie die KB3034682Update in der Liste der installierten Updates.
- Nachdem Sie das richtige Update gefunden haben, klicken Sie mit der rechten Maustaste darauf und wählen Sie Deinstallieren aus dem Kontextmenü. Dann klick Ja an der Bestätigungsaufforderung, um den Vorgang zu starten.
- Sobald das Update deinstalliert wurde, besuchen Sie die Download-Seite des Microsoft Show or Hide-Fehlerbehebungspakets und laden Sie die Fehlerbehebung herunter.
- Sobald der Download abgeschlossen ist, öffnen Sie die .diagcab Datei und klicken Sie sofort auf die Fortgeschrittene Taste. Aktivieren Sie als Nächstes das Kontrollkästchen für Reparaturen automatisch anwenden.
- Schlagen Nächster , um zum nächsten Menü zu gelangen und zu warten, bis das Dienstprogramm die Suche nach Updates abgeschlossen hat, bevor Sie schließlich auf klicken Updates ausblenden.
- Aktivieren Sie nach Abschluss des Vorgangs das Kontrollkästchen für das Update, das Sie ausblenden möchten, und klicken Sie dann auf Nächster um fortzufahren, um das ausgewählte Update vor Windows Update auszublenden.
- Warten Sie abschließend, bis der Vorgang abgeschlossen ist, und starten Sie den Computer neu. Überprüfen Sie, ob das Problem behoben wurde, sobald die nächste Startsequenz abgeschlossen ist.
Wenn das gleiche Problem auch dann auftritt, wenn Sie das problematische Update deinstalliert und ausgeblendet haben, fahren Sie mit dem nächsten möglichen Fix fort.
4. Deaktivieren von Hyper-V (Windows 10)
Wie sich herausstellt, kann dieser Fehler auch aufgrund eines Konflikts zwischen Cisco AnyConnect und dem Main auftreten Hyper-V-Dienst Dies ist unter Windows 10 standardmäßig aktiviert.
Mehrere betroffene Benutzer, die ebenfalls auf dieses Problem gestoßen sind, haben berichtet, dass sie es endlich geschafft haben, den Fehler "Verbindungsversuch fehlgeschlagen" zu beheben, indem sie Hyper-V und alle zugehörigen Dienste vorübergehend deaktivierten, bevor sie den Computer neu starteten und Cisco AnyConnect verwendeten.
Wenn Sie den Verdacht haben, dass dieses Szenario auf Ihre aktuelle Situation anwendbar ist, befolgen Sie die folgenden Anweisungen, um es zu deaktivieren Hyper-V von dem Windows-Funktionen Speisekarte:
- Beginnen Sie mit Drücken Windows-Taste + R. zu öffnen a Lauf Dialogbox. Geben Sie in das Textfeld ein ‘Appwiz.cpl’ und drücke Eingeben das öffnen Programme und Funktionen Speisekarte. Wenn Sie von der aufgefordert werden UAC Klicken Sie auf (Benutzerkontensteuerung) Ja Administratorzugriff gewähren.
- Als nächstes aus demProgramme und Funktionen Menü, verwenden Sie das Menü auf der linken Seite, um auf zu klickenSchalte Windows Funktionen ein oder aus. Bei der Benutzerkontensteuerung Eingabeaufforderung, klicken Sie auf Ja Administratorzugriff gewähren.
- Sobald Sie in der Windows-Funktionen Bildschirm, scrollen Sie nach unten durch die Liste von Windows-Funktionen und deaktivieren Sie das Kontrollkästchen für Hyper-V. Klicken Sie anschließend auf OK um die Änderungen zu speichern.
- Sobald die Hyper-V-Funktion deaktiviert ist, starten Sie Ihren Computer neu und prüfen Sie, ob das Problem behoben ist, sobald der nächste Start abgeschlossen ist.
5. Deaktivieren Sie die Netzwerkverbindungsfreigabe
Wenn keine der oben genannten Methoden für Sie funktioniert hat und Sie derzeit eine Netzwerkverbindung über den Microsoft Hosted Network Virtual Adapter freigeben, können Sie möglicherweise die folgenden Probleme beheben:Verbindungsversuch fehlgeschlagenFehler durch Deaktivieren der gemeinsam genutzten Netzwerkverbindung.
Wenn dieses Szenario auf Ihr bestimmtes Szenario anwendbar ist, haben es mehrere betroffene Benutzer geschafft, dieses Problem zu beheben, indem sie auf die Registerkarte Netzwerkverbindungen zugegriffen und die Standardkonfiguration für die Freigabe so geändert haben, dass die Freigabe von Netzwerkverbindungen nicht zulässig ist.
Wenn Sie nach einer schrittweisen Anleitung suchen, befolgen Sie die folgenden Anweisungen:
- Beginnen Sie mit drücken Windows-Taste + R. zu öffnen a Lauf Dialogbox. In der ‘Ncpa.cpl’ in das Textfeld und drücken Sie Eingeben das öffnen Netzwerkverbindungen Tab. Wenn Sie von der aufgefordert werden UAC (Benutzerkontensteuerung), klicken Ja Administratorzugriff gewähren.
- In der Netzwerkverbindungen Durchsuchen Sie auf der Registerkarte die Liste der Netzwerkadapter und identifizieren Sie den Adapter, der speziell für das Hosten von Hotspot-Netzwerken erstellt wurde. Traditionell sollte es benannt werden Virtueller Adapter für Microsoft Hosted Network.
- Wenn Sie den richtigen Netzwerkadapter gefunden haben, klicken Sie mit der rechten Maustaste darauf und wählen Sie Eigenschaften aus dem gerade erschienenen Kontextmenü.
Hinweis: Wenn Sie das sehen UAC (Benutzerkontensteuerung), klicken Ja Administratorzugriff gewähren.
- In der Eigenschaften Bildschirm der Virtueller Microsoft Hosted Network-Adapter, Greife auf ... zu Teilen Klicken Sie dann im Menü oben auf die Registerkarte Deaktivieren Sie das Kontrollkästchen die Box zugeordnet mit Ermöglichen Sie anderen Netzwerkbenutzern, eine Verbindung über die Internetverbindung dieses Computers herzustellen.
- Klicken Sie abschließend auf OK Um die Änderungen zu speichern, starten Sie Ihren Computer neu.
- Versuchen Sie, das Hotspot-Netzwerk erneut zu starten, und prüfen Sie, ob das Problem jetzt behoben ist.
Falls das gleiche Problem weiterhin auftritt, fahren Sie mit der nächsten möglichen Lösung fort.
6. Deaktivieren Sie die Fähigkeit des IE, offline über den Registrierungseditor zu arbeiten
Wenn sich in Ihrem Fall keine der oben genannten Methoden als effektiv erwiesen hat, kann dieses Problem auch dadurch behoben werden, dass Internet Explorer so konfiguriert ist, dass es im Offline-Modus arbeitet. IE Offline-Modus Es ist bekannt, dass Konflikte mit vielen VPN-Vermittlern wie der Cisco AnyConnect-Software bestehen.
Dies wäre kein Problem, wenn Microsoft die Option zum Ändern dieses Standardverhaltens nicht entfernt und so festgelegt hätte, dass die Option jetzt standardmäßig online ist.
Da es keine Option mehr gibt, diese Änderung über das GUI-Menü vorzunehmen, müssen Sie auf eine Registrierungsänderung zurückgreifen.
Befolgen Sie die nachstehenden Anweisungen, um die Fähigkeit von Internet Explorer zu deaktivieren, im Offline-Modus über den Registrierungseditor zu arbeiten:
- Drücken Sie Windows-Taste + R. zu öffnen a Lauf Dialogbox. Geben Sie als Nächstes ein "Regedit" und drücke Strg + Umschalt + Eingabetaste um eine Eingabeaufforderung für den erhöhten Registrierungseditor zu öffnen. Wenn Sie von der aufgefordert werden UAC Klicken Sie auf (Benutzerkontensteuerung) Ja Administratorzugriff gewähren.
- Verwenden Sie im Registrierungseditor das Menü auf der linken Seite, um zum folgenden Speicherort zu navigieren:
HKEY_CURRENT_USER \ Software \ Microsoft \ Windows \ CurrentVersion \ Internet-Einstellungen
Hinweis: Sie können entweder manuell zu diesem Ort navigieren oder den Ort direkt in die Navigationsleiste einfügen und drücken Eingeben um sofort dorthin zu gelangen.
- Wenn Sie an der richtigen Stelle angekommen sind, gehen Sie zum rechten Abschnitt und suchen Sie die GlobalUserOffline DWORD-Taste.
- Wenn Sie es sehen, doppelklicken Sie darauf und stellen Sie die ein Base zu Hexadezimal und der Wert zu 0, und klicken Sie auf OK um die Änderungen zu speichern.
- Starten Sie Ihren Computer neu und prüfen Sie, ob das Problem behoben ist, sobald der nächste Start abgeschlossen ist.