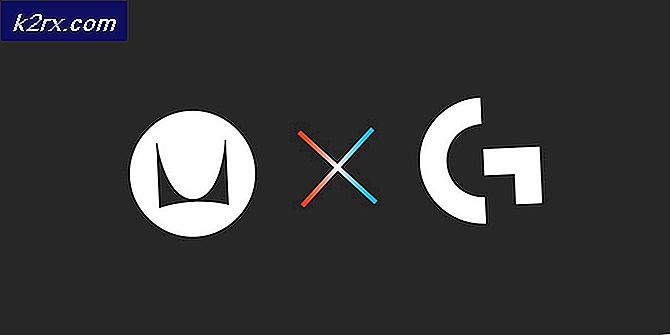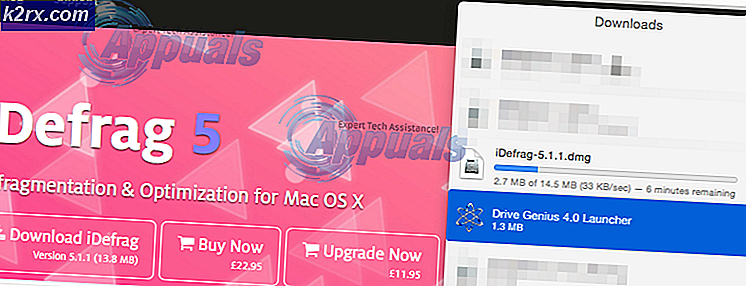So beheben Sie den Fehler "Jemand anderes verwendet diesen PC" unter Windows
Mehrere Windows-Benutzer haben uns mit Fragen erreicht, nachdem sie auf die „Jemand anderes benutzt diesen PC nochFehler, wenn sie versuchen, ihren Computer herunterzufahren oder neu zu starten. Die meisten betroffenen Benutzer melden, dass das Problem auch dann auftritt, wenn sie versuchen, sich mit einem anderen Benutzerkonto anzumelden. Wie sich herausstellt, ist das Problem nicht nur bei Windows 10 zu beobachten, da es auch unter Windows 8.1 auftritt.
Was verursacht den Fehler "Jemand anderes verwendet diesen PC noch"?
Wir haben dieses spezielle Problem untersucht, indem wir uns verschiedene Benutzerberichte angesehen und verschiedene Reparaturstrategien ausprobiert haben, die andere betroffene Benutzer für dieses spezielle Problem empfohlen haben. Wie sich herausstellt, lösen verschiedene Szenarien dieses bestimmte Popup aus. Hier ist eine kurze Liste potenzieller Schuldiger, die für die verantwortlich sein könnten Fehler "Jemand anderes verwendet diesen PC noch":
Wenn Sie derzeit Probleme haben, dieselbe Fehlermeldung zu beheben, finden Sie in diesem Artikel verschiedene Schritte zur Fehlerbehebung. Unten finden Sie eine Sammlung von Reparaturstrategien, die zuvor von mehreren Benutzern mit denselben Problemen als erfolgreich bestätigt wurden.
Um die besten Ergebnisse zu erzielen, empfehlen wir Ihnen, die potenziellen Korrekturen in derselben Reihenfolge zu befolgen, in der wir sie angeordnet haben, da wir die Methoden anhand ihrer Effizienz und Schwierigkeit bestellt haben. Schließlich sollten Sie auf eine Methode stoßen, mit der das Problem unabhängig vom Schuldigen, der es verursacht, behoben werden kann.
Lass uns anfangen!
Methode 1: Ändern der Anmeldeoptionen
Wie sich herausstellt, ist eines der häufigsten Szenarien, in denen die "Jemand anderes verwendet diesen PC noch" Fehler tritt nach einer Änderung in der Anmeldeoptionen. Dies kann entweder vom Benutzer oder von mehreren Systemoptimierungs-Apps durchgeführt werden, um die Systemleistung zu verbessern.
Mehrere betroffene Benutzer, bei denen dieses Problem ebenfalls aufgetreten ist, haben gemeldet, dass sie es geschafft haben, das Problem durch Ändern der Datenschutzeinstellungen zu beheben, sodass das System die Anmeldeinformationen nicht verwendet, um die Einrichtung des Geräts nach einem Neustart oder Neustart automatisch abzuschließen.
Wenn Sie der Meinung sind, dass diese Methode für Ihr Szenario gilt, befolgen Sie die nachstehenden Anweisungen, um die zu ändern Anmeldeoptionen entsprechend:
- Drücken Sie Windows-Taste + R. zu öffnen a Lauf Dialogbox. Geben Sie als Nächstes „ms-settings: signinoptions”In das Textfeld und drücken Sie Eingeben das öffnen AnmeldeoptionenAbschnitt der Konten Registerkarte (in der Windows 10-Einstellungs-App).
- Sobald Sie in der Anmeldeoptionen Gehen Sie auf die Registerkarte, gehen Sie zum rechten Bereich und scrollen Sie nach unten zum Privatsphäre Sektion. Wenn Sie dort ankommen, stellen Sie sicher, dass der mit „Verwenden Sie meine Anmeldeinformationen, um die Einrichtung meines Geräts automatisch abzuschließen und meine Apps nach einem Update oder Neustart erneut zu öffnen. Wird gedreht AUS.
- Nachdem die Änderung erzwungen wurde, starten Sie Ihren Computer neu und prüfen Sie, ob das Problem beim nächsten Systemstart behoben ist.
Wenn Sie immer noch auf das stoßen "Jemand anderes verwendet diesen PC noch" Fehler, fahren Sie mit der nächsten Methode fort.
Methode 2: Trennen Sie den vorherigen Benutzer
Wie sich herausstellt, kann dieses Problem auch aufgrund einer unvollständigen Abmeldung eines vorherigen Benutzers auftreten. Mehrere Windows-Benutzer, bei denen dieses Problem ebenfalls aufgetreten ist, haben gemeldet, dass sie das Problem mithilfe des Task-Managers beheben konnten, um den Benutzer zu trennen, der das Herunterfahren oder Neustarten verhindert.
Hier ist eine Kurzanleitung zum Trennen des vorherigen Benutzers mithilfe des Task-Managers:
- Drücken Sie Strg + Umschalt + Eingabetaste um den Task-Manager zu öffnen.
- Wenn Sie sich in der Task-Manager-Oberfläche befinden, wählen Sie die Benutzer Registerkarte aus dem horizontalen Menü oben.
- Als nächstes gehen Sie nach unten zu Benutzer Klicken Sie mit der rechten Maustaste auf den Benutzer, der nicht mehr angemeldet ist, und wählen Sie Trennen aus dem neu erscheinenden Kontextmenü.
- Versuchen Sie, die Aktion zu wiederholen, die zuvor das ausgelöst hat "Jemand anderes verwendet diesen PC noch" Fehler und prüfen Sie, ob das Problem jetzt behoben ist.
Wenn diese Methode nicht anwendbar war oder das Problem nicht behoben wurde, fahren Sie mit der folgenden Methode fort.
Methode 3: Beenden Sie die Installation der ausstehenden Updates (nur Windows 10).
Wenn Sie unter Windows 10 auf das Problem stoßen, beachten Sie, dass auch ein Fehler bekannt ist, der dieses Problem verursachen kann. Wenn Sie versuchen, Ihren Computer neu zu starten oder herunterzufahren, während ein Windows-Update im Hintergrund heruntergeladen wird, glaubt Ihr Betriebssystem möglicherweise fälschlicherweise, dass ein anderer Benutzer an Ihrem PC angemeldet ist.
Mehrere betroffene Benutzer, die ebenfalls auf dieses Problem gestoßen sind, haben es geschafft, es zu beheben, indem sie auf den Windows Update-Bildschirm zugegriffen und jedes ausstehende Update installiert haben.
Wenn dieses Szenario Ihrem ähnlich ist, müssen Sie Folgendes tun:
- Drücken Sie Windows-Taste + R. zu öffnen a Lauf Dialogbox. Geben Sie im Dialogfeld Ausführen ein "Ms-settings: windowsupdate" in das Textfeld und drücken Sie Eingeben um den Windows Update-Bildschirm des zu öffnen die Einstellungen App.
- Wenn Sie sich im Windows-Update-Bildschirm befinden, wechseln Sie in den rechten Bereich und prüfen Sie, ob derzeit ein Windows-Update heruntergeladen wird. Wenn Aktualisierungen ausstehen, schließen Sie die Installation ab, indem Sie den Anweisungen auf dem Bildschirm folgen.
- Wiederholen Sie nach der Installation jedes Windows-Updates die Aktion, die zuvor das verursacht hat "Jemand anderes verwendet diesen PC noch" Fehler und prüfen Sie, ob das Problem jetzt behoben ist.