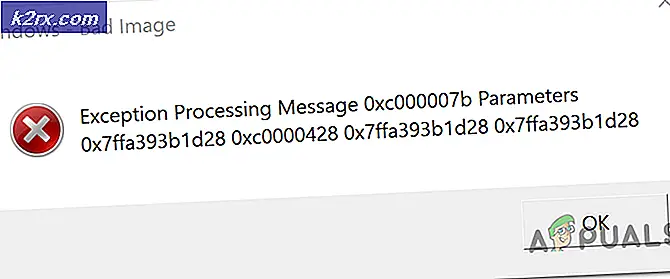Wie Fix High CPU Usage von CSISYNCCLIENT.EXE
Wenn Ihr Windows-Computer nach längerer Laufzeit langsam wird und oft sogar unbrauchbar wird, besteht die Gefahr, dass ein Prozess, der auf Ihrem Computer ausgeführt wird, in die Irre geht und wahnsinnige Mengen von Windows verwendet Computer-Ressourcen - Ressourcen wie CPU. Ein Prozess, der ziemlich bekannt dafür ist, dieses Problem zu verursachen, ist der CSISYNCCLIENT.EXE- Prozess. Der CSISYNCCLIENT.EXE- Prozess ist mit Microsoft Office 2013 verknüpft, und wenn etwas schief geht, neigt er dazu, CPU-Ressourcen einzusaugen und nicht loszulassen, was dazu führt, dass der betroffene Computer extrem langsam und verzögert wird.
Wenn der CSISYNCCLIENT.EXE- Prozess eine wahnsinnig große Menge an CPU auf Ihrem Computer verwendet und Ihren Computer zum Stillstand bringt, sind die folgenden Lösungen die effektivsten Lösungen, die Sie verwenden können, um das Problem zu beheben:
Lösung 1: Installieren Sie alle verfügbaren Windows-Updates für Ihren Computer
- Wenn Sie Windows 7 verwenden, öffnen Sie das Startmenü, suchen Sie nach Windows Update, klicken Sie auf das Suchergebnis Windows Update und klicken Sie auf Nach Updates suchen, wenn Windows Update Wenn Sie Windows 8, 8.1 oder 10 verwenden, öffnen Sie das Startmenü, Klicken Sie auf Einstellungen, klicken Sie auf Update & Sicherheit, klicken Sie im linken Bereich auf Windows Update und dann im rechten Bereich auf Nach Updates suchen.
- Warten Sie, bis Windows Update nach verfügbaren Updates für Ihren Computer sucht.
- Downloaden und installieren Sie alle verfügbaren Windows-Updates für Ihren Computer.
- Starten Sie den Computer neu und überprüfen Sie, ob das Problem beim Start weiterhin besteht.
Lösung 2: Führen Sie eine Systemwiederherstellung durch
Wenn die Installation aller verfügbaren Windows-Updates für Ihren Computer nicht funktioniert oder wenn für Ihren Computer einfach keine Windows-Updates verfügbar sind, können Sie auch versuchen, dieses Problem zu beheben, indem Sie eine Systemwiederherstellung durchführen und den Computer zu einem früheren Zeitpunkt wiederherstellen von diesem Problem betroffen. Es sollte jedoch beachtet werden, dass diese Lösung nur funktioniert, wenn ein Systemwiederherstellungspunkt erstellt wurde, bevor Ihr Computer von diesem Problem betroffen war und alle Anwendungen und Updates auf Ihrem Computer installiert wurden, nachdem der betreffende Systemwiederherstellungspunkt erstellt wurde während der Systemwiederherstellung deinstalliert. Um eine Systemwiederherstellung auf einem Windows-Computer durchzuführen, müssen Sie:
- Drücken Sie die Windows-Logo- Taste + R, um einen Lauf zu öffnen
- Geben Sie rstrui ein. Klicken Sie im Dialogfeld Ausführen auf Ausführen, und drücken Sie die Eingabetaste, um das Dienstprogramm Systemwiederherstellung zu starten.
- Klicken Sie auf Weiter . Wenn die Systemwiederherstellung empfiehlt, dass Sie Ihren Computer an einem automatisch ausgewählten Wiederherstellungspunkt auf diesem Bildschirm wiederherstellen, wählen Sie die Option Wählen Sie einen anderen Wiederherstellungspunkt und klicken Sie dann auf Weiter .
- Klicken Sie auf den gewünschten Wiederherstellungspunkt in der Liste, um ihn auszuwählen, und klicken Sie dann auf Weiter . Achten Sie darauf, einen Wiederherstellungspunkt auszuwählen, der erstellt wurde, bevor der seltsame Kreis auf Ihrem Desktop angezeigt wurde .
- Klicken Sie auf dem Bildschirm Wiederherstellungspunkt bestätigen auf Fertig stellen .
- Klicken Sie im folgenden Dialogfeld auf Ja, um mit der Systemwiederherstellung zu beginnen.
Windows startet neu und beginnt mit der Wiederherstellung des Computers für den ausgewählten Wiederherstellungspunkt. Der Vorgang kann sehr viel Zeit in Anspruch nehmen, seien Sie also geduldig und überprüfen Sie nach Abschluss des Vorgangs und Hochfahren des Computers, ob das Problem behoben wurde.
PRO TIPP: Wenn das Problem bei Ihrem Computer oder Laptop / Notebook auftritt, sollten Sie versuchen, die Reimage Plus Software zu verwenden, die die Repositories durchsuchen und beschädigte und fehlende Dateien ersetzen kann. Dies funktioniert in den meisten Fällen, in denen das Problem aufgrund einer Systembeschädigung auftritt. Sie können Reimage Plus herunterladen, indem Sie hier klicken