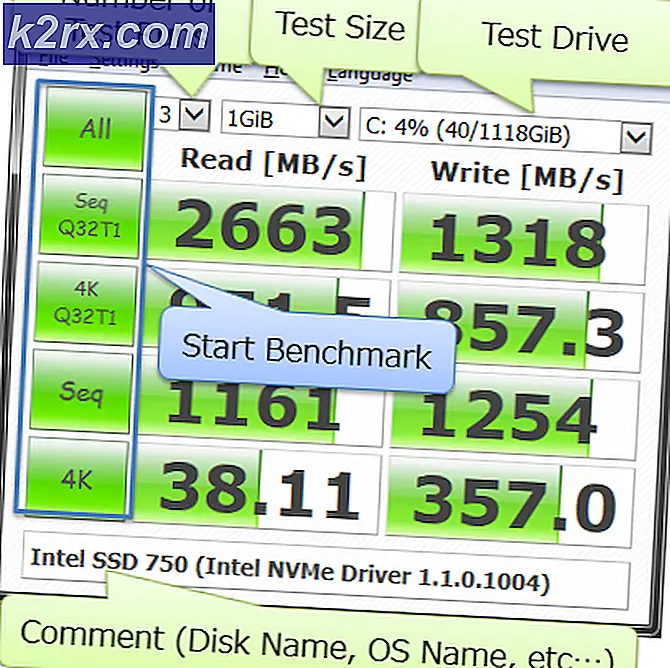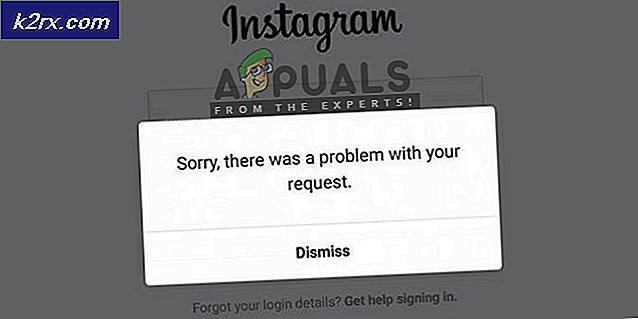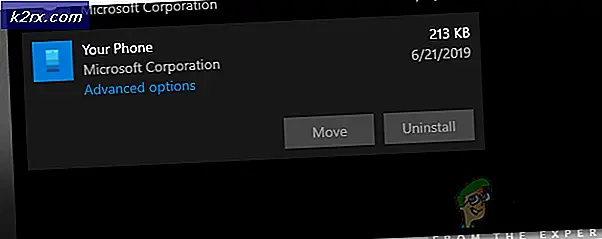Wie man Windows beschleunigt und optimiert, um das Spielerlebnis zu verbessern
Es gibt auch andere Möglichkeiten, mit denen Sie die Leistung Ihrer Spiele steigern können, ohne Ihren virtuellen Speicher für Intel HD Graphics zu manipulieren. Das Hauptprinzip ist einfach; Optimiere deine Fenster, um sicherzustellen, dass nichts unnötig deine Ressourcen verbraucht. Sehen Sie sich die folgenden Methoden an.
Schritt 1: Verwenden der Leistungsproblembehandlung
Das erste, was Sie ausprobieren können, ist, den Performance Troubleshooter von Windows auszuführen. Diese Problembehandlung findet und behebt Probleme automatisch. Es wird nach Konflikten gesucht, bei denen Ihr Computer aufgrund bestimmter Prozesse langsam ist, z. B. wie viele Benutzer derzeit angemeldet sind oder welche mehreren Programme gleichzeitig ausgeführt werden.
- Drücken Sie die Windows + R- Taste, um die Anwendung zum Ausführen zu starten. Geben Sie in dem Dialogfeld Systemsteuerung ein . Dadurch wird das Bedienfeld Ihres Computers gestartet.
- Geben Sie in der Systemsteuerung die Problembehandlung in das Suchdialogfeld auf der oberen linken Seite des Bildschirms ein.
- Klicken Sie auf das erste Ergebnis, dh auf die Fehlerbehebung, die nach der Suche erscheint. Wählen Sie nun die Option System und Sicherheit . Führen Sie nun alle Fehlerbehebungsüberprüfungen durch, die auf dem Bildschirm verfügbar sind. Wenn Windows ein Problem erkennt, wird es versuchen, es zu beheben. Wenn ein Hardwareproblem vorliegt, wird es Sie entsprechend informieren, damit Sie Ihr System zum nächstgelegenen Servicecenter bringen können.
Schritt 2: Löschen Sie die Programme, die Sie nie benutzen
Die meisten PC-Hersteller installieren Programme auf Ihrem Computer, die Sie nicht bestellt haben und die möglicherweise auch in Zukunft nicht mehr verwendet werden. Diese Programme enthalten häufig Testversionen oder Versionen in limitierter Auflage. Die Software-Unternehmen hoffen, dass sie nach dem Ausprobieren ihrer Software sie nützlich finden und dann zahlen, um auf die Voll- oder Premium-Versionen zu aktualisieren. Sie können diese Programme immer deinstallieren, wenn Sie sie nicht verwenden. Wenn Sie sie untätig auf Ihrem Computer halten, können Sie den Speicherplatz, den Arbeitsspeicher und die Prozessorleistung des Computers verringern.
Es ist auch eine gute Idee, alle Programme von Drittanbietern, die Sie möglicherweise in der Vergangenheit installiert haben, zu deinstallieren und sie nicht in der Gegenwart zu verwenden. Insbesondere sollten Hilfsprogramme in Betracht gezogen werden, die darauf ausgelegt sind, die Software und Hardware Ihres Computers zu verwalten. Diese Dienstprogramme enthalten Datenträger-Reiniger, Virenscanner und Sicherungs-Tools. Diese Programme sind immer im Hintergrund geöffnet und während viele Leute nicht bemerken, verbrauchen sie eine enorme Menge Ihrer Ressourcen, während sie gleichzeitig nichts tun.
- Drücken Sie die Windows + R-Taste, um die Anwendung zum Ausführen zu starten. Geben Sie in das Dialogfeld Systemsteuerung ein, um das Systemsteuerungsfeld zu starten.
- Wählen Sie in der Liste der Optionen die Option Programm deinstallieren, das sich in der Kategorie Programme befindet.
- Nachdem Sie auf die Option geklickt haben, sehen Sie die Liste aller installierten Programme auf Ihrem Computer. Sie können sie durchsuchen und entscheiden, welche Programme Sie behalten und welche Sie entfernen möchten. Sie können jedes Programm entfernen, indem Sie mit der rechten Maustaste darauf klicken und die Option Entfernen / Deinstallieren auswählen.
Schritt 3: Begrenzung der Programme, die beim Start ausgeführt werden
Viele Programme sind so konzipiert, dass sie beim Einschalten von Windows automatisch gestartet und gestartet werden. Manche Hersteller entwickeln ihre Programme sogar so, dass sie sich beim Start im Hintergrund öffnen und man nie weiß, dass sie überhaupt laufen.
Dies ist hilfreich für die Programme, die Sie häufig verwenden, aber es ist nicht für diejenigen, die Sie nie / kaum verwenden. Aber woher wissen Sie, welche Programme beim Start automatisch ausgeführt werden? Für einige Programme ist es offensichtlich, wie Sie ihr Symbol im Infobereich auf der Taskleiste sehen können. Sie sollten prüfen, ob Programme laufen, die Sie nicht verwenden. Stellen Sie sicher, dass Sie die Schaltfläche Ausgeblendete Symbole anzeigen aktivieren, um sicherzustellen, dass Sie keine Anwendung verpassen.
- Drücken Sie die Windows + R-Taste, um die Anwendung "Ausführen" zu öffnen. In der Dialogbox geben Sie taskmgr ein . Dies startet Ihren Aufgabenmanager.
- Navigieren Sie im Task-Manager zu der Registerkarte mit dem Namen Startup . Sie können es oben auf dem Fenster finden. Hier werden alle Programme aufgelistet, die beim Öffnen der Fenster gestartet werden. Ihr Name wird geschrieben, gefolgt von ihrem Status (unabhängig davon, ob sie beim Start aktiviert oder deaktiviert sind) und ihrem Startup-Effekt (ob sie eine hohe Auswirkung oder eine geringe Auswirkung haben).
- Sie können die Programme deaktivieren, die Sie nicht automatisch öffnen möchten, indem Sie am unteren Bildschirmrand auf Disable present klicken.
Um alle Windows-Prozesse zu sehen, die beim Start ausgeführt werden, laden Sie die AutoRuns-Anwendung von hier herunter. Nach der Installation und der Ausführung als Administrator sehen Sie ein Fenster, in dem alle System- / Normalanwendungen aufgeführt sind, die beim Start ausgeführt werden. Sie können sie manuell deaktivieren, indem Sie die Kontrollkästchen deaktivieren.
Seien Sie besonders vorsichtig bei der Verwendung dieser Anwendung, da Sie möglicherweise etwas von vorrangiger Bedeutung deaktivieren und später Probleme haben. Deaktivieren Sie immer das Programm, von dem Sie wissen (nicht willkürliche Programme deaktivieren; einige können Systemdateien sein).
Diese Anwendung legt den Startstatus unter Verwendung der Registrierung auf 0 fest, wenn beim Start des Betriebssystems keine Anwendung ausgeführt werden soll.
Diese Anwendung benötigt möglicherweise Administratorrechte, um Änderungen an der Registrierung vorzunehmen. Wenn Sie dazu aufgefordert werden, drücken Sie OK und die Anwendung startet sich mit Administratorrechten neu.
Schritt 4: Defragmentieren / Bereinigen Sie Ihre Laufwerke
Durch die Fragmentierung kann Ihre Festplatte zusätzliche Ressourcen verbrauchen, die Ihren Computer drastisch verlangsamen können. Mit dem Defragmentierungsprogramm werden die fragmentierten Daten neu angeordnet, sodass Ihre Festplatte schneller und effizienter arbeiten kann. Dies läuft nach einem Zeitplan, aber Sie können Ihre Festplatte immer manuell defragmentieren.
Unnötige Dateien auf Ihrer Festplatte belegen viel Speicherplatz und können Ihren Computer stark verlangsamen. Die Datenträgerbereinigungsanwendung entfernt die temporären Dateien, Systemdateien, leert den Papierkorb und andere Dateien, die Sie und der PC nicht mehr benötigen.
- Öffnen Sie Ihren Explorer oder navigieren Sie zu Arbeitsplatz . Hier werden alle angeschlossenen Geräte und Laufwerke aufgelistet.
- Klicken Sie mit der rechten Maustaste auf den Datenträger und wählen Sie im Dropdown-Menü die Option Eigenschaften .
- Navigieren Sie in den Eigenschaften zur Registerkarte Allgemein, die oben angezeigt wird . Hier sehen Sie, wie viel freier Speicherplatz zusammen mit dem verwendeten Speicher verfügbar ist. Klicken Sie auf die Schaltfläche, die Datenträgerbereinigung sagt.
- Überprüfen Sie nun alle vorhandenen Kästchen und schließen Sie alle temporären Dateien ein. Drücken Sie OK, um mit der Datenträgerbereinigung zu beginnen.
- Nachdem Sie Ok gedrückt haben, beginnt Windows mit der Reinigung des Laufwerks. Es kann einige Minuten dauern, wenn Sie die Datenträgerbereinigung lange Zeit nicht ausgeführt haben. Seien Sie geduldig und brechen Sie den Prozess nicht ab.
- Nachdem die Bereinigung abgeschlossen ist, navigieren Sie zu der Registerkarte namens Tools, die am oberen Rand des Fensters angezeigt werden. Hier sehen Sie die Option Optimieren unter der Überschrift Optimieren und Defragmentieren.
- Wählen Sie das Laufwerk und klicken Sie auf die Schaltfläche Optimieren . Jetzt analysiert Windows zunächst Ihre Festplatte und beginnt dann mit der Verlagerung und Optimierung. Dies kann einige Zeit dauern, seien Sie also geduldig und brechen Sie den Prozess zu keinem Zeitpunkt ab.
Schritt 5: Führen Sie weniger Programme gleichzeitig aus
Meistens kann sich die Änderung des Computerverhaltens stark auf die Systemleistung auswirken. Wenn Sie ein Typ Benutzer sind, der vier Programme auf einmal öffnet, zusammen mit vielen geöffneten Browser- und Datei-Explorer-Fenstern, seien Sie nicht überrascht, wenn Ihr Spiel nicht die maximale Leistung liefert, die es sollte.
Wenn Sie Ihren PC viel hängen sehen, fragen Sie sich, ob Sie wirklich alle zusätzlichen Programme auf einmal laufen lassen müssen? Stellen Sie sicher, dass Sie jeweils nur ein Antivirenprogramm ausführen. Wie wir alle wissen, hat Windows von Anfang an seinen eigenen Windows Defender aktiviert. Stellen Sie sicher, dass Sie es deaktivieren, bevor Sie weitere Antivirenprogramme installieren. Hier sind die Schritte zum Deaktivieren des Windows Defender von Ihrem PC.
- Drücken Sie die Taste ⊞ Win + R und geben Sie in das Dialogfeld gpedit ein. msc .
- Ein lokaler Gruppenrichtlinien-Editor wird angezeigt. Klicken Sie auf die Registerkarte Computerkonfiguration und wählen Sie Administrative Vorlagen .
- Hier sehen Sie einen Ordner mit Windows-Komponenten . Klicken Sie darauf und wählen Sie Windows Defender .
- Hier finden Sie eine Reihe von verschiedenen Optionen. Durchsuchen Sie sie und wählen Sie Windows Defender deaktivieren aus .
- Wählen Sie Aktiviert, um Windows Defender auszuschalten. Übernehmen Sie die Einstellungen und drücken Sie OK.
Starten Sie Ihren Computer neu, und der Windows Defender wird deaktiviert.
Schritt 6: Visuelle Effekte ausschalten
Wenn die Leistung in Windows zu langsam ist, können Sie es beschleunigen, indem Sie einige der visuellen Effekte deaktivieren. Würden Sie lieber Ihre Fenster schöner machen oder bevorzugen Sie mehr Leistung? Normalerweise müssen Sie diesen Kompromiss nicht machen, wenn Sie einen leistungsfähigen PC haben. Aber wenn Sie Probleme haben, können Sie die visuellen Effekte im Austausch für eine bessere Leistung ausschalten.
Sie können einfach auswählen, welche visuellen Effekte aktiviert und welche ausgeschaltet werden sollen. Es gibt schätzungsweise 20 visuelle Effekte, die Sie steuern können. Zum Beispiel das Öffnen und Schließen von Menüs, die Schatten usw.
- Drücken Sie Windows + R, um die Anwendung zum Ausführen zu öffnen. Geben Sie in der Dialogbox das Kontrollfeld ein, um das Kontrollfeld Ihres PCs zu starten.
- Geben Sie nach dem Öffnen Performance in die Suchleiste oben links im Fenster ein. Wählen Sie das erste Ergebnis, das nach der Suche erscheint.
- Nachdem Sie auf die Option geklickt haben, wird ein neues Fenster mit allen Optionen angezeigt, die Sie unter der visuellen Registerkarte deaktivieren können. Sie können Ihre Einstellungen auch schnell auswählen, indem Sie für optimale Leistung auf Anpassen klicken. Dadurch werden alle visuellen Einstellungen deaktiviert. Drücken Sie OK und speichern Sie die Änderungen.
- Jetzt hätten Sie erfolgreich den Kompromiss zwischen Aussehen und Leistung gemacht.
Schritt 7: Starten Sie regelmäßig neu
Der Schritt ist sehr einfach. Sie sollten Ihren Computer mindestens einmal in zwei Tagen neu starten. Das Neustarten Ihres PCs ist eine großartige Möglichkeit, um Arbeitsspeicher freizugeben, und es wird auch verwendet, um sicherzustellen, dass alle zusätzlichen Prozesse, die ausgeführt wurden, heruntergefahren werden.
Der Neustart beendet alle Prozesse auf Ihrem PC. Nicht nur die Prozesse, die Sie visuell im Task-Manager oder in der Taskleiste sehen können, sondern auch die Hintergrundprozesse, die ohne Ihre Kenntnis gestartet wurden und die ganze Zeit ausgeführt wurden. Der Neustart kann auch unbekannte Wartungsprobleme beheben, denen Sie möglicherweise gegenüberstehen.
Wenn Sie der Meinung sind, dass das Neustarten ein Problem darstellen kann, weil alle zusätzlichen E-Mail-Anwendungen, Browser und Dateimanager usw. ausgeführt werden, ist dies ein Grund mehr, Ihren PC neu zu starten. Es besteht die Möglichkeit, dass Ihr PC bald nicht mehr genügend Arbeitsspeicher zur Verfügung hat und damit beginnt, zu hängen und zu verzögern.
Schritt 8: Überprüfen auf Viren und Malware
Wenn Ihr PC langsam hängt und läuft, ist es möglich, dass er von Viren und Malware betroffen ist. Dies ist nicht üblich, aber es ist einen Versuch wert. Überprüfen Sie Ihre Antivirus-Definitionen und stellen Sie sicher, dass sie stets auf dem neuesten Stand sind.
Ein häufiges Symptom einer Infektion durch Viren und Malware ist, dass Sie feststellen, dass Ihr PC viel langsamer als normale Routine ist. Andere Zeichen sind auch unerwartete Pop-ups öffnen, die Sie auf zufällige Websites, Programme, die automatisch meist aus Websites starten, und auch der Klang Ihrer Festplatte ständig arbeiten.
Am besten verhindern Sie, dass Viren und Malware auf Ihren PC gelangen. Halten Sie Ihre Software stets auf dem neuesten Stand und vermeiden Sie es, öffentliche USB-Geräte an Ihren Computer anzuschließen. Vermeiden Sie auch das Herunterladen von nicht vertrauenswürdigen Websites.
Schritt 9: Überprüfen Sie, ob Sie genügend Speicher haben
Wenn Ihr Computer auch nach Durchführung aller genannten Schritte seine Leistung nicht ändert, ist es wahrscheinlich, dass Sie nicht genügend Arbeitsspeicher (RAM) haben. RAM ist ein entscheidender Teil Ihres Systems und Ihr System ist für den Betrieb vollständig davon abhängig.
Wenn Sie Probleme bei der Installation eines RAM auf Ihrem Computer haben, können Sie immer die Option von Windows ReadyBoost verwenden . Mit dieser Funktion können Sie den Speicherplatz von externen externen Geräten wie USB-Flash-Geräten usw. zur Beschleunigung Ihres Computers nutzen. Es ist einfacher zu implementieren als ein neuer RAM nach dem Öffnen Ihres PC / Laptop zu installieren.
PRO TIPP: Wenn das Problem bei Ihrem Computer oder Laptop / Notebook auftritt, sollten Sie versuchen, die Reimage Plus Software zu verwenden, die die Repositories durchsuchen und beschädigte und fehlende Dateien ersetzen kann. Dies funktioniert in den meisten Fällen, in denen das Problem aufgrund einer Systembeschädigung auftritt. Sie können Reimage Plus herunterladen, indem Sie hier klicken