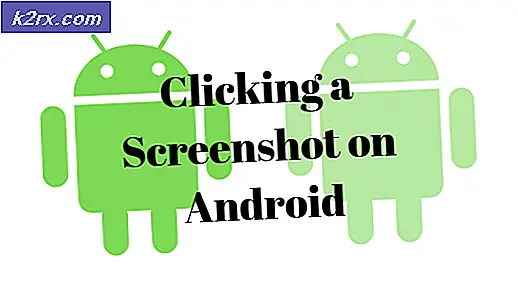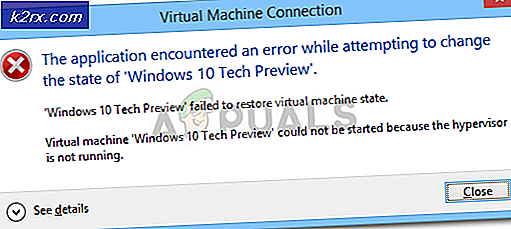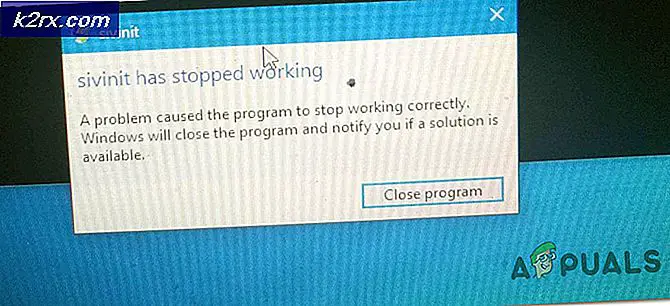Wie Hinzufügen / Entfernen von Startprogrammen unter Windows 10
Wenn Sie bereits wissen, wie Sie Startprogramme steuern, indem Sie sie aktivieren und deaktivieren, gibt es auch Möglichkeiten, Startprogramme hinzuzufügen und sie vollständig zu entfernen. Sie können wählen, ob Sie dies für einen einzelnen Benutzer oder für alle Benutzer tun möchten. Normalerweise sehen wir nicht, wo der Speicherort für Startobjekte ist. Sie können entweder über den eindeutigen Ordner für Startprogramme oder über die Systemregistrierung darauf zugreifen.
In Windows 10 ist es sehr einfach, Startup-Apps direkt aus dem Autostart-Ordner hinzuzufügen oder zu entfernen.
Option 1: Apps direkt zum Startordner hinzufügen und entfernen
Gehen Sie dazu wie folgt vor:
Gehe zu Laufen. Sie tun dies, indem Sie Windows + R auf Ihrer Tastatur drücken. Es gibt mehrere andere Methoden, um auf das Dienstprogramm Run zuzugreifen. aber das ist das schnellste und beliebteste.
Geben Sie in dem resultierenden Fenster shell: Startup ein. Dies ist ein designierter Befehl, der Sie direkt zum Autostart-Ordner führt. Bei Interesse können Sie das Verzeichnis notieren ( C: \ Benutzer \ Ihr Benutzername \ AppData \ Roaming \ Microsoft \ Windows \ Startmenü \ Programme \ Startup ).
Nachdem Sie den Startordner gefunden haben, ist es an der Zeit, die Programme bereitzustellen, die Sie als Startobjekte benötigen. Es gibt zwei Möglichkeiten, dies zu tun. Kopieren Sie die Verknüpfung des Programms, das Sie in dem Autostart-Ordner hinzufügen möchten, und fügen Sie ein. Die Verknüpfungen befinden sich normalerweise auf Ihrem Desktop, das ist also sehr einfach. Wenn Sie nicht jedes Mal auf den Desktop zurückkehren möchten, um nach den Programmverknüpfungen zu suchen, klicken Sie mit der rechten Maustaste auf einen leeren Bereich im Autostart-Ordner. Navigieren Sie im angezeigten Menü nach unten und klicken Sie auf Neu und wählen Sie Verknüpfung. Ein Fenster wird sofort angezeigt. Wenn Sie das Verzeichnis für das Programm kennen, das Sie benötigen, geben Sie dessen Position in das Textfeld ein. Andernfalls klicken Sie einfach auf Durchsuchen.
Suchen Sie die Programmdatei für das gewünschte Startprogramm oder die gewünschte App und doppelklicken Sie darauf. Drücken Sie WEITER . Wenn Sie aufgefordert werden, die Verknüpfung umzubenennen, können Sie einen bevorzugten Namen vergeben oder einfach mit dem voreingestellten Namen fortfahren. Wenn Sie Ihren PC das nächste Mal booten, werden die im Autostart-Ordner geladenen Programme und Anwendungen automatisch bereitgestellt.
Diese kurze Animation zeigt, wie ich Google Chrome zu den Startup-Elementen hinzugefügt habe, da ich es beim Start des Computers automatisch öffnen muss.
PRO TIPP: Wenn das Problem bei Ihrem Computer oder Laptop / Notebook auftritt, sollten Sie versuchen, die Reimage Plus Software zu verwenden, die die Repositories durchsuchen und beschädigte und fehlende Dateien ersetzen kann. Dies funktioniert in den meisten Fällen, in denen das Problem aufgrund einer Systembeschädigung auftritt. Sie können Reimage Plus herunterladen, indem Sie hier klickenDas Entfernen der Anwendungen aus Start in Windows 10 ist ebenso einfach. Navigieren Sie wie oben beschrieben zum Ordner Autostart und löschen Sie die Verknüpfungen der Programme, die Sie entfernen möchten.
Option 2: Hinzufügen und Entfernen von Programmen zum Startordner über die Registrierung (fortgeschrittene Benutzer)
HINWEIS : In die Registrierung zu gehen ist ein bisschen technisch. Wenn Sie mit der Funktionsweise der Systemregistrierung nicht vertraut sind, sollten Sie diese Methode nicht verwenden. Zumindest bearbeiten Sie die Systemregistrierungseinstellungen unter der Aufsicht von erfahrenen Computerbenutzern oder Administratoren.
Hier ist, wie Sie Programme über die Registrierung in den Autostart-Ordner kopieren und entfernen:
Wie in Option 1, gehe zu Run. Verwenden Sie eine beliebige Methode.
Geben Sie Regedit in dem Fenster Ausführen ein, und drücken Sie die EINGABETASTE. Navigieren Sie im folgenden Fenster zu folgendem Schlüssel: HKEY_CURRENT_USER \ Software \ Microsoft \ Windows \ CurrentVersion \ Run. Sie können diese Einträge auf der linken Seite des Registrierungseditors leicht identifizieren. Mach einfach weiter auf jedem Eintrag / Unterordner bis du Run erreichst .
Alle Startprogramme werden auf der rechten Seite des Registrierungseditors aufgelistet.
Um ein Objekt aus dem Start zu entfernen, klicken Sie einfach mit der rechten Maustaste auf die entsprechende Identität und dann auf LÖSCHEN.
Um einen Starteintrag hinzuzufügen, müssen Sie nur einen neuen Zeichenfolgenwert eingeben und Sie können ihn beliebig benennen. Navigieren Sie erneut wie in dem vorherigen Schritt zu Ausführen in der Registrierung. Klicken Sie mit der rechten Maustaste auf einen leeren Bereich auf der rechten Seite des Registrierungs-Editors und wählen Sie Neue Zeichenfolge . Unter VALUE NAME, schreibe einen bevorzugten Namen und dann unter VALUE DATA; Geben Sie den Pfad zum Anwendungsstartprogramm des Programms ein, mit dem Sie starten möchten.
Beachten Sie, dass alle oben genannten Methoden Startup-Anwendungen für einen einzelnen Benutzer hinzufügen. Sie können jedoch Startprogramme für alle Benutzer hinzufügen und entfernen. Sie werden alle obigen Schritte mit Ausnahme einiger weniger Dinge befolgen. Über das direkte Hinzufügen und Entfernen sollten Sie die Befehlsshell eingeben: Common Startup (beachten Sie den Unterschied hier, das Wort COMMON wurde hinzugefügt). Dieser Befehl öffnet das Verzeichnis C: \ ProgramData \ Microsoft \ Windows \ Startmenü \ Programme \ Startup. Dies ist der Ordner, dem Sie alle gewünschten Startobjekte hinzufügen (über Einfügen von Verknüpfungen). Jetzt starten die ausgewählten Programme für alle Benutzer beim Booten. Im Registrierungseditor ist der Prozess identisch, aber die VALUE DATA muss bis zur ausführbaren Launcher-Datei spezifisch sein.
Hier hast du es. Sie haben jetzt die volle Kontrolle über Ihre Start-Anwendungen.
PRO TIPP: Wenn das Problem bei Ihrem Computer oder Laptop / Notebook auftritt, sollten Sie versuchen, die Reimage Plus Software zu verwenden, die die Repositories durchsuchen und beschädigte und fehlende Dateien ersetzen kann. Dies funktioniert in den meisten Fällen, in denen das Problem aufgrund einer Systembeschädigung auftritt. Sie können Reimage Plus herunterladen, indem Sie hier klicken