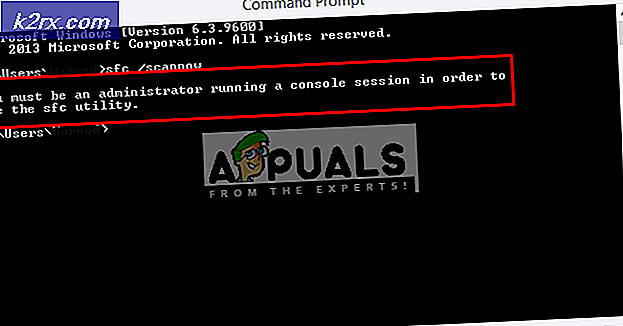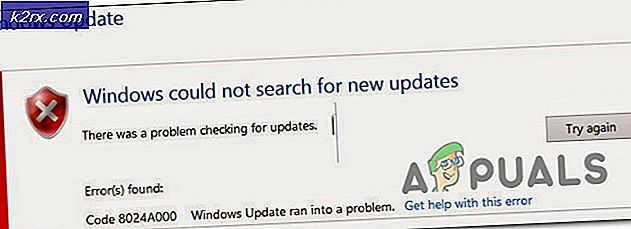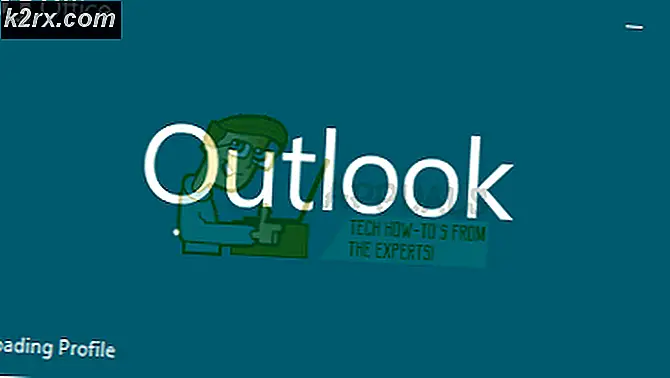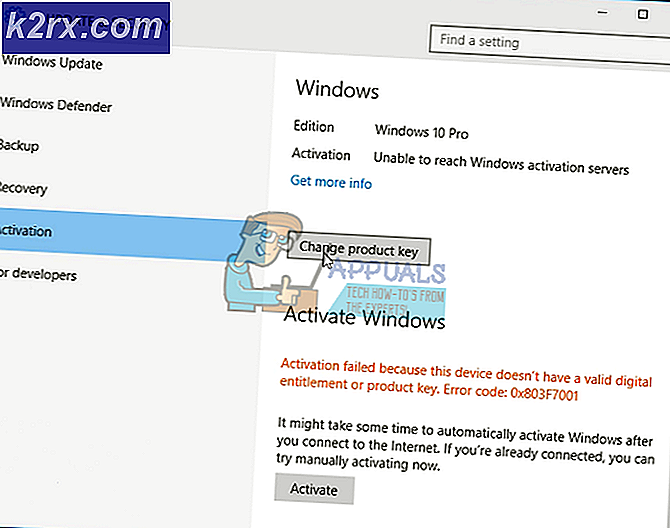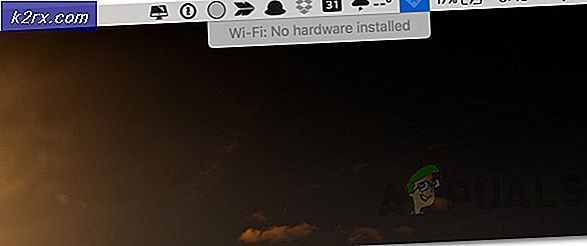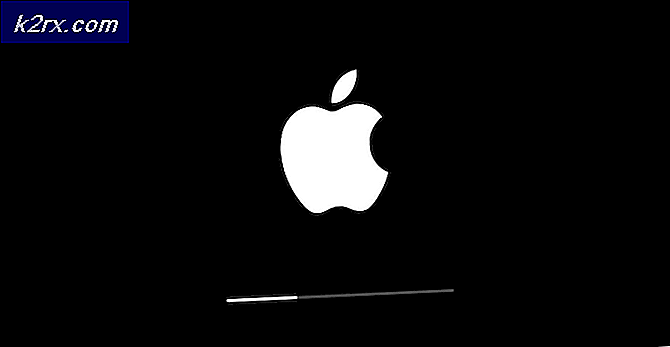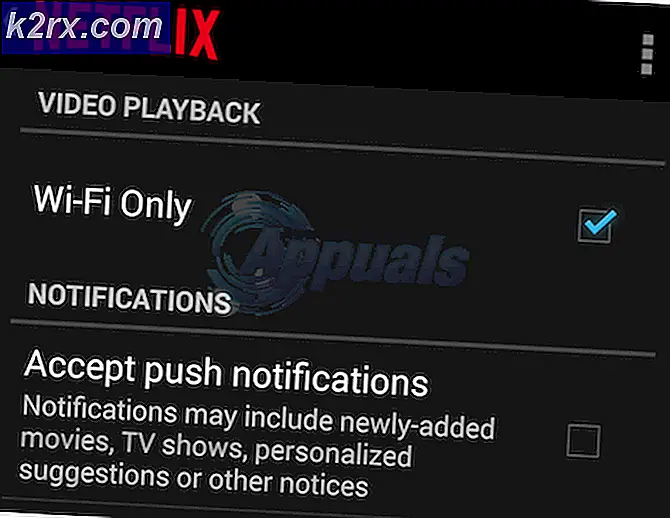Wie Verwenden von ActiveX-Filter in Internet Explorer
ActiveX-Filterung ist eine Funktion, die in Internet Explorer 9 eingeführt wurde. Diese Funktion ist auch in allen Versionen von Internet Explorer verfügbar, die nach der 9. Version kamen. Websites, die Sie besuchen, können keine neuen ActiveX-Steuerelemente installieren und die vorhandenen ActiveX-Steuerelemente ausführen. ActiveX-Steuerelemente sind Browser-Plugins, die der Website viele umfangreiche Funktionen hinzufügen. Viele ActiveX-Steuerelemente werden von Drittanbietern geschrieben und ihre Sicherheit und Qualität kann von Microsoft nicht garantiert werden. Aus diesem Grund ermöglicht Ihnen Microsoft, ActiveX-Filtering zu verwenden und ActiveX-Steuerelemente für alle Websites in Ihrem Browser zu blockieren. Sie können die ActiveX-Steuerelemente für die Sites aktivieren, denen Sie vertrauen können.
Um die ActiveX-Filterung zu aktivieren, müssen Sie die folgenden einfachen Schritte befolgen.
Methode 1: Aktivieren Sie ActiveX mithilfe der Menüleiste
- Öffnen Sie den Microsoft Internet Explorer auf Ihrem PC.
- Es gibt eine Menüleiste direkt unter der Adressleiste. Wenn Sie diese Menüleiste nicht sehen, drücken Sie die Alt-Taste
- Klicken Sie nun auf das Menü Extras, Sie können auch ALT + T drücken, um die Menüleiste Extras zu öffnen.
- Wählen Sie im geöffneten Menü ActiveX-Filter .
ActiveX-Filterung ist jetzt in Ihrem Browser aktiviert und ActiveX-Steuerelemente sind blockiert. Sie können ein Filtersymbol in der Adressleiste sehen, das durch einen blauen Kreis mit einer diagonalen Linie gekennzeichnet ist.
Hinweis: Sie können ActiveX-Filter für die gesamte Website deaktivieren, indem Sie einfach die oben genannten Schritte ausführen. In Schritt 4 wird ActiveX-Filterung deaktiviert und daher für alle Websites deaktiviert.
So entfernen Sie die Filterung auf bestimmter Site:
Sie können die ActiveX-Filterung auch für eine bestimmte vertrauenswürdige Site entfernen. Dazu müssen Sie nur 2 einfache Schritte folgen.
- Klicken Sie auf das Filtersymbol in der Adressleiste, das durch einen blauen Kreis mit einer diagonalen Linie gekennzeichnet ist.
- Ein Popup-Fenster erscheint auf dem Bildschirm und bestätigt, dass Sie die ActiveX-Filterung deaktivieren. Klicken Sie auf die Schaltfläche ActiveX-Filter deaktivieren.
Das ist alles, das deaktiviert die ActiveX-Filterung für die bestimmte Site.
Zurücksetzen von ActiveX-Filterausnahmeseiten:
Wenn Sie die ActiveX-Filterung von mehreren Websites entfernt haben und nun die ActiveX-Filterung erneut aktivieren möchten, müssen Sie sich keine Sorgen machen, da dies problemlos durchgeführt werden kann. Befolgen Sie diese Schritte:
- Öffnen Sie den Microsoft Internet Explorer auf Ihrem PC.
- Es gibt eine Menüleiste direkt unter der Adressleiste. Wenn Sie diese Menüleiste nicht sehen, drücken Sie die Alt-Taste
- Klicken Sie nun auf das Menü Extras, Sie können auch ALT + T drücken, um die Menüleiste Extras zu öffnen
- Wählen Sie die Option Browserverlauf löschen oder verwenden Sie alternativ die Tastenkombination STRG + UMSCHALT + ENTF.
- Ein Dialogfeld wird geöffnet, überprüfen Sie die letzte Option, die Tracking-Schutz, ActiveX-Filterung und nicht verfolgen . Sie können alle anderen Optionen deaktivieren, wenn Sie möchten
- Klicken Sie auf Löschen
Hinweis: Dadurch wird auch die personalisierte Überwachungsschutzliste gelöscht. Dies ist die Liste, die automatisch von Internet Explorer erstellt wird.
Methode 2: Aktivieren Sie ActiveX-Filterung über Einstellungen
Sie können ActiveX Filtering auch über Einstellungen aktivieren. Befolgen Sie die folgenden Schritte
- Öffnen Sie den Internet Explorer
- Klicken Sie auf das Zahnradsymbol in der oberen rechten Ecke
- Wählen Sie Sicherheit
- Klicken Sie auf ActiveX-Filterung
Das ist es. Dies sollte ein Häkchen vor der Option ActiveX-Filterung setzen. Sie können das Häkchen sehen, indem Sie die oben genannten Schritte wiederholen.
PRO TIPP: Wenn das Problem bei Ihrem Computer oder Laptop / Notebook auftritt, sollten Sie versuchen, die Reimage Plus Software zu verwenden, die die Repositories durchsuchen und beschädigte und fehlende Dateien ersetzen kann. Dies funktioniert in den meisten Fällen, in denen das Problem aufgrund einer Systembeschädigung auftritt. Sie können Reimage Plus herunterladen, indem Sie hier klicken