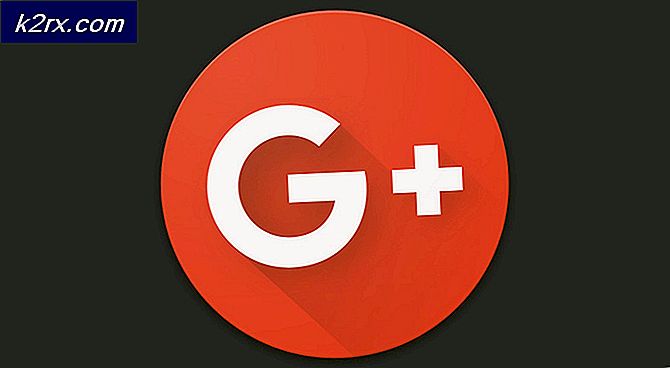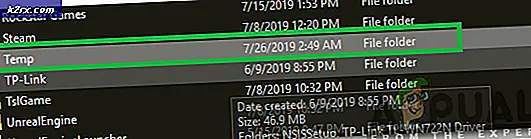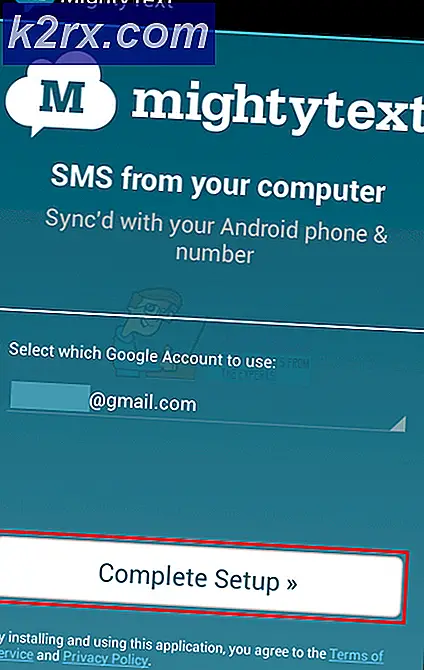Fix: Hamachi-Dienst unter Windows 10 gestoppt
Viele Benutzer von LogMeIn Hamachi berichten, dass sie die Software nicht verwenden können. In den meisten betroffenen Benutzerfällen erscheint beim Starten der Software ein Selbstdiagnose-Popup, in dem der Fehler als a . identifiziert wird Hamachi-Dienst eingestellt. Das Problem tritt hauptsächlich unter Windows 10 auf, aber es gibt Berichte darüber, dass es unter Windows 8 auftritt.
Was verursacht den Fehler „Hamachi-Dienst gestoppt“ unter Windows 10?
Wir haben diese spezielle Fehlermeldung recherchiert, indem wir uns viele Benutzerberichte angesehen haben. Wir haben es erfolgreich geschafft, das Problem auf unseren Testmaschinen zu reproduzieren und die Reparaturstrategien zu analysieren, die andere betroffene Benutzer zur Behebung des Problems eingesetzt haben.
Basierend auf dem, was wir gesammelt haben, gibt es mehrere häufige Schuldige, von denen bekannt ist, dass sie diese spezielle Fehlermeldung auslösen:
Wenn Sie derzeit nach Möglichkeiten suchen, das Problem zu lösen„Hamachi-Dienst gestoppt“ Dieser Artikel enthält eine Sammlung verifizierter Schritte zur Fehlerbehebung. Im nächsten Abschnitt finden Sie eine Liste potenzieller Fixes, die andere Benutzer in einer ähnlichen Situation verwendet haben, um das Problem zu beheben.
Um den gesamten Prozess so effizient wie möglich zu gestalten, befolgen Sie die Methoden in der angegebenen Reihenfolge. Sie sollten schließlich einen Fix finden, der das Problem in Ihrem speziellen Szenario behebt.
Methode 1: Hamachi als Administrator ausführen
So einfach dieser Fix auch erscheinen mag, viele Benutzer konnten die„Hamachi-Dienst gestoppt“ Fehler, indem Sie einfach sicherstellen, dass die ausführbare Datei mit Administratorrechten ausgeführt wird.
- Klicken Sie dazu einfach mit der rechten Maustaste auf die ausführbare Datei von LogMeIn Hamachi und klicken Sie auf Als Administrator ausführen.
- Um dies nicht jedes Mal zu tun, wenn Sie es starten müssen, können Sie mit der rechten Maustaste klicken und zu gehen Eigenschaften, rufen Sie dann die Registerkarte Kompatibilität auf und aktivieren Sie das zugehörige Kontrollkästchen Führen Sie dieses Programm als Administrator aus. Beim Schlagen Anwenden, ist Ihr Computer so konfiguriert, dass Hamachi mit Administratorrechten gestartet wird.
- Prüfen Sie, ob dieses Verfahren das Problem beheben kann. Wenn dies nicht der Fall ist, fahren Sie mit der nächsten Methode unten fort.
Methode 2: Aktivieren des WMI-Dienstes
Ein paar Benutzer, die auf die„Hamachi-Dienst gestoppt“ error haben gemeldet, dass der Fehler behoben wurde, nachdem sie die Windows-Verwaltungsinstrumentation Bedienung. Denken Sie daran, dass LogMeIn Hamachi von der Windows-Verwaltungsinstrumentationsdienst (WMI) um unter Windows richtig zu funktionieren.
Hier ist eine Kurzanleitung, um sicherzustellen, dass der Windows-Verwaltungsinstrumentation-Dienst aktiviert und die Abhängigkeiten richtig konfiguriert sind:
- Drücken Sie Windows-Taste + R um eine Ausführen-Eingabeaufforderung zu öffnen. Geben Sie dann „services.msc" und drücke Eingeben die öffnen Dienstleistungen Bildschirm. Wenn Sie vom . dazu aufgefordert werden UAC (Benutzerkontensteuerung),Klicken Sie auf Ja, um Administratorrechte zu erteilen.
- Suchen Sie im Bildschirm "Dienste" die Windows-Verwaltungsinstrumentation Service aus dem rechten Fenster. Sobald Sie den WMI-Dienst sehen, doppelklicken Sie darauf, um das Eigenschaften Bildschirm.
- Innerhalb der Eigenschaften Bildschirm des WMI-Dienstes, gehen Sie zur Registerkarte Allgemein und vergewissern Sie sich, dass die Starttyp ist eingestellt auf Automatisch. Wenn dies nicht der Fall ist, ändern Sie es mithilfe des Dropdown-Menüs. Nachdem der Starttyp geändert wurde, starten Sie den Dienst (mit dem Start Taste) und klicke Anwenden um die Änderungen zu speichern.
- Starten Sie LogMeIn Hamachi bei aktiviertem Dienst erneut und prüfen Sie, ob das Problem behoben wurde. Wenn die Antwort nein ist, fahren Sie mit der nächsten Methode unten fort.
Methode 3: Ändern von Abhängigkeiten zum Hinzufügen von Workstation
Das Problem kann auch auftreten, weil die Windows-Verwaltungsinstrumentation (WMI) Der Dienst weist nicht die erforderlichen Abhängigkeiten auf, um ordnungsgemäß zu funktionieren.
In den Fällen, in denen der WMI-Dienst aktiviert war, aber LogMeIn Hamachi immer noch nicht funktionierte, haben einige Benutzer berichtet, dass das Problem behoben wurde, nachdem sie einige Abhängigkeiten geändert hatten, um eine Workstation über eine Eingabeaufforderung mit erhöhten Rechten hinzuzufügen.
Hier ist eine kurze Anleitung, wie das geht:
- Drücken Sie Windows-Taste + R um ein Ausführen-Dialogfeld zu öffnen. Geben Sie dann „cmd" und drücke Strg + Umschalt + Eingabetaste um ein erhöhtes Eingabeaufforderungsfenster zu öffnen. Bei Aufforderung durch den UAC (Benutzerkontensteuerung), wählen Ja Administratorrechte zu erteilen.
- Geben Sie in die Eingabeaufforderung mit erhöhten Rechten den folgenden Befehl ein oder fügen Sie ihn ein und drücken Sie die Eingabetaste, um die richtigen Abhängigkeiten zu konfigurieren:
sc config Hamachi2Svc abhängig = Winmgmt/LanmanWorkstation
Hinweis: Wenn Sie sich entscheiden, den Befehl einzugeben, beachten Sie, dass dahinter ein Leerzeichen steht ‘=’, aber kein Platz davor.
- Starten Sie Ihren Computer neu und prüfen Sie, ob der Fehler beim nächsten Start behoben wurde.
Wenn Sie immer noch auf die„Hamachi-Dienst gestoppt“ Fehler, gehen Sie nach unten zur nächsten Methode weiter unten.
Methode 4: Konfigurieren des LogMeIn Hamachi Tunneling-Dienstes
Einige betroffene Benutzer haben berichtet, dass es ihnen gelungen ist, das Problem zu beheben, indem sie den Starttyp des LogMeIn Hamachi Tunneling Engine-Dienstes auf Automatisch setzen und dem Dienst erlauben, sich als lokales Systemkonto anzumelden. Nach einem Neustart haben die meisten betroffenen Benutzer gemeldet, dass das Problem behoben wurde.
Hier ist eine Schritt-für-Schritt-Anleitung zur Konfiguration des LogMeIn Hamachi-Tunneling-Dienstes:
- Drücken Sie Windows-Taste + R zu öffnen a Lauf Dialogbox. Geben Sie dann „services.msc" und drücke Eingeben die öffnen Dienstleistungen Bildschirm.
- Scrollen Sie im Dienste-Bildschirm nach unten durch die Liste der Dienste und suchen Sie dasLogMeIn Hamachi Tunneling Engine-Dienst. Wenn Sie es sehen, doppelklicken Sie darauf.|
- Innerhalb des Eigenschaften-Bildschirms von Eigenschaften der LogMeIn Hamachi Tunneling Engine, geh zum Allgemeines Registerkarte und ändern Sie die Starttyp zu Automatischindem Sie das Dropdown-Menü verwenden.
- Geh rüber zum Einloggen Registerkarte, aktivieren Sie die Lokales Systemkonto schalten Sie das Kontrollkästchen um und aktivieren Sie es Zulassen, dass der Dienst mit dem Desktop interagiert. Schlagen Anwenden um die Änderungen zu speichern.
- Verwenden Sie den Datei-Explorer, um zum Speicherort Ihres LogMeIn Hamachi Installation. Standardmäßig sollten Sie es finden können in:C:\Programme (x86)\LogMeIn Hamachi.
- Sobald Sie im LogMeIn Hamachi-Ordner angekommen sind, klicken Sie mit der rechten Maustaste auf hamachi-2.exe und wähle Eigenschaften.
Hinweis: Diese ausführbare Datei fungiert auch als LMI H-Dienst.
- Dann geh zum Sicherheit Registerkarte und wählen Sie die Benutzer Gruppe unter Gruppen- oder Benutzernamen. Stellen Sie dann sicher, dass die Lesen & Ausführen Berechtigungen sind zulässig. Ist dies nicht der Fall, klicken Sie auf Fortgeschritten Schaltfläche und ändern Sie die Berechtigungen entsprechend.
- Starten Sie die Anwendung LogMeIn Hamachi erneut und prüfen Sie, ob sie funktioniert, ohne dass dieselbe Fehlermeldung angezeigt wird.
Wenn das Problem weiterhin auftritt, fahren Sie mit der nächsten Methode unten fort.
Methode 5: Deinstallieren Sie die Sicherheitssuite von Drittanbietern (falls zutreffend)
Wie einige Benutzer vorgeschlagen haben, kann das Problem auch durch eine übermäßige Sicherheitssuite von Drittanbietern verursacht werden. Mehrere Benutzer, bei denen derselbe Fehler aufgetreten ist, haben gemeldet, dass das Problem nach der Deinstallation der Firewall/Antivirus von Drittanbietern nicht mehr aufgetreten ist.
Wenn Ihnen Ihre Sicherheitslösung gefällt, können Sie den Konflikt wahrscheinlich lösen, indem Sie in Ihren Firewall-/Antivirus-Einstellungen eine Ausnahme einrichten (alle Hamachi-Dienste vom Scan ausschließen). Die Schritte dazu unterscheiden sich jedoch je nach dem von Ihnen verwendeten AV-Dienst.
Nachdem Sie sich mit Ihrer Sicherheitssoftware von Drittanbietern befasst haben, starten Sie Ihren Computer neu und prüfen Sie, ob die„Hamachi-Dienst gestoppt“ Fehler wird beim nächsten Start behoben.
Wenn das Problem immer noch auftritt, fahren Sie mit der nächsten Methode unten fort.
Methode 6: Erstellen einer Startaufgabe zum Schutz vor Abmeldung oder Aus- und Einschalten
Es ist eine bekannte Tatsache, dass Hamachi (und abhängige) Dienste beendet werden, wenn Sie sich abmelden oder aus- und wieder einschalten, während die Software ausgeführt wird. Dies kann für einige Benutzer ärgerlich sein, da die schnellste Lösung darin besteht, einfach neu zu starten und die beteiligten Komponenten erneut aktualisieren zu lassen.
Es gibt jedoch eine Möglichkeit, den gesamten Prozess zu automatisieren. Sie können eine Schutzmaßnahme einrichten, indem Sie eine sich automatisch wiederholende Aufgabe hinzufügen, die bei jedem Start eine .cmd-Datei startet. Dies erspart Ihnen die Mühe, ständig neu zu starten.
Hier ist, was Sie tun müssen:
- Drücken Sie Windows-Taste + R um ein Ausführen-Dialogfeld zu öffnen. Geben Sie dann „Notizblock" und drücke Strg + Umschalt + Eingabetaste um ein neues Notizblockfenster zu öffnen als Administrator. Bei Aufforderung durch den UAC (Benutzerkontensteuerung), wählen Ja Administratorrechte zu erteilen.
Hinweis: Das Öffnen als Administrator ist Wichtig. Das Verfahren funktioniert nicht, wenn Sie den Anweisungen in einem normalen Fenster folgen.
- Geben Sie im neu geöffneten Notizblockfenster die folgenden Befehle in genau dieser Reihenfolge ein:
net stop Hamachi2Svc net start Hamachi2Svc start "X:\Filepath\LogMeIn Hamachi\hamachi-2-ui.exe" beenden
Hinweis: Denken Sie daran, dass die eine Zeile drei, der erste Teil (*X:\Dateipfad*) ist nur ein Platzhalter. Ersetzen Sie es durch den entsprechenden Laufwerksbuchstaben und Pfad. Am Ende sollte der Befehl so aussehen:starte „C:\Programme (x86)\Hamachi-2-ui.exe“
- Sobald der Code konfiguriert ist, gehen Sie zu Datei > Speichern unter. Dann in der Speichern als Fenster, setzen Sie den Namen der Datei als HamachiStart.cmd und ändere die Speichern unter zu Alle Dateien. Navigieren Sie dann zu C:\Windows\System32 und klicken Sie auf Speichern, um die neu erstellte CMD-Datei im Ordner System 32 zu speichern.
Hinweis: Das Speichern der .cmd-Datei im System32 erspart uns die Mühe, den vollständigen Dateipfad später selbst einzugeben.
- Drücken Sie Windows-Taste + R einen anderen öffnen Lauf Dialogbox. Geben Sie dann „taskschd.msc" und drücke Eingeben die öffnen Aufgabenplanung.
- Innerhalb der Aufgabenplaner, klicke auf Aufgabe erstellen aus dem rechten Seitenmenü.
- Von dem Aufgabe erstellen Fenster, gehe zum to Allgemeines Registerkarte und legen Sie einen Namen für Ihre Aufgabe fest. Verwenden Sie einen beliebigen Namen. Wechseln Sie dann zu Sicherheitsoptionen, vergewissern Sie sich, dass Ihr Benutzerkonto ausgewählt ist und überprüfen Sie den mit . verbundenen Schalter Nur ausführen, wenn der Benutzer angemeldet ist. Verwenden Sie schließlich das Dropdown-Menü, das mit verbunden ist Konfigurieren für und wählen Sie Windows 10 von der Liste.
- Wechseln Sie als nächstes zum Löst aus Registerkarte und klicken Sie auf Neu… Aus dem Neuer Auslöser Bildschirm, stellen Sie das Dropdown-Menü ein, das mit Beginnen Sie mit der Aufgabe zu Am Anfang, dann stellen Sie sicher, dass aktiviert Kontrollkästchen am unteren Bildschirmrand ist aktiviert. Endlich zuschlagen OK um die Änderungen zu speichern.
- Wechseln Sie als nächstes zum Aktionen Registerkarte und klicken Sie auf die Neu… Taste. Von dem Neue Aktion Bildschirm, stellen Sie die Aktion um ein Programm zu starten (über das Dropdown-Menü) und drücken Sie die Durchsuche Schaltfläche verbunden mit Programm/Skript (unter die Einstellungen). Navigieren Sie dann zuC:\Windows\System32, wählen HamachiStart.cmd und drücke Öffnen. Endlich zuschlagen OK das Fenster schließen.
- Als nächstes gehen Sie zum Bedingungen Registerkarte und deaktivieren Sie dort alles. Jetzt schlag OK um die Änderungen zu speichern.
Das ist es. Ab dem nächsten Start wird Ihr Computer angewiesen, Hamachi in den Fällen zu handhaben, in denen Sie sich abmelden oder Ihren PC aus- und wieder einschalten müssen.