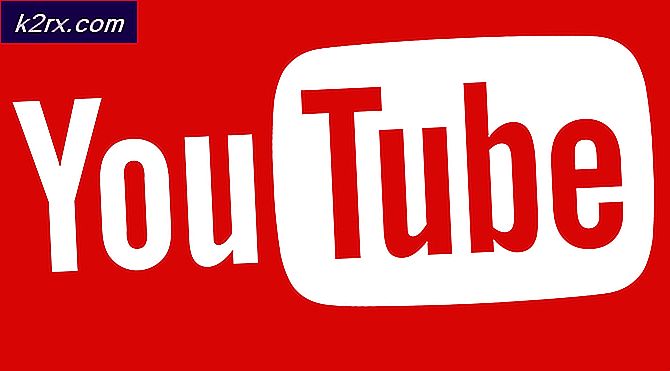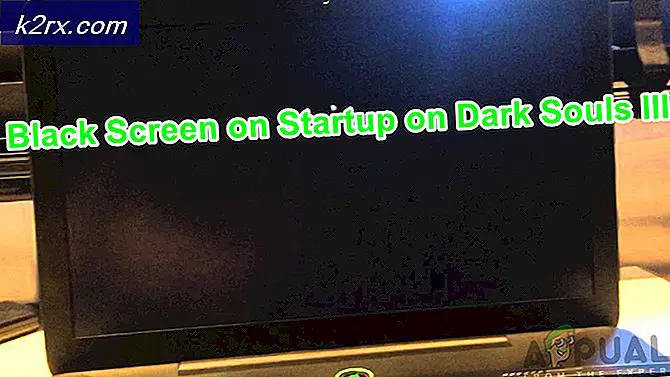Fix: Fehlercode 0x80072746 unter Windows 10
Der Fehler 0x80072746 weist darauf hin, dass eine bestehende Verbindung vom Remote-Host zwangsweise geschlossen wurde. Dieser Fehler tritt normalerweise in der Windows Mail App auf, wenn Benutzer versuchen, die Anwendung zu synchronisieren, um die neuen E-Mails anzuzeigen. Normalerweise sehen Benutzer die Nachricht Wir haben ein Problem beim Herunterladen von Nachrichten. Stellen Sie sicher, dass Sie eine Verbindung haben und Ihre Kontoinformationen korrekt sind, und versuchen Sie es erneut, gefolgt von dem Fehlercode 0x80072746 . Dieses Problem tritt bei einigen Benutzern auf, wenn eine VPN-Verbindung von Outlook (oder einem ähnlichen E-Mail-Client) zu Windows Mail verwendet wird. Wenn das Problem nur bei einer VPN-Verbindung auftritt, liegt dies höchstwahrscheinlich daran, dass das Zertifikat des Servercomputers, das an HTTPS bindet, nicht auf dem VPN-Server anwendbar ist oder das Servercomputerzertifikat nicht auf dem VPN-Server installiert ist.
Wenn Sie zum Schutz Ihrer Privatsphäre keine VPN-Verbindung verwenden, besteht eine hohe Wahrscheinlichkeit, dass der Fehlercode durch eine externe Firewall verursacht wird. Während die integrierte Firewall (Windows Defender Firewall) keine Probleme mit der E-Mail-App verursacht, ist bekannt, dass BitDefender und AVG dieses spezielle Problem verursachen.
Falls Sie gerade mit diesem Problem zu kämpfen haben, beginnen Sie die Fehlerbehebung mit der Auswahl der möglichen Fehlerbehebungen unten. Bitte folgen Sie jeder Methode in der Reihenfolge, bis Sie eine Lösung finden, die für Sie arbeitet.
Hinweis: Wenn Sie bei der Verwendung von VPN / Proxy nur auf dieses Problem stoßen, wenden Sie sich an Ihren Dienstanbieter, um spezifische Anleitungen zur Fehlerbehebung zu erhalten.
Methode 1: Richten Sie Ihr Konto manuell ein
Wenn Sie einen weniger bekannten E-Mail-Client verwenden (z. B. TalkTalk, GoDaddy oder eine vom Unternehmen bereitgestellte E-Mail), ist der Windows-Client möglicherweise nicht mit den entsprechenden automatischen Einstellungen vertraut. In diesem Fall wäre die Lösung, die manuellen Einstellungen für POP und IMAP zu suchen und zu konfigurieren, dass Sie Ihr E-Mail-Konto manuell im Windows Mail-Client einrichten. Hier ist eine kurze Anleitung durch die ganze Sache:
- Öffnen Sie Ihren Windows Mail-Client, klicken Sie auf das Einstellungssymbol und wählen Sie Konten verwalten .
- Klicken Sie auf der Registerkarte Konten verwalten auf das Konto, das Probleme verursacht hat, und wählen Sie Einstellungen ändern .
- Klicken Sie in den Kontoeinstellungen unter Konto löschen auf Dieses Konto von Ihrem Gerät entfernen und klicken Sie zur Bestätigung erneut auf die Schaltfläche Löschen .
- Sobald das Konto erfolgreich entfernt wurde, gehen Sie auf die Website Ihres E-Mail-Anbieters und kopieren Sie die manuellen Einstellungen für IMAP (oder POP3, falls IMAP nicht verfügbar ist).
- Kehren Sie zum Windows Mail-Client zurück, klicken Sie auf das Einstellungssymbol und gehen Sie zu Konten verwalten> Konto hinzufügen.
- Führen Sie im Fenster Konto hinzufügen einen Bildlauf durch und klicken Sie auf Erweitertes Setup .
- Wählen Sie Internet-E-Mail und fügen Sie Ihre Anmeldeinformationen und manuellen Einstellungen für IMAP hinzu, die Sie zuvor von Ihrem E-Mail-Anbieter abgerufen haben.
- Nachdem Sie die manuellen Einstellungen konfiguriert haben, klicken Sie auf Anmelden und prüfen Sie, ob Ihr E-Mail-Client die verbleibenden Nachrichten synchronisieren kann.
Wenn Sie Ihre E-Mails immer noch nicht synchronisieren können und den Fehler 0x80072746 erhalten, wechseln Sie zu Methode 2.
Methode 2: Zulassen von svchost.exe in der Firewall eines Drittanbieters
Wenn Sie eine externe Firewall verwenden, besteht eine hohe Wahrscheinlichkeit, dass sie für den Fehler 0x80072746 verantwortlich ist. Um dies zu bestätigen, deaktivieren Sie vorübergehend Ihre Firewall, öffnen Sie den Windows Mail-Client erneut, und prüfen Sie, ob die Synchronisierung ohne den Fehler 0x80072746 möglich ist. Wenn dies der Fall ist, verhindert Ihre externe Firewall die Verbindung zwischen Ihrem E-Mail-Client und dem E-Mail-Server.
PRO TIPP: Wenn das Problem bei Ihrem Computer oder Laptop / Notebook auftritt, sollten Sie versuchen, die Reimage Plus Software zu verwenden, die die Repositories durchsuchen und beschädigte und fehlende Dateien ersetzen kann. Dies funktioniert in den meisten Fällen, in denen das Problem aufgrund einer Systembeschädigung auftritt. Sie können Reimage Plus herunterladen, indem Sie hier klickenSie können dieses Problem unter anderem beheben, indem Sie Svchost.exe in Ihren Firewalleinstellungen zulassen . Wie Sie sich wahrscheinlich vorstellen, unterscheiden sich diese Schritte je nach Firewall-Lösung. Die meisten Firewall-Lösungen verfügen jedoch in ihren Anwendungseinstellungen über eine Zulassungs- / Ausschlussliste . Sobald Sie es gefunden haben, drücken Sie die Schaltfläche Hinzufügen, navigieren Sie zu C: \ Windows \ system32 und erlauben Sie svchost.exe.
Sobald Svchost in Ihren Firewall-Einstellungen erlaubt ist, kehren Sie zum Windows Mail-Client zurück und prüfen Sie, ob Sie Ihre E-Mails ohne den Fehler 0x80072746 synchronisieren können . Wenn das Problem immer noch auftritt, wechseln Sie zur nächsten Methode.
Hinweis: Durch das Zulassen von svchost.exe in Ihrer Firewall wird das Problem höchstwahrscheinlich behoben, es kann jedoch Ihr System möglicherweise für bestimmte Sicherheitslücken öffnen.
Methode 3: Festlegen des Netzwerktyps für das vertrauenswürdige Netzwerk (BitDefender)
Wenn Sie die BitDefender-Firewall verwenden, können Sie das Problem beheben und den Fehler 0x80072746 entfernen , indem Sie die Firewall- / Adaptereinstellungen von Privat / Büro in Vertrauenswürdig ändern .
Öffnen Sie dazu BitDefender, gehen Sie zu den AV-Einstellungen und klicken Sie auf die Registerkarte Adapter . Verwenden Sie dann das Dropdown-Menü Ihrer LAN-Verbindung, um den Netzwerktyp auf " Vertrauenswürdig" zu setzen.
Nachdem Sie Ihre LAN-Verbindung auf " Vertrauenswürdig" festgelegt haben, starten Sie den Windows Mail-Client neu und sehen, dass er jetzt ordnungsgemäß synchronisiert werden kann. Wenn Sie keine der folgenden zwei Methoden verwenden.
Hinweis: Wenn Sie eine andere externe Firewall verwenden, können Sie möglicherweise die entsprechenden Einstellungen für BitDefender finden.
Methode 4: Verwenden der Windows Defender-Firewall
Abhängig von Ihrem Firewall-Provider können Sie möglicherweise die letzten beiden Methoden nicht befolgen, um zu verhindern, dass Ihre Firewall die Verbindung zwischen Windows-Mail und dem E-Mail-Server unterbricht. In diesem Fall können Sie die Firewall Ihres Drittanbieters vollständig deaktivieren und die Windows Defender Firewall verwenden. Die Firewall von Windows Defender funktioniert perfekt mit Mail und erfordert keine zusätzlichen Optimierungen.
Hinweis : Wenn Sie Ihre AV-Sicherheitssuite nicht loswerden möchten, können Sie sie weiterhin verwenden. Stellen Sie jedoch sicher, dass Sie die Firewall deaktivieren.
Wenn Sie sich dazu entschließen, die Firewall Ihres Drittanbieters zu deaktivieren, denken Sie daran, dass Sie den E-Mail-Client wahrscheinlich neu hinzufügen müssen, damit die Synchronisierung wieder funktioniert. Hier ist eine Schritt-für-Schritt-Anleitung durch die ganze Sache:
- Deaktivieren Sie die externe Firewall oder deinstallieren Sie die Sicherheitssuite von Ihrem System.
- Öffnen Sie Ihren Windows Mail-Client, klicken Sie auf das Einstellungssymbol und wählen Sie Konten verwalten .
- Klicken Sie auf der Registerkarte Konten verwalten auf das Konto, das Probleme verursacht hat, und wählen Sie Einstellungen ändern .
- Klicken Sie in den Kontoeinstellungen unter Konto löschen auf Dieses Konto von Ihrem Gerät entfernen und klicken Sie zur Bestätigung erneut auf die Schaltfläche Löschen .
- Kehren Sie zum Windows Mail-Client zurück, klicken Sie auf das Einstellungssymbol und gehen Sie zu Konten verwalten> Konto hinzufügen und fügen Sie den entsprechenden E-Mail-Client erneut hinzu.
- Aktivieren Sie die Defender-Firewall, indem Sie ein Ausführungsfenster ( Windows-Taste + R ) öffnen und wf.msc eingeben . Drücken Sie die Eingabetaste, um die Windows Defender Firewall mit erweiterter Sicherheit zu öffnen.
- Scrollen Sie auf der Registerkarte Übersicht nach unten und klicken Sie auf Windows Defender Firewall Eigenschaften . Wechseln Sie dann zu " Domain Profile" und setzen Sie den Firewall-Status auf " On". Beenden Sie es, indem Sie auf Anwenden klicken .
PRO TIPP: Wenn das Problem bei Ihrem Computer oder Laptop / Notebook auftritt, sollten Sie versuchen, die Reimage Plus Software zu verwenden, die die Repositories durchsuchen und beschädigte und fehlende Dateien ersetzen kann. Dies funktioniert in den meisten Fällen, in denen das Problem aufgrund einer Systembeschädigung auftritt. Sie können Reimage Plus herunterladen, indem Sie hier klicken