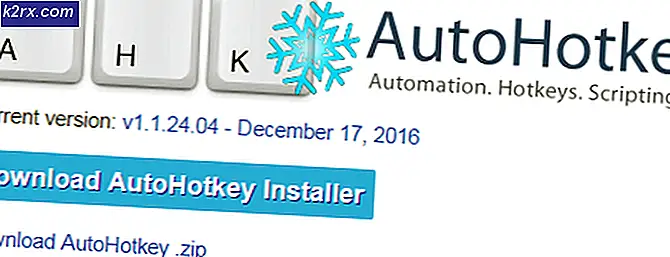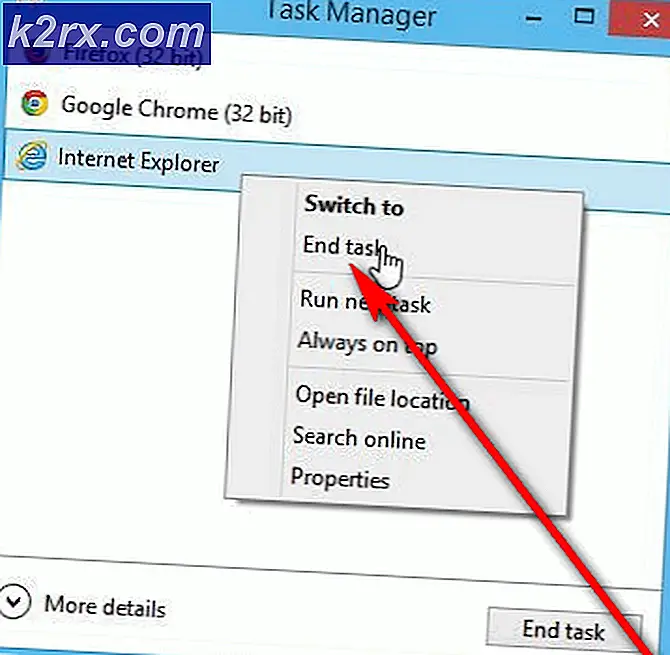Fix: Fehlercode 0x8019019a beim Einrichten von Yahoo Mail in der Windows 10 Mail App
Der Fehlercode 0X8019019A wird angezeigt, wenn ein Benutzer sein Yahoo-Konto aufgrund einer veralteten oder beschädigten Installation der Mail-App nicht zur Mail-App hinzufügen kann. Darüber hinaus kann die Nichtverwendung eines App-spezifischen, sondern eines normalen Yahoo-Kontokennworts ebenfalls zu dem vorliegenden Fehler führen.
Der Benutzer stößt auf den Fehler, wenn er versucht, das Yahoo-Konto zur Mail-App hinzuzufügen (oder zu beheben), dies jedoch nicht mit dem Fehler 0X8019019A tut (der Benutzer kann jedoch Konten von anderen E-Mail-Anbietern hinzufügen oder verwenden). Das Problem wird hauptsächlich nach einem Windows-Update (der Benutzer hat in der Mail-App die Meldung "Ihre Kontoeinstellungen sind veraltet") oder einer Kennwortänderung gemeldet, tritt jedoch manchmal auf, wenn die Mail-App zum ersten Mal für das Yahoo-Konto eingerichtet wird .
Führen Sie einen Neustart Ihres Systems durch, bevor Sie mit den Lösungen zur Behebung der Mail-App fortfahren, um einen vorübergehenden Fehler im System auszuschließen. Überprüfen Sie außerdem, ob Sie über einen Webbrowser mit denselben Anmeldeinformationen, die Sie mit der Mail-App verwenden, erfolgreich auf Ihre E-Mail zugreifen können. Stellen Sie außerdem sicher, dass kein VPN oder Proxyserver für den Zugriff auf das Internet verwendet wird (VPN / Proxy funktioniert möglicherweise einwandfrei mit der Webversion von Yahoo Mail, behindert jedoch möglicherweise den Zugriff über einen E-Mail-Client).
Lösung 1: Aktualisieren Sie Windows und die Mail-App auf den neuesten Build
Um gemeldete Fehler zu beheben und neue Funktionen hinzuzufügen, aktualisiert Microsoft Windows von Zeit zu Zeit. Möglicherweise können Sie das Yahoo-Konto nicht zur Mail-App hinzufügen, wenn die Mail-App (oder Windows) Ihres Systems nicht auf den neuesten Stand aktualisiert wurde, da dies zu Inkompatibilitäten zwischen den Betriebssystemmodulen führen kann. In diesem Zusammenhang kann die Aktualisierung der Windows- und Mail-App Ihres Systems auf den neuesten Build das Problem lösen.
- Aktualisieren Sie das Windows Ihres Systems auf den neuesten Build. Stellen Sie sicher, dass auch kein optionales Update übrig bleibt.
- Drücken Sie dann die Windows-Taste und geben Sie ein Mail. Klicken Sie dann mit der rechten Maustaste auf Mail und wählen Sie Teilen.
- Jetzt wird der Microsoft Store mit der Mail-App-Seite gestartet. Wenn dies nicht funktioniert, schließen Sie den Microsoft Store und wiederholen Sie Schritt 2.
- Überprüfen Sie anschließend, ob ein Update für die Mail-App verfügbar ist. Wenn ja, aktualisieren Sie die Mail-App und starten Sie Ihr System neu.
- Überprüfen Sie beim Neustart, ob Sie Ihr Yahoo-Konto mit der Mail-App verwenden können.
Lösung 2: Fügen Sie das Yahoo-Konto erneut zur Mail-App hinzu
Das Problem mit dem Yahoo-Konto kann auf einen vorübergehenden Fehler in den Kommunikationsmodulen des Systems zurückzuführen sein. Der Fehler wird möglicherweise behoben, wenn Sie das Yahoo-Konto entfernen und dann erneut zur Mail-App hinzufügen.
- Starte den Mail App und klicken Sie auf Konten (im linken Bereich des Fensters direkt unter Neue Mail).
- Dann klicken Sie auf Ihre Yahoo Konto und wählen Sie Konto löschen.
- Jetzt zum Löschen bestätigen das Yahoo-Konto und Neustart Ihren PC nach dem Beenden der Mail-App.
- Fügen Sie nach dem Neustart das Yahoo-Konto wieder zur Mail-App hinzu und prüfen Sie, ob das Kontoproblem behoben ist.
- Wenn nicht, wiederholen Sie die obigen Schritte. Deaktivieren Sie jedoch beim Hinzufügen des Yahoo-Kontos die Option Bleiben Sie angemeldet und überprüfen Sie, ob das Kontoproblem behoben ist.
- Wenn das Problem weiterhin besteht, wiederholen Sie die Schritte 1 bis 4, wählen Sie jedoch im Fenster Konto hinzufügen die Option aus Anderes Konto POP, IMAP (nicht Yahoo), und füllen Sie dann die Details aus, um das Yahoo-Konto hinzuzufügen.
- Überprüfen Sie anschließend, ob die Mail-App mit dem Yahoo-Konto ordnungsgemäß funktioniert.
Wenn das Problem erneut auftritt, können Sie überprüfen, ob das Problem durch Entfernen des Yahoo-Kontos und erneutes Hinzufügen nach dem Zurücksetzen des Yahoo-Kennworts auf der Website behoben wurde.
Sie können versuchen, alle Konten aus der Mail-App zu entfernen und dann einfach das Yahoo-Konto wieder hinzuzufügen, um zu überprüfen, ob das Problem behoben ist (beachten Sie jedoch, dass dieser Schritt möglicherweise Ihre Kalendereinträge löscht).
Lösung 3: Setzen Sie die Mail-App auf die Standardeinstellungen zurück
Möglicherweise können Sie das Yahoo-Konto nicht zur Mail-App hinzufügen, wenn die Installation von Mail selbst beschädigt ist. In diesem Szenario kann das Zurücksetzen der Mail-App auf die Standardeinstellungen das Problem lösen.
- Drücken Sie die Windows-Taste und geben Sie Mail ein. Klicken Sie dann mit der rechten Maustaste auf Mail und wählen Sie App Einstellungen.
- Klicken Sie nun auf die Beenden Taste und dann auf die Zurücksetzen Klicken Sie auf die Schaltfläche, aber denken Sie daran, dass das gesamte App-Datum einschließlich der gespeicherten E-Mails / Passwörter verloren geht (keine Sorge, Ihre E-Mails werden auf der Website des E-Mail-Anbieters gespeichert).
- Starten Sie dann die Mail App und prüfen Sie, ob Sie das Yahoo-Konto erfolgreich hinzufügen können.
Lösung 4: Generieren Sie ein App-Passwort und fügen Sie damit das Yahoo-Konto zur Mail-App hinzu
Aus Sicherheitsgründen hat Yahoo unzählige Sicherheitsfunktionen für seine Konten implementiert. Eine solche Funktion ist die Verwendung von app-spezifischen Passwörtern für weniger sichere Apps wie die Mail-App. Wenn Ihr Yahoo-Benutzername oder -Kennwort nicht mit der Mail-App funktioniert, kann das Problem möglicherweise durch die Verwendung des App-spezifischen Kennworts behoben werden.
- Entfernen Sie Ihr Yahoo-Konto aus der Mail-App (wie in Lösung 2 beschrieben).
- Starten Sie dann einen Webbrowser und navigieren Sie zur Seite Kontoinformationen von Yahoo Mail.
- Klicken Sie nun auf App-Passwort generieren (am Ende der Seite) und erweitern Sie dann das Dropdown-Menü von Wählen Sie Ihre App.
- Wählen Sie dann Andere App und klicken Sie auf Generieren Taste.
- Kopieren Sie nun das Kennwort für die generierte App und starten Sie die Mail-App auf Ihrem System.
- Dann klicken Sie auf Konto (im linken Bereich) und wählen Sie Konto hinzufügen (im rechten Bereich).
- Wählen Sie nun Yahoo aus und geben Sie Ihre Anmeldeinformationen ein. Fügen Sie jedoch im Feld Kennwort das generierte App-Kennwort ein (Kopien in Schritt 5).
- Überprüfen Sie anschließend, ob das Yahoo-Konto erfolgreich zur Mail-App hinzugefügt wurde.
- Wenn nicht, entfernen Sie das Yahoo-Konto aus der Mail-App (Schritt 1) und fügen Sie es erneut mit dem App-Kennwort hinzu. Wählen Sie jedoch im Fenster Konto hinzufügen die Option Anderes Konto POP, IMAP.
- Geben Sie dann Ihre Daten ein und prüfen Sie, ob das Yahoo-Konto erfolgreich zur Mail-App hinzugefügt wurde.
Wenn das Problem weiterhin besteht, können Sie die Webversion von Yahoo Mail (bis zur Lösung des Problems) oder eine 3 verwendenrd Party Mail Client wie Mozilla Thunderbird. Wenn Sie verzweifelt genug sind, der Mail-App ein Yahoo-Konto hinzuzufügen, kann das Problem durch Zurücksetzen Ihres PCs behoben werden.