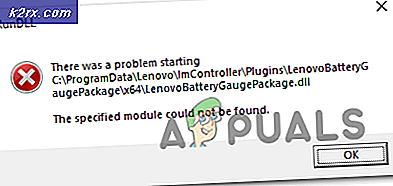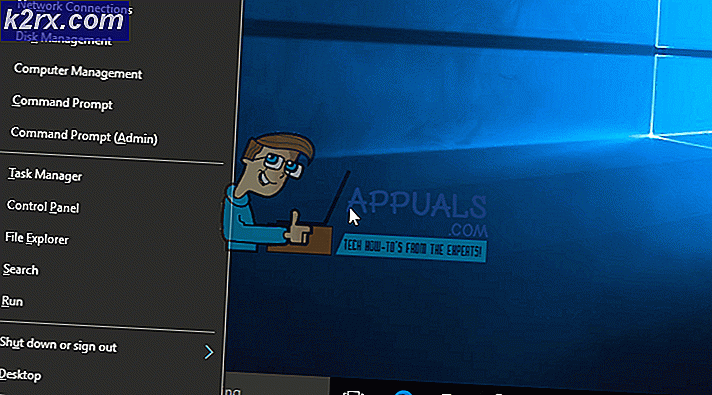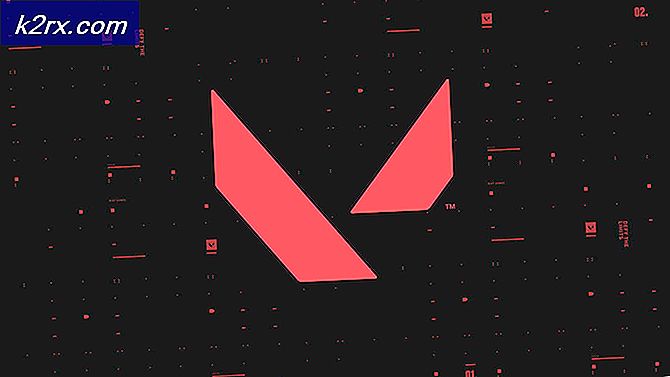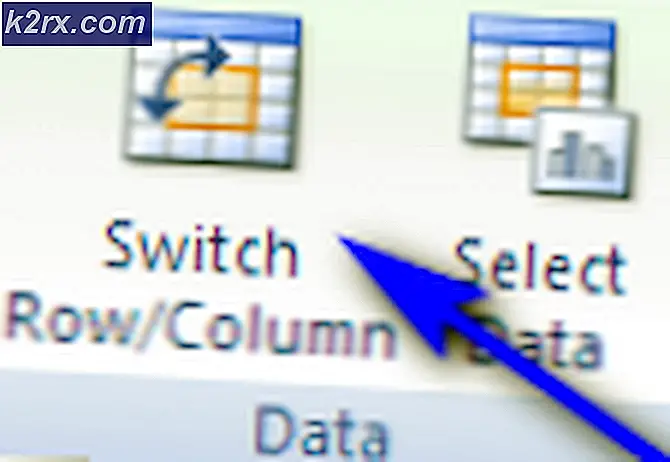Fix: WASD- und Pfeiltasten werden umgeschaltet
Einige Windows-Benutzer stoßen auf ein seltsames Problem, bei dem die W S A. und D. Tasten werden mit den Pfeiltasten getauscht. Obwohl das Problem nicht nur für eine bestimmte Windows-Version gilt, wird es hauptsächlich unter Windows 10 gemeldet.
Was verursacht das Problem "WASD und Pfeiltasten werden umgeschaltet"?
Wir haben dieses spezielle Problem untersucht, indem wir uns verschiedene Benutzerberichte und die Reparaturstrategien angesehen haben, mit denen betroffene Benutzer das Problem erfolgreich gelöst haben. Basierend auf unseren Untersuchungen gibt es einige ziemlich häufige Schuldige, von denen bekannt ist, dass sie dieses spezielle Problem auslösen:
Wenn Sie derzeit Probleme haben, dieses spezielle Problem zu beheben, finden Sie in diesem Artikel verschiedene Anleitungen zur Fehlerbehebung. Unten finden Sie eine Sammlung von Methoden. Jede dieser Methoden wird von mindestens einem Benutzer als wirksam bestätigt, der Schwierigkeiten hatte, dasselbe Problem zu lösen.
Beachten Sie, dass nicht alle der folgenden Methoden auf Ihr bestimmtes Szenario anwendbar sind. Stellen Sie daher sicher, dass Sie die folgenden Methoden der Reihe nach befolgen und diejenigen ausschließen, die nicht auf Ihrem Computer repliziert werden können.
Methode 1: Ausstecken / Einstecken der Tastatur
Für einige Benutzer war das Update so einfach wie das Herausziehen der Tastatur und das erneute Einstecken. Es wird bestätigt, dass dies bei mittelgroßen bis hochwertigen Tastaturen wirksam ist, die einen dedizierten Treiber anstelle eines generischen verwenden.
Wir empfehlen Ihnen, die Tastatur an einen anderen USB-Anschluss anzuschließen, um Ihr Betriebssystem zu zwingen, den Treiber erneut für einen anderen Anschluss einzurichten. Wenn Ihre Tastatur zuvor an einen USB 3.0-Anschluss angeschlossen war, versuchen Sie, sie an einen USB 2.0-Anschluss anzuschließen, und prüfen Sie, ob immer noch dasselbe Verhalten auftritt.
Hinweis:Sie sollten in der Lage sein, die USB-Anschlüsse zu identifizieren, um dies zu tun.
Wenn das Problem auch nach dem Anschließen der Tastatur an einen anderen Anschluss weiterhin auftritt, fahren Sie mit der folgenden Methode fort.
Methode 2: Deaktivieren der Einstellungen für alternative Tasten
Ein weiteres beliebtes Szenario, das dieses anscheinend seltsame Verhalten auslöst, ist, wenn der Benutzer das versehentlich auslöst Alternativer Schlüssel die Einstellungen. Diese Funktion ist auf vielen mittelgroßen bis hochwertigen Tastaturen (insbesondere mechanischen Tastaturen) verfügbar, darunter Cooler Master, Ajazz, RedDragon und Digital Alliance.
In den meisten Fällen wird diese alternative Tasteneinstellung sofort und ohne Vorwarnung angewendet. Dies bedeutet, dass Sie nicht feststellen können, was das Problem verursacht hat, wenn Sie das Pech haben, die richtigen Tastenkombinationen zu drücken (während Sie spielen oder eine andere Aktivität ausführen).
Glücklicherweise können Sie bei den meisten Tastaturen durch Drücken zwischen der Standardeinstellung und der alternativen Tasteneinstellung umschalten FN + W Schlüssel. Wenn dies nicht funktioniert, finden Sie hier einige andere Tastenkombinationen, von denen bekannt ist, dass sie die Einstellungen für alternative Tasten deaktivieren:
- FN + Windows-Taste
- drücken und halten FN + E. für 5 Sekunden oder länger
- FN + Esc
- FN + linke Taste
Wenn diese Methode nicht anwendbar war und immer noch dasselbe Problem auftritt, fahren Sie mit der folgenden Methode fort.
Methode 3: Verwenden Sie AutoHotkey, um die Pfeiltasten neu zuzuordnen
Wenn Sie mit keiner der oben genannten Methoden dieses spezielle Problem beheben konnten, haben Sie keine andere Wahl, als das AutoHotKey-Dienstprogramm herunterzuladen und es zu verwenden, um bei jedem Systemstart ein Skript auszuführen. Dies scheint nicht die bequemste Lösung zu sein, ist jedoch eine effektive Methode zur Lösung des Problems bei minimalem Systemaufwand.
Hier ist eine Kurzanleitung zur Installation des Autohotkey-Dienstprogramms und zum Erstellen des Skripts, mit dem die Pfeiltasten neu zugeordnet werden:
- Besuchen Sie diesen Link (Hier) und klicken Sie auf Herunterladen. Klicken Sie dann auf Laden Sie das AutoHotkey-Installationsprogramm herunter um den Download zu starten.
- Öffnen Sie die ausführbare AutoHotKey-Installationsdatei und befolgen Sie die Anweisungen auf dem Bildschirm, um sie auf Ihrem Computer zu installieren. Klicke auf Express-Installation wenn Sie den Prozess beschleunigen möchten.
- Klicken Sie nach Abschluss der Installation auf Ausgang.
- Klicken Sie mit der rechten Maustaste auf einen freien Speicherplatz auf Ihrem Desktop Neu und dann auswählen AutoHotkey Skript von der Liste.
- Benennen Sie das neu erstellte Skript nach Ihren Wünschen.
- Klicken Sie mit der rechten Maustaste auf das neu erstellte Skript und wählen Sie Skript bearbeiten.
- Fügen Sie den folgenden Code in das neu erstellte .ahk-Dokument ein:
a :: left s :: down d :: right w :: up q :: Numpad0 c :: a XButton1 :: alt ~ capslock :: Suspend ~ capslock UP :: Suspend `:: Suspend ^! z :: WinSet, Style, -0xC40000, a WinMove, a ,, 0, 0,% A_ScreenWidth,% A_ScreenHeight
- Speichern Sie den Code in Ihrem Code-Editor und schließen Sie ihn.
- Doppelklicken Sie auf das zuvor erstellte Skript, um es auszuführen.
Hinweis: Denken Sie daran, dass Sie das Skript nach jedem Systemstart ausführen müssen, um sicherzustellen, dass die Schlüssel auf ihr ursprüngliches Verhalten zurückgesetzt werden.
Methode 4: Ausführen der Hardware-Fehlerbehebung
Es ist möglich, dass Ihr Gerät von der Seite des Computers ausgefallen ist. Dies kann manchmal die ordnungsgemäße Funktion der Tastatur beeinträchtigen. Daher führen wir in diesem Schritt die Hardware-Fehlerbehebung aus, um solche Probleme automatisch zu beheben. Dafür:
- Drücken Sie "Windows" + "ICH" um die Systemeinstellungen zu öffnen.
- Klicken Sie in den Systemeinstellungen auf "Update und Sicherheit" Option und wählen Sie dann die „Fehlerbehebung“ Schaltfläche aus dem linken Bereich.
- Scrollen Sie durch die Optionen und klicken Sie dann auf "Tastatur" Taste.
- Wähle aus "Führen Sie die Fehlerbehebung ausKlicken Sie auf die Schaltfläche und befolgen Sie die Anweisungen auf dem Bildschirm.
- Überprüfen Sie, ob das Problem durch Ausführen der Fehlerbehebung behoben wurde.
Methode 5: Tastaturtreiber aktualisieren
In einigen Fällen sind die Tastaturtreiber möglicherweise veraltet, wodurch dieser Fehler auf Ihrem Computer verursacht wird. Daher prüfen wir in diesem Schritt, ob im Geräte-Manager Aktualisierungen verfügbar sind. Um das zu tun:
- Drücken Sie "Windows" + "R" um die Eingabeaufforderung Ausführen zu starten.
- Eintippen "Devmgmt.msc" und drücke "Eingeben".
- Erweitern Sie im Fenster Geräteverwaltung die Option "Tastatur" Abschnitt und klicken Sie mit der rechten Maustaste auf Ihren Tastaturtreiber.
- Wähle aus "Treiber aktualisieren" Option und klicken Sie dann auf die “Suchen Sie automatisch nach aktualisierter TreibersoftwareSchaltfläche auf dem nächsten Bildschirm.
- Warten Sie, während Windows online nach den neuesten Treibern sucht, und prüfen Sie, ob welche verfügbar sind.
- Wenn Treiber verfügbar sind, können Sie versuchen, diese zu installieren, indem Sie den Anweisungen auf dem Bildschirm folgen.
- Überprüfen Sie, ob das Problem mit der Tastatur dadurch behoben wurde.
Methode 6: Überwindung von Entwurfsbeschränkungen
Bei bestimmten Tastaturmodellen kann das vom Hersteller festgelegte Limit tatsächlich das Problem für Sie verursachen. Wenn Sie beim Spielen und Drücken mehrerer Tasten mit diesen speziellen Problemen konfrontiert sind, kann Ihre Tastatur in Ihrem Fall der Flaschenhals sein. Einige Tastaturen sind mit einem 3-Tasten-Rollover-Design ausgestattet. Dies bedeutet, dass jeweils nur 3 Tasten registriert werden können. Dies kann ein großes Problem darstellen, wenn Sie mehrere Tasten gleichzeitig drücken müssen. Daher wird empfohlen, sich für eine Tastatur mit N-Key-Rollover-Funktion zu entscheiden. Dies ermöglicht eine vielseitigere Tastaturnutzung.
Es ist auch möglich, dass Sie in einem Browsergame auf dieses Problem stoßen. Versuchen Sie in diesem Fall, das Spiel in einem anderen Browser zu spielen, und prüfen Sie, ob das Problem weiterhin ausgelöst wird. Dies kann manchmal auch mit dem Browser verknüpft werden, daher ist es ratsam, dies zu beseitigen.
Methode 7: Beheben eines Browserproblems
Bei einigen Nutzern wurde dieses Problem in einem bestimmten Browser ausgelöst, und bei den meisten war es der Chrome-Browser von Google, der dieses Problem bei Browsergames verursachte. Daher werden wir in diesem Schritt die Fehlkonfiguration des Browsers beheben. Dafür:
- Starten Sie Ihren Browser und öffnen Sie einen neuen Tab.
- Drücken Sie die "Strg" + "Verschiebung" + "N" Tasten gleichzeitig auf Ihrer Tastatur, um die Inkognito-Registerkarte zu öffnen.
- Auf der Registerkarte Inkognito starten das Spiel, mit dem Sie das Problem hatten.
- Prüfen um zu sehen, ob das Problem weiterhin besteht.
- Wenn das Problem auf der Registerkarte "Inkognito" behoben ist, bedeutet dies, dass eine Browsererweiterung es auf unserem Computer verursacht hat.
- Klicken Sie daher auf die 'Drei Punkte" in der oberen rechten Ecke und wählen Sie "Mehr Werkzeuge".
- Klick auf das "Erweiterungen" Option und die Registerkarte Erweiterungsmanager wird geöffnet.
- Deaktivieren Sie auf dieser Registerkarte alle Erweiterungen und versuchen Sie, das Spiel erneut zu spielen.
- Aktivieren Sie auf diese Weise die Erweiterungen nacheinander und notieren Sie die, durch die das Problem erneut auftritt.
- Sie können es entweder dauerhaft deaktivieren oder versuchen, es neu zu installieren, um dieses Problem zu beheben.
Vom Benutzer vorgeschlagene Problemumgehung:
Alex hat im Kommentarbereich empfohlen, gleichzeitig "FN" + "W" zu drücken, und das Problem wurde für einige Personen behoben. Denken Sie daran, es zu versuchen.