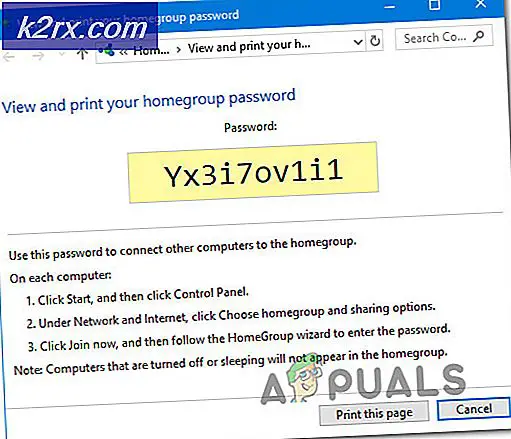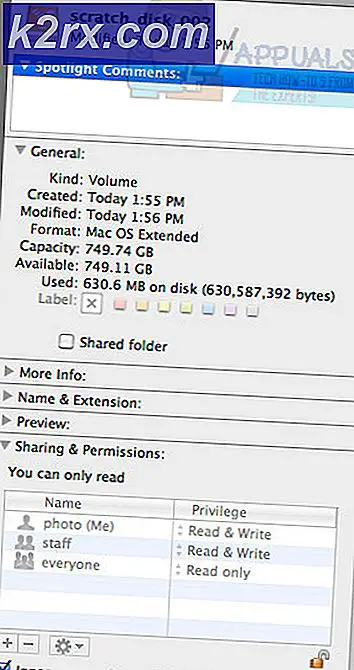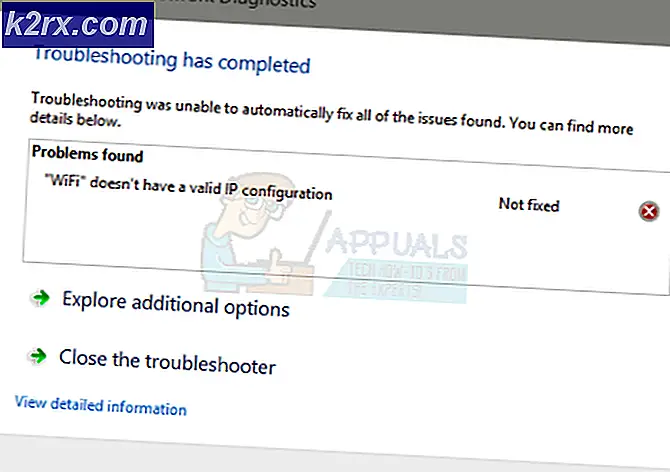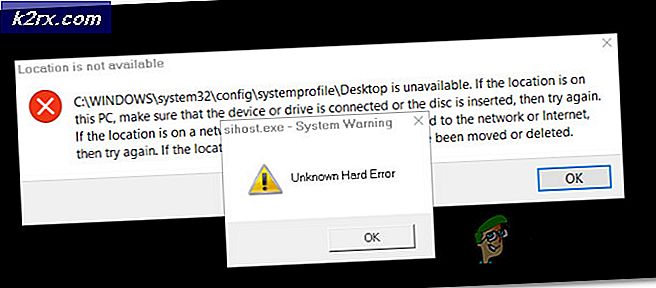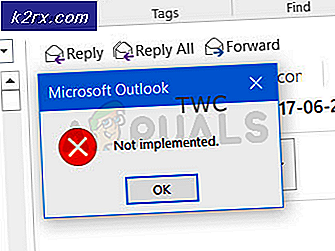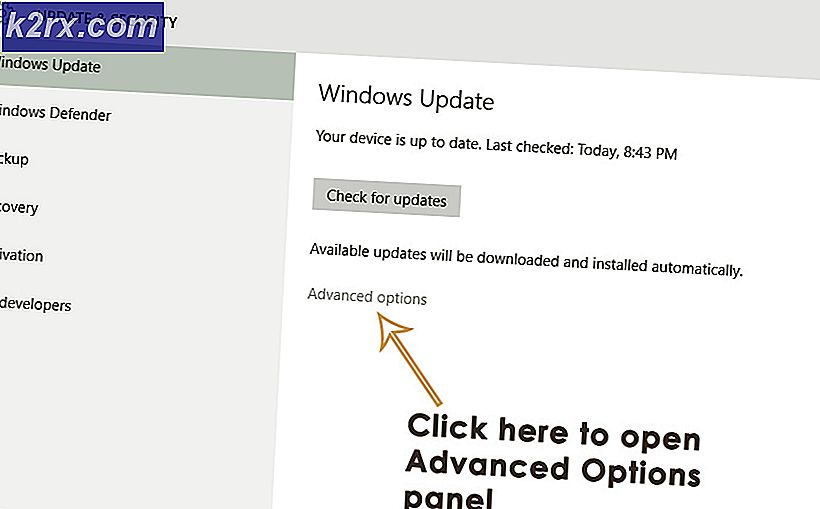So fügen Sie ein Kennwort aus der Outlook-Datendatei hinzu oder entfernen es
Es ist immer eine gute Übung, Ihre Outlook PST-Dateien mit einem Passwort zu schützen. Dies umso mehr, wenn Sie Ihren PC oder Ihre Arbeitsstation mit mehreren Benutzern teilen. Nachdem Sie ein Kennwort für Ihr PST-Archiv festgelegt haben, werden Sie bei jedem Öffnen von Outlook aufgefordert, es einzufügen. Nachdem Sie es eingefügt haben, können Sie auf den gesamten Inhalt Ihrer PST-Datei zugreifen.
Ein PST-Passwort verhindert zwar, dass andere lokale Benutzer auf Ihre E-Mails zugreifen können, es kann jedoch auch Probleme verursachen, wenn das Datenarchiv auf einen neuen PC migriert wird. Da das PST-Kennwort lokal gespeichert wird, wird beim Migrieren Ihrer Persönliche Ordner-Datei auf Ihr gesamtes E-Mail-Archiv nicht mehr zugegriffen.
Wenn Sie Probleme beim Hinzufügen oder Entfernen eines PST-Passworts haben, befolgen Sie die folgenden Anleitungen:
Wie legt man ein Passwort für eine PST-Datei in Outlook fest?
Die folgenden Schritte führen Sie durch das Festlegen eines Kennworts für eine Outlook-Datendatei in Outlook 2016, Outlook 2013 und Outlook 2010. Wenn Sie mit Outlook 2007 arbeiten, folgen Sie den Hinweisabsätzen für die genauen Einstellungen.
- Öffnen Sie Outlook, und stellen Sie sicher, dass Ihr linkes Fenster aktiv ist. Klicken Sie mit der rechten Maustaste auf Ihr E-Mail-Konto und klicken Sie auf Eigenschaften der Datendatei .
Hinweis: Wechseln Sie in Outlook 2007 zu Datei> Datendateiverwaltung, und öffnen Sie die Kontoeinstellungen . - Sobald Sie im Dialogfeld Eigenschaften sind, wählen Sie die Registerkarte Allgemein und klicken Sie auf Erweitert.
Hinweis: Wählen Sie in Outlook 2007 die Registerkarte Datendateien und klicken Sie dann auf Ihre PST-Datei, um sie auszuwählen. Klicken Sie abschließend auf Einstellungen, um das Dialogfeld Datendatei zu öffnen. - Jetzt sollten Sie eine Übersicht Ihrer Outlook Datendatei sehen. Klicken Sie auf Passwort ändern .
- Sie werden aufgefordert, Ihr altes Passwort einzugeben, aber lassen Sie sich nicht verwirren. Wenn Sie noch kein Kennwort für Ihre Outlook-Datendatei festgelegt haben, lassen Sie das Feld Altes Kennwort leer. Fügen Sie das neue Passwort in die beiden Felder ein und drücken Sie OK, um fortzufahren.
Hinweis: Denken Sie daran, dass es nicht ratsam ist, das Kontrollkästchen neben Speichern dieses Kennworts in der Kennwortliste zu aktivieren, wenn Sie diesen Computer für andere Personen freigeben. Wenn Sie es überprüfen, kann jeder, der diesen Computer verwendet, Ihre Outlook-Dateien durchsuchen. - Sobald das Passwort erzwungen wurde, werden Sie jedes Mal aufgefordert, es einzufügen, wenn Sie Outlook öffnen.
Denken Sie daran, dass Microsoft bei der Wiederherstellung vergessener PST-Kennwörter ziemlich schlecht ist, also vergessen Sie nicht, sich daran zu erinnern. Noch besser, Sie können es aufschreiben und sicher aufbewahren.
Wie entferne ich ein Passwort für eine PST-Datei in Outlook?
Wenn Sie sich darauf vorbereiten, auf einen neuen PC zu migrieren, oder wenn Sie es einfach nicht mehr brauchen, es bei jedem Öffnen von Outlook einzufügen, können Sie es einfach aus Ihrem Datenarchiv entfernen. Beachten Sie jedoch, dass im folgenden Handbuch davon ausgegangen wird, dass Sie Ihr altes Kennwort kennen. Hier erfahren Sie, wie Sie ein Passwort für die PST-Datei entfernen können:
PRO TIPP: Wenn das Problem bei Ihrem Computer oder Laptop / Notebook auftritt, sollten Sie versuchen, die Reimage Plus Software zu verwenden, die die Repositories durchsuchen und beschädigte und fehlende Dateien ersetzen kann. Dies funktioniert in den meisten Fällen, in denen das Problem aufgrund einer Systembeschädigung auftritt. Sie können Reimage Plus herunterladen, indem Sie hier klicken- Öffnen Sie Outlook, klicken Sie mit der rechten Maustaste auf Ihr Konto im linken Bereich und klicken Sie auf Eigenschaften der Datendatei .
- Wählen Sie die Registerkarte Allgemein und klicken Sie dann auf die Schaltfläche Erweitert .
- Klicken Sie auf Passwort ändern .
- Fügen Sie nun Ihr aktuelles Passwort in das Feld Altes Passwort ein. Lassen Sie die Felder Neues Passwort und Bestätigen leer und klicken Sie auf OK .
Entfernen eines Passworts mit SCANPST und pst19upg
Wenn Sie mit der gleichen PST-Datei für mehrere Jahre arbeiten, gibt es eine andere Möglichkeit, das Kennwort dafür zu entfernen. Vor langer Zeit hat Microsoft ein Dienstprogramm namens pst19upg.exe veröffentlicht, um Benutzern die Möglichkeit zu geben, alte PST-Dateien auf das neue Format zu aktualisieren. Aber ein Nebeneffekt dieses Dienstprogramms war die Tatsache, dass es das Kennwort für jede konvertierte PST-Datei löschte.
Hinweis: pst19upg.exe funktioniert nicht mit PST-Dateien, die in Outlook 2003 und höher erstellt wurden. PST-Dateien, die in Outlook 2002 (und älter) erstellt wurden, verwenden ANSI, während neuere Outlook-Versionen das neue Unicode-Format verwenden. Wenn Ihre PST-Datei in einer neueren Version als Outlook 2002 erstellt wurde, befolgen Sie diese Anleitung nicht, da sie nicht funktioniert.
Wenn Sie eine alte passwortgeschützte PST-Datei haben, können Sie die folgenden Schritte ausführen, um sie mithilfe von SCANPST und spt19upg zu entfernen. Hier ist wie:
- Laden Sie pst19upg.exe herunter
- Schließen Sie Outlook.
- Navigieren Sie zu Ihrer PST-Datei und erstellen Sie eine Kopie davon. Der Standardspeicherort ist Dokumente> Outlook-Dateien.
- Navigieren Sie zu C: \ Programme und verwenden Sie die Suchleiste in der oberen rechten Ecke, um nach SCANPST zu suchen.
- Öffnen Sie SCANPST, laden Sie die kopierte PST-Datei und klicken Sie auf Start .
- Klicken Sie auf Reparieren und warten Sie, bis der Vorgang abgeschlossen ist.
- Drücken Sie die Windows-Taste + R und geben Sie cmd ein .
- Geben Sie den Pfad zu dem Ort ein, an dem Sie das Dienstprogramm pst19up + '-x' + den Namen der PST-Datei gespeichert haben. Es sollte so aussehen: C: \ Benutzer \ madro \ Desktop \ pst19 \ pst19upg.exe -x outlookcopy.pst. Dies wird Ihre PST-Datei in PSX konvertieren .
Hinweis: Wenn Sie die Meldung erhalten, dass Programm fälschlicherweise beendet wurde, ist Ihre PST-Datei zu neu, um in PSX konvertiert zu werden. - Sobald die PSX-Datei erstellt wurde, geben Sie denselben Befehl erneut ein, aber anstelle von "-x" geben Sie "-i" ein. Es sollte wie folgt aussehen: C: \ Benutzer \ madro \ Desktop \ pst19 \ pst19upg.exe-i outlookcopy.pst
- Dadurch wird eine passwortfreie PST-Datei aus der PSX-Datei erstellt.
- Verwenden Sie das SCANPST-Tool erneut, um die neu erstellte Datei zu reparieren. Fügen Sie dann die reparierte PST-Datei am ursprünglichen Speicherort ein.
- Öffnen Sie Outlook und sehen Sie, ob es geladen wird, ohne Sie zur Eingabe Ihres Passworts aufzufordern.
PRO TIPP: Wenn das Problem bei Ihrem Computer oder Laptop / Notebook auftritt, sollten Sie versuchen, die Reimage Plus Software zu verwenden, die die Repositories durchsuchen und beschädigte und fehlende Dateien ersetzen kann. Dies funktioniert in den meisten Fällen, in denen das Problem aufgrund einer Systembeschädigung auftritt. Sie können Reimage Plus herunterladen, indem Sie hier klicken