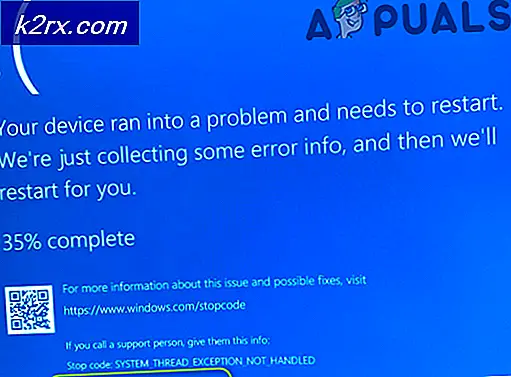So beheben Sie, dass Apple Pencil nicht funktioniert
Apple Pencil ist eine Reihe von Stiftstiftzubehörteilen, die von Apple Inc. hergestellt und vermarktet werden. Diese sind in erster Linie für die Verwendung mit iPads (einschließlich iPad Air, iPad Mini, iPad Pro (5) vorgesehenth und 6th Generation) und iPad (6th Generation)). Mit diesen raffinierten Geräten können Benutzer das iPad verwenden, um Notizen zu zeichnen und mit professioneller Genauigkeit zu zeichnen.
Obwohl die Verwendung und die Mechanik unkompliziert sind, sind wir auf mehrere Fälle gestoßen, in denen Apple Pencil nicht funktioniert hat. Es hat entweder ganz oder teilweise nicht funktioniert. Dies ist ein sehr häufiges Problem, mit dem Benutzer konfrontiert sind, obwohl ihre Stifte neu sind.
Was führt dazu, dass Apple Pencil nicht funktioniert?
Wir haben Berichte von Benutzern erhalten, dass ihre Apple Pencils nach potenziellen Updates nach dem Einschalten nicht mehr funktionieren oder zufällig nicht mehr funktionieren. Wie wir sehen können, ist das Verhalten ziemlich zufällig und in allen Fällen werden die unten aufgeführten Korrekturen angewendet.
Nachdem wir alle Benutzerantworten gesammelt und unsere eigenen Untersuchungen durchgeführt hatten, kamen wir zu dem Schluss, dass Apple Pencils aus folgenden Gründen nicht funktioniert hat (möglicherweise sind nicht alle auf Sie anwendbar):
Bevor wir mit den Lösungen fortfahren, stellen Sie sicher, dass Sie Ihre Arbeit gespeichert haben, da wir Ihr Gerät neu starten werden.
Lösung 1: Überprüfen der Kompatibilität
Nach dem Start von Apple Pencil unterstützten alle iPads, die nach diesem Datum gestartet wurden, dies voll und ganz (die meisten von ihnen). Wenn Sie jedoch ein älteres iPad haben oder eines, das den Stift noch nicht unterstützt, können Sie die beiden nicht verbinden. Die Anzeigen kompatibler iPads unterscheiden sich von denen, die nicht kompatibel sind. Jetzt gibt es zwei Generationen von Apple Pencils. Unten finden Sie eine Liste kompatibler Geräte für jedes dieser Geräte:
Apfelstift (1st Generation)
Die folgenden iPad-Modelle funktionieren mit 1st Generation Apple Pencil ohne Probleme:
- iPad Air (3. Generation)
- iPad mini (5. Generation)
- iPad Pro 12,9 Zoll (1. oder 2. Generation)
- iPad Pro 10,5 Zoll
- iPad Pro 9,7 Zoll
- iPad (6. Generation)
Sie können ganz einfach überprüfen, über welchen Apple Pencil Sie verfügen, indem Sie entweder das Kontrollkästchen konsultieren oder zur Support-Website von Apple navigieren.
Apfelstift (2nd Generation)
Die folgenden iPad-Modelle funktionieren mit 2nd Generation Apple Pencils:
- iPad Pro 12,9 Zoll (3. Generation)
- iPad Pro 11 Zoll
Beachten Sie, dass alle weiteren Modelle, die nach der Veröffentlichung dieses Handbuchs veröffentlicht wurden, höchstwahrscheinlich ebenfalls unterstützt werden.
Wenn Sie kein Modell haben, das hier aufgeführt ist, ist Ihr iPad nicht kompatibel und Sie können nichts tun, damit es funktioniert. Sie haben keine andere Wahl, als Ihr iPad zu wechseln.
Lösung 2: Ziehen Sie die Spitze fest
Apple Pencils haben Schreibfedern, die allein für die Übertragung der Berührung an Sie verantwortlich sind iPad. Schreibfedern sind auch sehr empfindlich und können im Laufe der Zeit erschöpft sein, wenn Sie sie aus dem Apple Store ersetzen möchten. Es gab auch Situationen, in denen die Feder nicht fest genug angezogen war, was zu Verbindungsproblemen führte.
Stellen Sie sicher, dass Sie die Spitze richtig festziehen, nachdem Sie sie zuerst vollständig zerlegt haben. Dies ist sehr wichtig. Wenn Ihre Feder ausgetauscht werden muss (verbraucht ist), müssen Sie sie ersetzen lassen, um einen besseren Halt und eine bessere Reaktionsfähigkeit zu erzielen. Fahren Sie nur fort, wenn Sie sicher sind, dass Ihre Feder richtig angezogen ist.
Lösung 3: Überprüfen des Ladevorgangs des Apple Pen
Eine weitere zu überprüfende Sache ist das Aufladen Ihres Apple Pen. Wir haben mehrere Berichte von Benutzern erhalten, die berichteten, dass das Aufladen von Apple Pens entweder fehlerhaft war oder die verwendeten Batterien von sehr schlechter Qualität waren, die mit der Zeit erschöpft waren.
Es scheint, dass die Aufladung mehr als 30% der Gesamtaufladung betragen sollte, damit der Apple Pen wie erforderlich funktioniert. Hier in dieser Lösung überprüfen wir den Abschnitt Widgets Ihres iPad und stellen sicher, dass die Gebühr die erforderlichen Werte aufweist:
- Wischen Sie nach unten von oben auf Ihrem iPad, um die Benachrichtigungsleiste anzuzeigen (hier sind das Wetter und zusätzliche Benachrichtigungen vorhanden).
- Schauen Sie nun im Abschnitt Batterien nach dem Eintrag von Apfelstift. Der Prozentsatz der Ladung sollte vor dem Apple Pencil-Eintrag stehen. Nur wenn es akzeptable Werte aufweist, sollten Sie im Artikel weiter vorgehen.
Wenn Sie das Widget nicht in Ihrem Benachrichtigungsbildschirm festgelegt haben, können Sie es einfach hinzufügen, wie Sie andere Widgets hinzufügen. Befolgen Sie die unten aufgeführten Schritte:
- Wischen Sie nach unten von oben auf Ihrem iPad, um die Benachrichtigungsleiste anzuzeigen (hier sind das Wetter und zusätzliche Benachrichtigungen vorhanden).
- Jetzt Registerkarte Bearbeiten welches am Ende der Widgets-Liste vorhanden ist.
- Sobald Sie klicken Bearbeiten, ein Nicht einschließen Abschnitt wird hervorkommen. Hier suchen Batterien. Sobald Sie den Eintrag gefunden haben, klicken Sie auf die Registerkarte grüne Schaltfläche zum Hinzufügen.
- Jetzt Änderungen speichern und deaktivieren Sie den Bearbeitungsmodus. Jetzt wird der Batterieprozentsatz immer in Ihren Benachrichtigungen und Widgets angezeigt.
Lösung 4: Re-Pairing von Apple Pencil
Wenn alle oben genannten Methoden nicht funktionieren, besteht die Möglichkeit, dass Ihre Bluetooth-Verbindung fehlerhaft ist oder dass bei der hergestellten Verbindung Probleme auftreten. Diese Situation tritt auf, wenn Ihr Apple Pencil ordnungsgemäß mit dem iPad verbunden ist und es kein Problem zu geben scheint, aber in Wirklichkeit kommunizieren die beiden Geräte nicht richtig. In dieser Lösung setzen wir die Bluetooth-Verbindung zurück, indem wir den Apple Pencil vergessen und ihn erneut synchronisieren.
- Stellen Sie sicher, dass Ihr Stift mit Ihrem iPad verbunden ist. Navigieren Sie nun zu die Einstellungen und dann zu Bluetooth.
- Hier wird Ihr Apple Pencil als verbunden angezeigt. Klicke auf Optionen Schaltfläche auf der rechten Seite von Verbunden.
- Jetzt sehen Sie ein Optionsfeld von Vergiss dieses Gerät.
- Klicken Sie einmal auf die Schaltfläche und Ihr Apple Pen und iPad werden getrennt. Jetzt, drücken und halten Drücken Sie den Ein- / Ausschalter Ihres iPad und schieben Sie dann die Taste „wischen zum Ausschalten' Möglichkeit.
- Deckel Ihren Apple-Stift und lassen Sie die beiden Geräte ca. 2-5 Minuten stehen. Nachdem die Zeit abgelaufen ist, öffnen Ihren Bleistift und navigieren Sie zu Bluetooth Einstellungen auf Ihrem iPad. Bewegen Sie nun Ihren Stift näher an das iPad und warten Sie, bis Sie den Stift auf den verfügbaren Geräten sehen. Stellen Sie nun eine Verbindung zum Stift her und überprüfen Sie nach dem Herstellen der Verbindung, ob das Problem behoben ist.
Lösung 5: Verringern der Deckkraft
Eine andere Situation, die Benutzer möglicherweise haben, besteht darin, dass der Stift keine korrekten Eingaben auf dem iPad registriert. Dies ist ein sehr häufiges wiederkehrendes Problem und verwirrt die Benutzer, da alle anderen Funktionen in anderen Anwendungen wie erwartet funktionieren. Hier sollten Sie beachten, dass die Anwendungen, die Sie zum Zeichnen usw. verwenden, normalerweise nicht im Besitz von Apple sind und von Apple betrieben werden. Einstellungen wie Deckkraft und Software, die Variablen in der Anwendung sind, geben möglicherweise nicht die von Apple programmierten tatsächlichen Metriken wieder.
Eine von uns beobachtete Problemumgehung, die für Benutzer mit derselben Situation funktionierte, war reduzieren die Deckkraft. Wenn die Deckkraft größer war, konnten die Benutzer nicht die Standarderfahrung erzielen. Sie müssen den Stift oder Bleistift auswählen (welches Werkzeug auch immer Sie zum Zeichnen / Schreiben verwenden) und dann zu seinen Einstellungen navigieren. Von dort aus können Sie die Leiste für die Deckkraft verschieben. Testen Sie nach dem Ändern der Variablen den Stift und prüfen Sie, ob er den Trick für Sie erledigt.
Lösung 6: Deaktivieren der Zoom-Zugänglichkeit
Apple ist bekannt für die Unterstützung von Eingabehilfen, mit denen Benutzer mit Behinderungen oder anderen häufigen Problemen das Gerät problemlos verwenden können, ohne sich unwohl zu fühlen. Diese Funktion ist zwar nützlich, kann jedoch Probleme verursachen, wenn das Gerät (z. B. iPad) mit anderen Anwendungen oder Peripheriegeräten verwendet wird.
In unserem Fall scheint die Zoom-Zugänglichkeit das Problem zu verursachen. Mit Zoom können Benutzer auf den aktuellen Bildschirm zoomen, den sie verwenden. In dieser Lösung navigieren wir zu Ihren iPad-Einstellungen, deaktivieren den Zoom und prüfen, ob das Problem dadurch für uns gelöst wurde.
- Öffne das die Einstellungen Anwendung und navigieren Sie dann zu Barrierefreiheit.
- Klicken Sie in Barrierefreiheit auf Zoomen.
- Drücke den Schieberegler einmal zu deaktivieren die Option, wenn es zuvor aktiviert war. Änderungen speichern und verlassen. Starten Sie Ihr iPad neu und schließen Sie Ihren Apple Pencil an. Überprüfen Sie nun, ob das Problem behoben ist.
Lösung 7: Apple Pencil separat aufladen
Apple Pencils werden normalerweise einfach und direkt über iPads und MacBooks aufgeladen. Wir sind jedoch auf mehrere Situationen gestoßen, in denen der Stift nicht richtig aufgeladen wurde. Die Aufladung blieb entweder bei einem bestimmten Prozentsatz hängen oder wurde überhaupt nicht aufgeladen. Wie bereits in früheren Lösungen erläutert, müssen Sie Apple Pencil bis zu einem bestimmten Prozentsatz aufladen, bevor es ordnungsgemäß funktioniert (mehr als 30%). Wenn Sie Ihren Apple Pencil nicht aufladen können und unter diesem Prozentsatz stecken bleiben, können Sie Ihren Apple Pencil direkt mit dem Blitzkabel aufladen.
- Entfernen das Deckel von Ihrem Apple Pencil, um den Blitzanschluss freizulegen.
- Legen Sie nun Ihre Bleistifte ein Blitzstecker in die Blitzadapter.
- Nächster, Stecker Ihre Blitzadapter in dein Blitzkabel und lassen Sie den Bleistift aufladen.
- Lassen Sie den Stift etwa 2-3 Minuten lang aufladen Std. Trennen Sie nach dem Aufladen alles und versuchen Sie, Ihren Stift mit Ihrem iPad zu verbinden. Überprüfen Sie, ob das Problem ohne Probleme behoben wurde.
Lösung 8: Überprüfen auf interne Probleme
Wenn alle oben genannten Methoden nicht funktionieren und Sie Ihren Apple Pencil immer noch nicht wieder zum Laufen bringen können, können Sie Pencil und iPad auf Hardwareprobleme oder interne Probleme überprüfen lassen. Diese sind möglicherweise von außerhalb des Bleistifts mit bloßem Auge nicht sichtbar. Es gab zahlreiche Fälle, in denen der Bleistift aufgrund des Herunterfallens oder Eintauchens in Wasser nicht mehr wie erwartet funktionierte.
Jetzt gibt es zwei Möglichkeiten, wie Sie nach internen Problemen suchen können. Wenn Sie eine Garantie haben, können Sie sich an Ihren nächsten wenden Apple Laden und dann das Ganze überprüfen lassen. Wenn Sie keine Garantie haben, können Sie sich an einen zertifizierten Techniker wenden und ihn beide Geräte überprüfen lassen. Wenn es einen Fehler gibt, werden Sie informiert. Stellen Sie sicher, dass Sie auch Ihr iPad überprüfen lassen (insbesondere die Bluetooth-Verbindung). Sie können sich auch mit dem Apple Support über das Problem unterhalten.