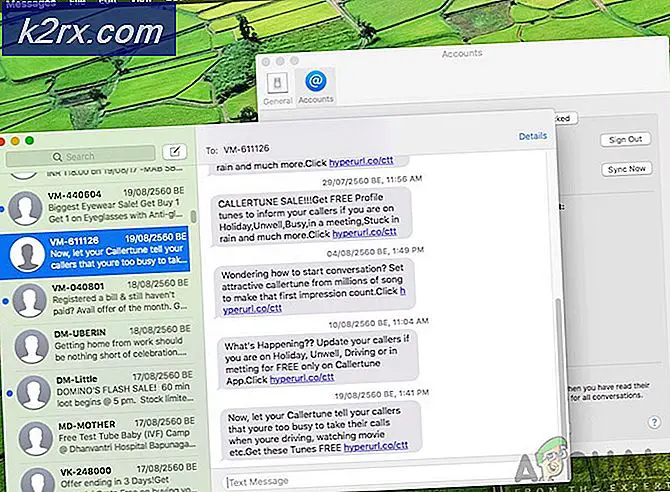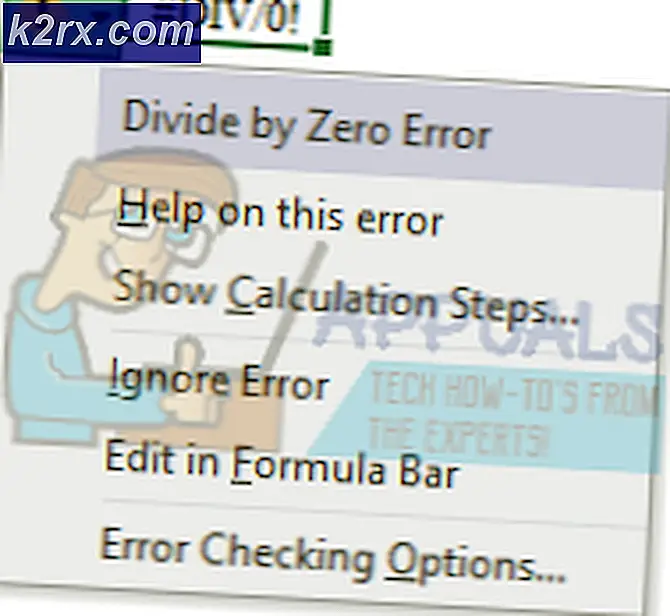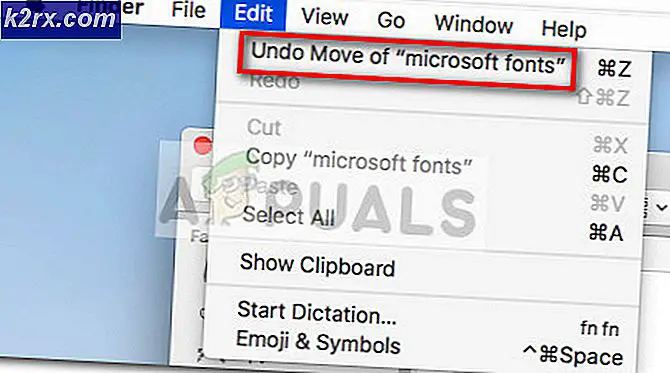So deaktivieren Sie zuletzt verwendete Dateien in Windows 10
Windows 10 verfügt über eine benutzerfreundliche Oberfläche und bessere Sicherheitsfunktionen als seine Vorgänger. Eine der neuen Funktionen, die hinzugefügt wurden, ist die „Kürzlich geöffnete DateienFunktion, mit der die zuletzt geöffneten Dateien des Benutzers im Datei-Explorer angezeigt werden. Diese Funktion führt jedoch zu Datenschutzbedenken, wenn mehr als eine Person denselben Computer verwendet. Daher werden wir Sie in diesem Artikel durch die Methoden zum Deaktivieren dieser Funktion führen.
Wie deaktiviere ich zuletzt verwendete Dateien in Windows 10?
Die Funktion "Zuletzt verwendete Dateien" kann für einige Personen ein Datenschutzproblem darstellen. Hier erfahren Sie, wie Sie sie dauerhaft deaktivieren können. Um es zu deaktivieren, können Sie drei Methoden anwenden, die unten aufgeführt sind.
Methode 1: Letzte Dateien manuell löschen
Informationen zu den kürzlich geöffneten Dateien werden in Form von zwischengespeicherten Daten gespeichert. Sie können diese Daten suchen und von Zeit zu Zeit manuell löschen. Um das zu tun:
- Drücken Sie die “Windows” + “R.Taste gleichzeitig drücken, um die Taste zu öffnenLaufAufforderung.
- Kopieren die folgende Adresse hinein
% AppData% \ Microsoft \ Windows \ Recent
- Klicken auf "OK", Drücken Sie "Strg” + “EIN"Und drücken Sie dann"Verschiebung” + “Löschen" gleichzeitig.
- Klicken auf "Ja”In der Eingabeaufforderung.
- Alle im Datei-Explorer angezeigten "Zuletzt verwendeten Dateien" sind jetzt nicht mehr vorhanden.
Methode 2: Deaktivieren über den Gruppenrichtlinien-Editor
Wenn Sie die Pro-Version von Windows 10 verwenden, können Sie auf den Gruppenrichtlinien-Editor zugreifen. Mit dem Gruppenrichtlinien-Editor können Sie alle Arten von Einstellungen für Windows 10 ändern. Bei dieser Methode wird der Verlauf kürzlich geöffneter Dateien über den Gruppenrichtlinien-Editor deaktiviert. Befolgen Sie die folgenden Schritte:
Wenn Sie Windows Home Edition verwenden, dann überspringen diese Methode. Überprüfen Sie die Registrierungseditor-Methode. Sie funktioniert ähnlich wie diese Methode.
- Drücken Sie "Windows” + “R."Auf Ihrer Tastatur, um die"LaufEingabeaufforderung.
- Art im folgenden Befehl darin und klicken auf "OK”
gpedit.msc
- Klicken auf der "Benutzer AufbauOption und dann auf die OptionAdministrativ Vorlagen" einer.
- Wählen das "Start Speisekarte und TaskleisteWählen Sie im rechten Bereich die Option „Bewahren Sie nicht den Verlauf kürzlich geöffneter Dokumente auf" Möglichkeit.
- Doppelt klicken darauf und prüfen das "aktiviert" Möglichkeit.
- Klicken auf "Anwenden"Und dann weiter"OK“.
Methode 3: Deaktivieren über die Systemsteuerung
Eine andere Möglichkeit, das Fenster "Zuletzt verwendete Dateien" zu deaktivieren, ist die Systemsteuerung. So deaktivieren Sie sie in der Systemsteuerung:
- Klicken auf der "Start Speisekarte”Taste und wählen das "die Einstellungen" Symbol.
- Klicken auf "Personalisierung"Und dann weiter"Start”Im linken Bereich.
- Scrollen nach unten und klicken auf der "Zuletzt geöffnete Elemente in Sprunglisten auf dem Start oder in der Taskleiste anzeigen” Umschalten um es auszuschalten.
Methode 4: Deaktivieren über den Registrierungseditor
Sie können den Verlauf der zuletzt verwendeten Dateien auch über den Registrierungseditor deaktivieren. Wenn Sie die Methode Gruppenrichtlinien-Editor verwendet haben, aktualisiert Ihre Registrierung die Werte hierfür automatisch. Wenn Sie dies jedoch verwenden, ohne den Gruppenrichtlinien-Editor zu konfigurieren, müssen Sie den fehlenden Schlüssel / Wert erstellen, damit er funktioniert.
- Drücken Sie "Windows” + “R.”Tasten auf Ihrer Tastatur, um die zu öffnen Lauf Dialog. Geben Sie dann „regeditUnd klicken Sie aufOK" öffnen Registierungseditor.
Hinweis: Wählen "Ja”Für die UAC (Benutzerkontensteuerung) prompt. - Navigieren Sie zu der folgenden Taste in der Registierungseditor Fenster:
HKEY_CURRENT_USER \ Software \ Microsoft \ Windows \ CurrentVersion \ Policies \ Explorer
- Wenn die “Forscher”Schlüssel fehlt, das kannst du einfach erstellen Klicken Sie dazu mit der rechten Maustaste auf Richtlinien Schlüssel und Auswahl Neu> Schlüssel. Nennen Sie den Schlüssel als „Forscher“.
- Wähle aus Forscher Klicken Sie mit der rechten Maustaste auf das rechte Fenster und wählen Sie Neu> DWORD (32-Bit) Wert. Nennen Sie diesen Wert „NoRecentDocsHistory“.
- Doppelklicken Sie auf den Wert und stellen Sie den ein Messwert zu “1“.
Hinweis: Messwert 1 ist für aktivieren ein Wert und Wertdaten 0 ist für Deaktivieren Wert. - Stellen Sie nach allen Änderungen sicher, dass neu starten Ihren Computer, um die neu erstellten Einstellungen zu übernehmen.