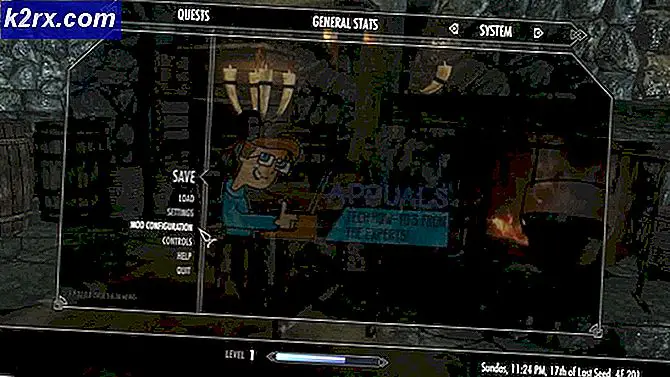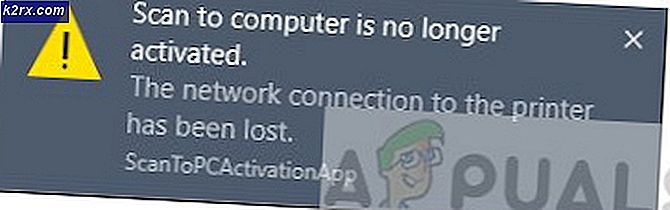Wie behebt man den Fehlercode 0X87E107DF auf der Xbox One?
Einige Xbox One-Benutzer stoßen auf die 0x87e107df Fehlercode beim Versuch, ein Spiel auf ihrer Konsole zu starten. In den meisten Fällen tritt dieses Problem bei digital gekauften Medien auf und wird normalerweise bis zu einem Problem mit der Lizenzvalidierung wiederholt.
Nach Ansicht einiger betroffener Benutzer wird dieses Problem hauptsächlich aufgrund einer Handvoll verschiedener Schuldiger gemeldet. Hier ist eine Auswahlliste von Instanzen, die diesen speziellen Fehlercode auslösen könnten:
Methode 1: Überprüfen des Status von Xbox Live Services
Bevor Sie mit den Fixes fortfahren, die das Problem lokal beheben, sollten Sie zunächst überprüfen, ob Microsoft derzeit keinen Serverausfall hat, der die Lizenzvalidierung beeinträchtigt.
Mehrere betroffene Benutzer, die mit dem gleichen Problem konfrontiert waren, haben berichtet, dass das Problem in ihren Fällen aufgrund eines anhaltenden Serverproblems aufgetreten ist, das die Validierung digitaler Käufe auf ihrer Konsole beeinträchtigte.
Um zu überprüfen, ob dieses Szenario in Ihrem speziellen Szenario anwendbar ist, sollten Sie das Kontrollkästchen aktivieren offizielle Statusseite von Xbox Live und sehen Sie, ob Microsoft Probleme mit den Kernfunktionen auf Xbox Live meldet.
Sobald Sie sich auf der Statusseite befinden, überprüfen Sie zunächst, ob die Xbox Live Core Services derzeit von einem Serverproblem betroffen sind – diese Unterkomponente ist für die Validierung digital gekaufter Medien verantwortlich.
Hinweis: Wenn diese Untersuchung ergeben hat, dass Sie es tatsächlich mit einem schwerwiegenden Problem zu tun haben, liegt das Problem vollständig außerhalb Ihrer Kontrolle. An dieser Stelle können Sie entweder warten, bis Microsoft das Problem behebt, oder Sie können Ihre Konsole in den Offline-Modus versetzen (Methode 4), um die Online-Validierungssequenz zu umgehen.
Auf der anderen Seite, wenn Ihre Untersuchung keine zugrunde liegenden Serverprobleme aufgedeckt hat, fahren Sie mit dem nächsten möglichen Fix unten fort, um einige Schritte zur lokalen Behebung des Problems zu erhalten.
Methode 2: Löschen der alternativen MAC-Adresse
Wie sich herausstellt, kann der Grund, warum die Lizenzvalidierung auf Ihrer Xbox One-Konsole fehlschlägt, an einer Netzwerkinkonsistenz liegen. In den meisten Fällen stellte sich heraus, dass dies durch eine falsche MAC-Adresse verursacht wurde, die die Verbindung der Konsole mit dem Internet verhinderte.
Hinweis: Die Alternet-MAC-Adresse wurde von Microsoft eingerichtet, um Benutzern die Nutzung eines eingeschränkten Netzwerks für den Zugriff auf Netzwerkfunktionen zu ermöglichen. Aber es ist völlig unnötig, wenn Sie ein Heimnetzwerk verwenden.
Einige Benutzer, bei denen das gleiche Problem auftritt, haben bestätigt, dass sie das Problem beheben konnten, indem sie auf die die Einstellungen Menü und Löschen der Alternative MAC Adresse, bevor Sie ihre Konsole neu starten.
Wenn Sie noch nicht versucht haben, Ihre alternative MAC-Adresse zu bereinigen, befolgen Sie die nachstehenden Anweisungen, um zu erfahren, wie Sie dies auf Ihrer Xbox One-Konsole tun:
- Drücken Sie im Hauptmenü des Dashboards Ihrer Xbox One-Konsole auf das Führungsmenü Ihres Controllers und wählen Sie dann Einstellungen > Alle Einstellungen aus dem gerade erschienenen Kontextmenü.
- Sobald Sie im die Einstellungen Menü, navigieren Sie zuNetzwerkRegisterkarte aus dem Menü auf der linken Seite, dann greifen Sie auf die Netzwerkeinstellungen Untermenü.
- Endlich, sobald Sie imErweiterte EinstellungenMenü, greifen Sie auf dieAlternative MAC-AdresseUntermenü.
- Wählen Sie im nächsten Menü die OptionAlternativer kabelgebundener MAC oderAlternative WLAN-MAC(abhängig von Ihrer aktuellen Konfiguration) und drücken Sieklarum zu bestätigen, dass du dein aktuelles entfernen möchtestAlternative MAC-Adresse.
- Nachdem Sie die Alternative MAC Adresse Ihrer Konsole, starten Sie Ihr Gerät neu und prüfen Sie, ob das Problem beim nächsten Start behoben ist.
Falls Sie auch nach dem Löschen der alternativen MAC-Adresse immer noch auf denselben Fehlercode stoßen oder dieser bereits entfernt wurde, gehen Sie zum nächsten möglichen Fix unten.
Methode 3: Durchführen eines Power-Cycling-Verfahrens
Wie sich herausstellte, waren einige betroffene Benutzer, die ebenfalls auf die 0x87e107df Fehlercode haben gemeldet, dass das Problem behoben wurde, nachdem sie einen Power-Cycling-Vorgang auf ihrer Konsole durchgeführt haben.
Dies scheint zu bestätigen, dass der Fehler auch aufgrund einer Art von . auftreten kann temporäre Dateibeschädigung Dies hat Auswirkungen auf die Validierung Ihrer Lizenzen.
Ein Power-Cycling-Verfahren ist im Wesentlichen ein verherrlichter Neustart, bei dem Sie sicherstellen, dass zwischen den Neustarts keine temporären Daten erhalten bleiben. Dies ist sehr effektiv gegen die überwiegende Mehrheit der durch temporäre Dateien verursachten Firmware-Inkonsistenzen.
Wenn Sie noch nicht versucht haben, ein Aus- und Wiedereinschalten durchzuführen, befolgen Sie die folgenden Anweisungen:
- Stellen Sie zunächst sicher, dass Ihre Xbox One-Konsole vollständig eingeschaltet ist und sich nicht im Ruhezustand befindet.
- Halten Sie als Nächstes den Netzschalter gedrückt und halten Sie ihn etwa 10 Sekunden lang gedrückt, bis die vordere LED blinkt.
Hinweis: Wenn die vordere LED blinkt, lassen Sie den Netzschalter los.
- Sobald Ihre Konsole vollständig ausgeschaltet ist, ziehen Sie das Netzkabel ab und lassen Sie es eine volle Minute lang so, damit Ihre Leistungskondensatoren genügend Zeit haben, um sich selbst zu entladen.
- Nachdem Sie sichergestellt haben, dass die Leistungskondensatoren leer sind, schließen Sie Ihre Konsole wieder an die Stromquelle an und starten Sie sie konventionell.
- Wiederholen Sie abschließend nach Abschluss des nächsten Startvorgangs die Aktion, die zuvor die verursacht hat 0x87e107df Fehler und sehen Sie, ob das Problem jetzt behoben ist.
Falls das gleiche Problem weiterhin auftritt, fahren Sie mit der nächsten möglichen Fehlerbehebung unten fort.
Methode 4: Umschalten Ihrer Xbox One in den Offline-Modus
Wenn Ihnen keine der oben genannten Fixes bei der Behebung des Problems und der Untersuchung geholfen hat Methode 1 hat einige zugrunde liegende Serverprobleme aufgedeckt, Ihre einzige Wahl ist zu diesem Zeitpunkt die Verwendung von Offline-Modus bis Microsoft es endlich schafft, ihre Server zu reparieren.
Der Offline-Modus ist eine integrierte Hintertür, mit der Sie einige Eigentumsüberprüfungen umgehen können, die normalerweise für digital gekaufte Medien durchgeführt werden. Wenn die 0x87e107df Fehler wird durch ein Problem mit derKauf und InhaltVerwendungservice, Offline-Modus sollte es Ihnen ermöglichen, die Überprüfungen zu umgehen, die den Fehler auslösen.
Denken Sie jedoch daran, dass Sie durch das Verschieben Ihrer Konsole in den Offline-Modus die Möglichkeit verlieren, Multiplayer-Spiele zu spielen und auf alle Arten von Inhalten zuzugreifen, die eine ständige Verbindung mit dem Xbox Live-Server.
Falls Sie Ihre Konsole in den Offline-Modus schalten möchten, befolgen Sie die nachstehenden Anweisungen und vermeiden Sie das Erscheinen des 0x87e107df Error:
- Drücken und halten Sie die Xbox-Taste auf Ihrem Controller, um das Guide-Menü zu öffnen. Wählen Sie als Nächstes das Zahnradsymbol aus, um auf das die Einstellungen App.
- Gehen Sie in der App "Einstellungen" zumNetzwerkUntermenü.
- Wenn Sie zum nächsten Menü gelangen, wählen Sie Netzwerkeinstellungen und wähle Gehe offline, dann an der Eingabeaufforderung bestätigen Offline-Modus.
- Nachdem Sie dies erfolgreich getan haben, kann Ihre Konsole Ihre Kaufbestätigungen lokal verarbeiten. Aus diesem Grund sollten Sie in der Lage sein, Ihre digital gekauften Spiele zu öffnen, ohne auf dieselben zu stoßen 0x87e107df Error.