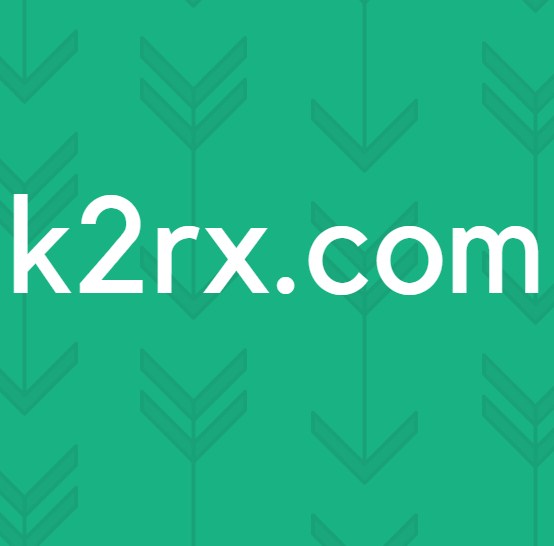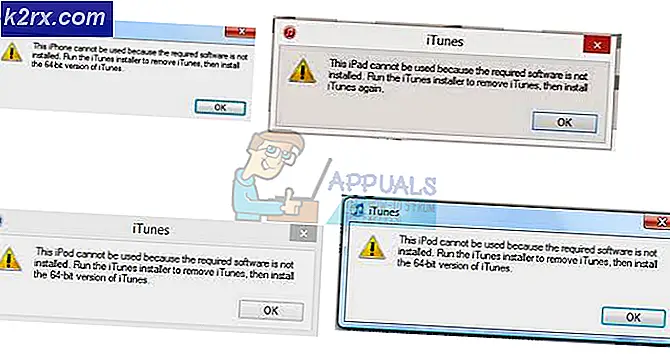Fix: Absturz des Datei-Explorers nach Rechtsklick auf Desktop in Windows 10
Nach dem Upgrade von einer älteren Version des Betriebssystems auf Windows 10 beschweren sich viele Benutzer über den Absturz des Datei-Explorers ( explorer.exe ), wenn sie mit der rechten Maustaste auf eine beliebige Stelle ihres Desktops klicken, um ein Kontextmenü anzuzeigen. Dieses Problem scheint auf den Desktops der betroffenen Benutzer lokalisiert zu sein, da es sich nicht selbst darstellt, wenn ein betroffener Benutzer mit der rechten Maustaste auf eine andere Stelle als den Desktop klickt.
Die Wurzel dieses Problems ist in fast jedem Fall eine Shell-Erweiterung eines Drittanbieters. Shell-Erweiterungen sind kleine Fehler, die Kontextmenüeinträge für alle Programme und Anwendungen auf Ihrem Computer erstellen. Da dieses Problem nicht durch eine Shell-Erweiterung für ein integriertes Programm oder eine Anwendung verursacht werden kann (das ist einfach nicht, wie Microsoft rollt), wird dieses Problem fast immer durch eine Shell-Erweiterung für eine Anwendung oder ein Programm eines Drittanbieters auf Ihrem verursacht Computer, der mit Windows 10 kollidiert und nicht wirklich damit kompatibel ist. Wenn Sie von diesem Problem betroffen sind und Sie mit der rechten Maustaste auf Ihren Desktop klicken, versucht Ihr Computer, das Kontextmenü anzuzeigen. Wenn dies aufgrund einer fehlerhaften Shell-Erweiterung eines Drittanbieters fehlschlägt, stürzt der Datei-Explorer ab.
Zum Glück, alles, was Sie tun müssen, um dieses Problem zu beheben, ist loswerden der schuldigen Shell-Erweiterung, die Sie mit ShellExView tun können . ShellExView ist eine kostenlose Anwendung von Drittanbietern, mit der Sie alle Shell-Erweiterungen auf Ihrem Computer verwalten, deaktivieren und aktivieren können. Hier ist, was Sie tun müssen, um dieses Problem zu beheben:
Klicken Sie hier, um ShellExView herunterzuladen.
Entpacken Sie den ShellExView .ZIP-Ordner mit einem Komprimierungsprogramm wie WinRAR in einen neuen Ordner.
Öffnen Sie das frisch unkomprimierte ShellExView
Starten Sie ShellExView, indem Sie mit der rechten Maustaste auf die Anwendung mit dem Namen shexview klicken und dann auf Als Administrator ausführen klicken.
PRO TIPP: Wenn das Problem bei Ihrem Computer oder Laptop / Notebook auftritt, sollten Sie versuchen, die Reimage Plus Software zu verwenden, die die Repositories durchsuchen und beschädigte und fehlende Dateien ersetzen kann. Dies funktioniert in den meisten Fällen, in denen das Problem aufgrund einer Systembeschädigung auftritt. Sie können Reimage Plus herunterladen, indem Sie hier klickenSie werden eine Liste aller auf Ihrem Computer installierten Shell-Erweiterungen erhalten, sobald das Programm fertig kompiliert ist. Sobald Sie die Liste sehen, klicken Sie auf Optionen > Nach Erweiterungstyp filtern > Kontextmenü .
In der neu zusammengestellten Liste sehen Sie Einträge mit rosa Hintergründen. Alle diese Einträge sind Shell-Erweiterungen, die von Drittanbieteranwendungen auf Ihrem Computer installiert werden.
Halten Sie die Strg- Taste gedrückt und klicken Sie auf jeden der rosa Hintergrundeinträge, um sie auszuwählen.
Sobald alle rosa Hintergrundeinträge ausgewählt wurden, klicken Sie mit der rechten Maustaste darauf und klicken Sie auf Ausgewählte Elemente deaktivieren, um alle zu deaktivieren.
Klicken Sie auf Optionen > Explorer neu starten . Klicken Sie mit der rechten Maustaste auf Ihren Desktop, und der Datei-Explorer sollte nicht mehr abstürzen.
Sobald Sie das Problem behoben haben, wird der Schuldige identifiziert und für immer deaktiviert. Um dies zu tun, müssen Sie:
Klicken Sie mit der rechten Maustaste auf eine der rosafarbenen Hintergrund-Shell-Erweiterungen, die Sie deaktiviert haben, und klicken Sie auf Ausgewählte Elemente aktivieren, um sie zu aktivieren.
Klicken Sie auf Optionen > Explorer neu starten, klicken Sie mit der rechten Maustaste auf Ihren Desktop und sehen Sie, ob der Datei Explorer angezeigt wird
Wenn der Datei-Explorer nicht abstürzt, wiederholen Sie die Schritte 1 und 2, indem Sie jedes Mal eine andere Shell-Erweiterung eines Drittanbieters aktivieren, bis der Datei-Explorer abstürzt und das Problem erneut auftritt.
Die Shell-Erweiterung von Drittanbietern, die Sie kurz vor der Problembehebung aktiviert haben, ist der Übeltäter. Sie können fortfahren und alle pinkfarbenen Hintergrund-Shell-Erweiterungen aktivieren, die Sie außer diesem deaktiviert haben, da dieser der Übeltäter ist. Halten Sie diese Shell-Erweiterung für immer deaktiviert. Es wird empfohlen, die Drittanbieteranwendung zu deinstallieren, die diese Shell-Erweiterung auf Ihrem Computer installiert hat.
PRO TIPP: Wenn das Problem bei Ihrem Computer oder Laptop / Notebook auftritt, sollten Sie versuchen, die Reimage Plus Software zu verwenden, die die Repositories durchsuchen und beschädigte und fehlende Dateien ersetzen kann. Dies funktioniert in den meisten Fällen, in denen das Problem aufgrund einer Systembeschädigung auftritt. Sie können Reimage Plus herunterladen, indem Sie hier klicken