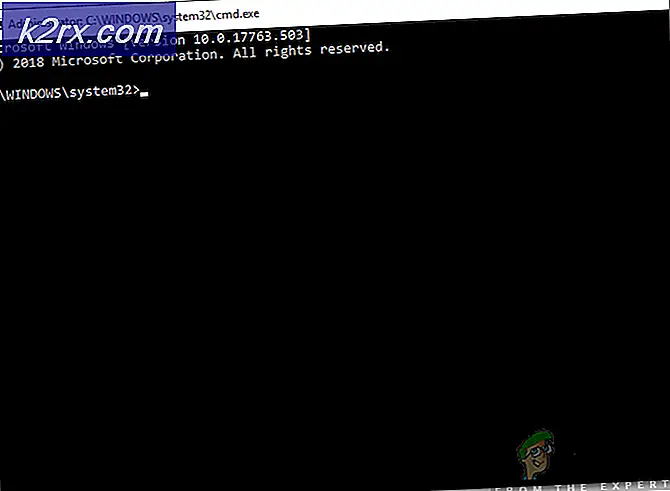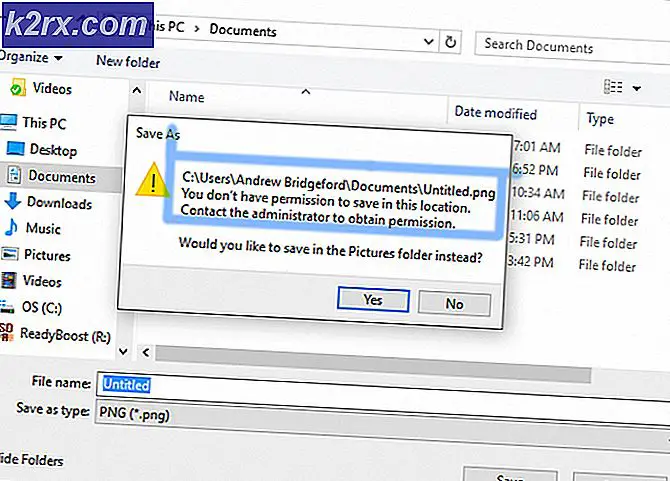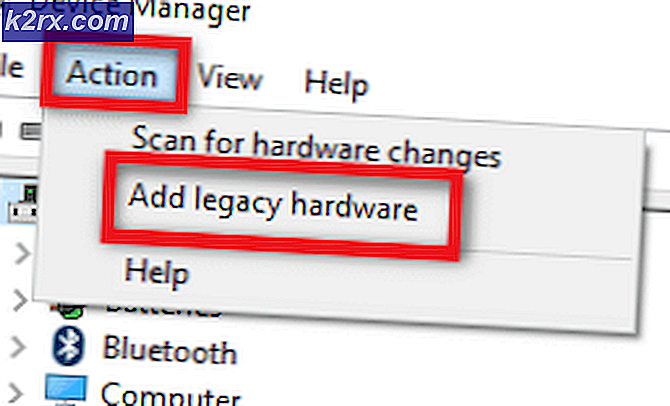Fix: Google Docs Superscript funktioniert nicht
Das hochgestellt (normalerweise die Tastenkombination davon) kann keine Funktion im Google Dokumente wenn Sie eine veraltete Version des Browsers verwenden. Darüber hinaus können auch widersprüchliche Browsererweiterungen oder beschädigte Cookies/Cache zu dem diskutierten Fehler führen.
Der Benutzer tritt auf das Problem, wenn er versucht, einen Text mithilfe der Tastenkombination hochzustellen. Das Problem wird auf fast allen gängigen Betriebssystemen (Windows, Mac, Linux usw.) und Browsern (Chrome, Safari, Firefox, Edge usw.) gemeldet.
Bevor Sie mit der Fehlerbehebung fortfahren, um hochgestellte Zeichen in Google Text & Tabellen zu korrigieren, neu starten Ihr Gerät, um vorübergehende Störungen auszuschließen. Wenn Sie a . verwenden gelang es (Schul- oder Firmen-)Gerät/Konto, und wenden Sie sich dann an den IT-Administrator Ihrer Organisation.
Stellen Sie außerdem sicher, dass Sie die rechte Tastenkombination, d. h. durch Drücken der Strg/Befehl und Punkt Tasten gleichzeitig (einige Benutzer versuchten, Strg- und +-Tasten zu verwenden). Beachten Sie außerdem, dass diese Tastenkombinationen möglicherweise nicht mit allen Sprachen und Tastaturlayouts funktionieren. Wenn Sie Probleme mit einem anderen Browser außer Chrome haben, versuchen Sie außerdem, die Verknüpfung von . zu verwenden FN- und Befehls-/Strg- und Punkt-Tasten um den Text hochzustellen.
Lösung 1: Aktualisieren Sie Ihren Browser auf den neuesten Build
Fast alle Browser werden regelmäßig aktualisiert, um neue Funktionen hinzuzufügen, um mit dem technologischen Fortschritt Schritt zu halten und die bekannten Fehler zu beheben. Der diskutierte Fehler kann auftreten, wenn Sie eine veraltete Version des Browsers verwenden, da dies zu Kompatibilitätsproblemen zwischen dem Browser und Google Docs führen kann. In diesem Zusammenhang kann das Aktualisieren des Browsers auf die neueste Version das Problem möglicherweise lösen. Wir werden besprechen, wie Sie Google Chrome aktualisieren. Sie können den Anweisungen Ihres Browsers folgen, um ihn zu aktualisieren.
- Starten das Chrom Browser und öffnen Sie seine Speisekarte indem Sie auf 3 vertikale Ellipsen klicken (rechts oben im Fenster). Wählen Sie nun im daraufhin angezeigten Menü die Einstellungen.
- Klicken Sie nun auf Über Chrome (in der linken Fensterhälfte) und dann Chrome aktualisieren zum neuesten Build.
- Dann klicke auf das Neu starten Schaltfläche und prüfen Sie, ob das Problem behoben ist.
Lösung 2: Deaktivieren / Entfernen der problematischen Browsererweiterungen
Erweiterungen werden verwendet, um die Browserfunktionalität zu verbessern, und sind Teil fast aller gängigen Browser. Sie können jedoch auf das vorliegende Problem stoßen, wenn einer Ihrer Erweiterungen den Betrieb von Google Docs stören. Dies kann sehr zutreffen, wenn eine der Erweiterungen dieselbe Tastenkombination (Cmd/Strg + Punkt) verwendet, die von Google Docs zum Hochstellen des Textes verwendet wird. In diesem Szenario kann das Problem entweder durch Deaktivieren/Entfernen der problematischen Erweiterungen oder durch Ändern der Tastenkombination behoben werden. Wir werden besprechen, wie Sie die problematischen Erweiterungen des Chrome-Browsers deaktivieren/entfernen.
- Starten das Chrom Browser und klicken Sie in der Nähe der 3 vertikalen Ellipsen auf das Erweiterungen Symbol. Klicken Sie nun im resultierenden Menü auf Erweiterungen verwalten.
- Dann, alle Erweiterungen deaktivieren indem Sie den entsprechenden Schalter in die Aus-Position schalten.
- Überprüfen Sie nun, ob die hochgestellte Verknüpfung für Google Docs einwandfrei funktioniert. Wenn ja, dann Aktivieren Sie die Erweiterungen nacheinander bis Sie die problematische Erweiterung gefunden haben.
Normalerweise wird berichtet, dass das Problem durch die AdBlock-Erweiterung. Sie können auch nachschauen Ausnahme von Google Docs in den Einstellungen des of AdBlock-Erweiterung.
Außerdem kannst du auch Ändern Sie die Standardverknüpfung des AdBlock-Erweiterung Führen Sie die folgenden Schritte aus:
- Starten das Chrom Browser und in seiner Adressleiste, Art:
chrome://Erweiterungen/Verknüpfungen
- Ändern Sie dann unter den AdBlock-Optionen die Tastenkombination im Feld Pause/Fortsetzen aller Sites umschalten von etwas anderem, wie es von Google Docs verwendet wird.
Wenn das Problem weiterhin besteht, versuchen Sie es Installieren Sie die AdBlock-Erweiterung neu.
Lösung 3: Löschen Sie Cookies und Cache Ihres Browsers
Fast alle gängigen Browser verwenden Cookies und Cache, um die Benutzererfahrung zu verbessern und die Leistung zu steigern. Das hochgestellte Zeichen (oder seine Verknüpfung) funktioniert möglicherweise nicht, wenn die Cookies oder der Cache des Browsers beschädigt sind. Dies ist ein sehr häufiges Ereignis und kann in jeder Situation auftreten. In diesem Szenario kann das Löschen von ihnen das Problem lösen. Zur Veranschaulichung besprechen wir den Vorgang des Löschens von Cookies und des Caches des Chrome-Browsers.
- Starten Chrom und klicke auf 3 vertikale Punkte (drei vertikale Ellipsen) oben rechts im Fenster. Bewegen Sie nun im daraufhin angezeigten Menü die Maus darüber Mehr WerkzeugeKlicken Sie im daraufhin angezeigten Untermenü auf Browserdaten löschen.
- Klicken Sie dann unten im Fenster auf Austragen (Wenn Sie nur die Chrome-Daten auf dem Gerät löschen möchten, aber in Ihrem Google-Konto behalten möchten).
- Wählen Sie nun den Zeitbereich von Alle Zeit und alle Kategorien. Dann klick auf Daten löschen und warte auf seine Fertigstellung.
- Jetzt, Neustart Chrome und überprüfen Sie dann, ob Google Docs einwandfrei funktioniert.
Lösung 4: Setzen Sie Ihren Browser auf die Standardeinstellungen zurück
Wenn keine der Lösungen das vorliegende Problem lösen konnte, ist höchstwahrscheinlich eine der benutzerdefinierten Einstellungen Ihres Browsers die Ursache des Problems. In diesem Zusammenhang kann das Zurücksetzen Ihres Browsers auf die Standardeinstellungen das Problem beheben. Wir werden besprechen, wie Sie die Chrome-Einstellungen auf die Standardeinstellungen zurücksetzen. Sie sollten die spezifischen Anweisungen Ihres Browsers befolgen. Bevor Sie fortfahren, sichern Sie wichtige Informationen/Daten des Browsers/der Erweiterungen.
- Starten das Chrom Browser und öffnen Sie seine Speisekarte indem Sie auf die drei vertikalen Punkte oben rechts auf dem Bildschirm klicken.
- Klicken Sie nun auf die Einstellungen und dann erweitere die Fortgeschritten (in der linken Hälfte des Fensters).
- Klicken Sie nun auf Zurücksetzen und bereinigen & Wählen Sie dann in der rechten Hälfte des Fensters Wiederherstellen der Einstellungen auf ihre ursprünglichen Standardwerte.
- Dann, bestätigen um die Einstellungen zurückzusetzen und dann Relaunch der Browser.
- Beim Relaunch ist das Problem mit den hochgestellten Zeichen hoffentlich gelöst.
Wenn das Problem auch nach dem Ausprobieren der oben genannten Lösungen weiterhin besteht, dann anstelle der TastaturkürzelVersuchen Sie, das Menü Format zu verwenden (Format > Text > Hochgestellt), um den Text hochzustellen, bis das Problem behoben ist.