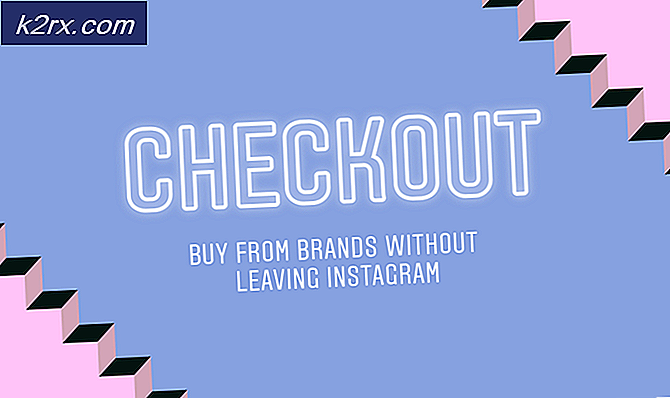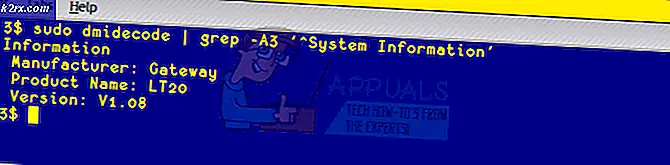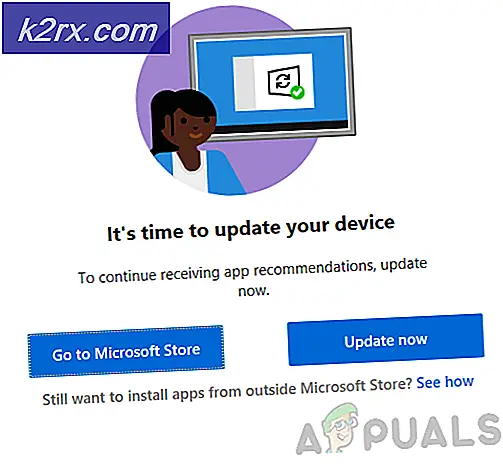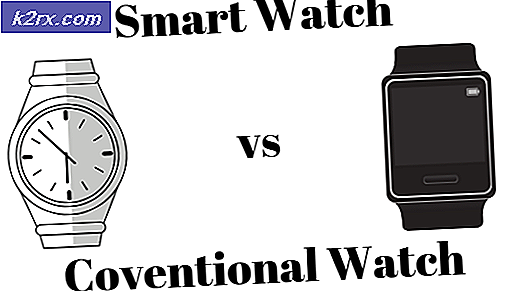Fix: Intel RST-Dienst wird nicht ausgeführt
Intel Rapid Storage Technology ist eine Windows-basierte Anwendung, die die Zuverlässigkeit und Leistung von Systemen verbessert, auf denen die angeschlossenen Festplatten SATA-Festplatten sind. Wenn Sie eine oder mehrere SATA-Festplatten verwenden, können Sie die verbesserte Leistung und den geringeren Stromverbrauch nutzen. Wenn Sie mehr als eine SATA-Festplatte verwenden, können Sie den Schutz vor Datenverlust bei einem Stromausfall usw. erhöhen.
Es gab viele Fälle, in denen Benutzer berichteten, dass auf der rechten Seite ihrer Taskleiste ein Symbol angezeigt wurde, das besagt, dass RST (Intel Rapid Storage Technology) nicht ausgeführt wird. Dies liegt möglicherweise in erster Linie daran, dass entweder der Dienst nicht ausgeführt wird oder der Starttyp nicht korrekt eingestellt ist. Werfen wir einen Blick auf die Workarounds, die vorhanden sind, um dieses Problem anzugehen.
Lösung 1: Task-Manager einchecken
Bevor wir die Serviceeinstellungen der Anwendung ändern, können wir prüfen, ob Intel Rapid Storage Technology tatsächlich läuft oder nicht. Es gibt viele Fälle, in denen die Anwendung korrekt konfiguriert ist, sich jedoch im Task-Manager nicht im Status "Running" befindet.
- Drücken Sie Windows + R, geben Sie taskmgr in das Dialogfeld ein und drücken Sie die Eingabetaste.
- Suchen Sie im Task-Manager nach dem Service Intel Rapid Storage Technology . Wenn es nicht läuft, klicken Sie darauf und wählen Sie Start . Speichern Sie die Änderungen und beenden Sie den Task-Manager.
- Überprüfen Sie nun, ob die Anwendung korrekt gestartet wurde.
Lösung 2: Ändern des Startstatus
Wenn beim Starten der Anwendung weiterhin Probleme auftreten, können Sie den Startstatus der Anwendung ändern. Es gibt viele Arten von Startups einer Anwendung. Es kann sich um einen automatisch verzögerten Status handeln, oder um einen manuellen usw. Wir werden den Status automatisch ändern. Daher sollte die Intel Rapid Storage-Technologie bei jedem Start des Computers selbst gestartet werden. Beachten Sie, dass Sie möglicherweise Administratorrechte benötigen, um diese Lösung auszuführen.
- Drücken Sie Windows + R, geben Sie services in das Dialogfeld ein und drücken Sie die Eingabetaste.
- Navigieren Sie in Diensten durch die Liste der Dienste und suchen Sie den Dienst Intel Rapid Storage Technology .
- Doppelklicken Sie darauf, um die Eigenschaften zu öffnen. Ändern Sie den Starttyp von Automatisch (Verzögerter Start) auf Automatisch . Drücken Sie Übernehmen, um die Änderungen zu speichern und zu beenden.
- Starten Sie Ihren Computer neu und prüfen Sie, ob das Problem gelöst wurde.
Lösung 3: Aktualisieren des Intel RST-Treibers
Wenn beide oben genannten Lösungen nicht für Ihren Computer funktionieren, können wir versuchen, den Intel RST-Treiber zu aktualisieren. Bevor wir es aktualisieren, können wir versuchen, Ihren Festplattentreiber zu deinstallieren und dann den Standardtreiber zu installieren. Wenn der aktuelle Treiber beschädigt ist, kann er entfernt werden. Beachten Sie, dass Sie in dieser Lösung eine aktive Internetverbindung benötigen.
- Drücken Sie + R, geben Sie devmgmt ein. msc in der Dialogbox und drücke Enter.
- Öffnen Sie im Gerätemanager die Unterkategorie Festplattentreiber . Suchen Sie Ihre unterstützende Intel Rapid Storage Technology-Plattform, klicken Sie mit der rechten Maustaste darauf und wählen Sie Gerät deinstallieren aus .
- Klicken Sie nun mit der rechten Maustaste auf einen leeren Bereich und wählen Sie Nach geänderter Hardware suchen aus . Die Standardtreiber werden jetzt installiert.
- Navigieren Sie dann zu den offiziellen Intel Downloads Geben Sie Intel rapid in das Dialogfeld ein und wählen Sie aus den Ergebnissen Intel® Rapid Storage Technology (Intel® RST) .
- Laden Sie aus der Liste der Optionen des Treibers die ausführbare Datei SetupRST herunter . exe . Speichern Sie es an einem zugänglichen Ort und führen Sie die ausführbare Datei aus.
- Starten Sie nach der Installation der Software Ihren Computer neu und prüfen Sie, ob das vorliegende Problem behoben wurde.
Hinweis: Es ist erwähnenswert, dass das Problem nicht gelöst wird, wenn Sie die Intel RST-Software auf einem Laufwerk installiert haben, das den Mechanismus nicht unterstützt. In diesem Fall können wir die Ausführung nicht erzwingen, da mehrere Hardwareaspekte vorhanden sein müssen, damit der Dienst ausgeführt werden kann. Der Fehler wird nur behoben, wenn Ihr Laufwerk mit Intel RST kompatibel ist.
In Verbindung stehende Artikel):
WMI-Anbieterhost
PRO TIPP: Wenn das Problem bei Ihrem Computer oder Laptop / Notebook auftritt, sollten Sie versuchen, die Reimage Plus Software zu verwenden, die die Repositories durchsuchen und beschädigte und fehlende Dateien ersetzen kann. Dies funktioniert in den meisten Fällen, in denen das Problem aufgrund einer Systembeschädigung auftritt. Sie können Reimage Plus herunterladen, indem Sie hier klicken