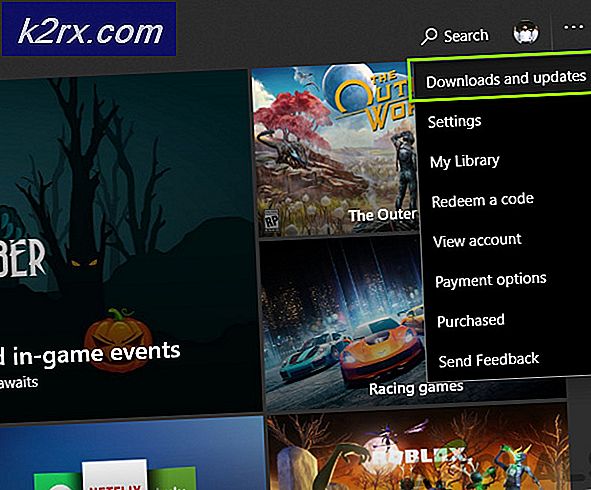Fix: Ihre Verbindung zum Matchmaking-Server ist nicht zuverlässig
Steam ist bekannt für seine hervorragende Plattform, auf der Sie im Multiplayer-Modus online konkurrierende Spiele spielen können. Es gibt Hunderte von Spielen, in denen Millionen von Spielern täglich ihre Spiele spielen.
Es gibt ein häufiges Problem, bei dem Sie eine Fehlermeldung erhalten. Ihre Verbindung zum Matchmaking-Server ist nicht zuverlässig. Dies verhindert, dass Sie Online-Multiplayer-Spiele spielen. Manchmal ist dieses Problem auf Steam zurückzuführen und es gibt ein Problem mit ihren Servern. Sie können den Status der Server jederzeit online überprüfen. Wenn alles in Ordnung ist, bedeutet das, dass es ein Problem für dich gibt.
Wir haben eine Reihe von Abhilfemaßnahmen aufgelistet, von denen bekannt ist, dass sie zur Lösung dieses Fehlers beitragen. Folgen Sie ihnen beginnend mit dem ersten.
Lösung 1: Verwenden von Ipconfig
IPconfig (Internetprotokollkonfiguration) ist eine Konsolenanwendung, die alle aktuellen IP / TCP-Konfigurationen auf Ihrem Bildschirm anzeigt. Sie können auch die DHCP-Einstellungen (Dynamic Host Configuration Protocol) und DNS-Einstellungen (Domain Name System) ändern.
Eine weitere Funktion, die ipconfig ausführt, ist die zwangsweise Aktualisierung der DHCP-IP-Adresse des Host-Computers, um eine andere IP-Adresse anzufordern. Dies geschieht in drei Stufen. Befolgen Sie die unten aufgeführten Schritte.
- Drücken Sie die Windows + R-Taste, um die Anwendung zum Ausführen zu starten. In der Dialogbox geben Sie cmd ein . Dadurch wird die Eingabeaufforderung angezeigt.
- Sobald die Eingabeaufforderung ausgeführt wird, geben Sie ipconfig / release ein . Das zwingt Ihren Computer, seine Lease aufzugeben, und es sendet eine Benachrichtigung an den Server. Diese Benachrichtigung ist eine DHCP-Freigabemeldung, die die Statusinformationen des Servers aktualisiert, sodass die IP-Adresse des Clients als verfügbar markiert werden kann.
- Sobald dies geschehen ist, geben Sie ipconfig / renew ein . Dieser Befehl fordert eine neue IP-Adresse vom Server an. Wenn der Computer an ein DSL-Modem oder ein Kabel angeschlossen ist, muss er möglicherweise direkt mit dem Modemnetzwerk verbunden werden, um den Router zu umgehen, bevor Sie ipconfig / release verwenden und das Gerät für einige Minuten ausschalten. Dies stellt sicher, dass die alte IP von einem anderen Computer übernommen wird.
- Geben Sie danach ipconfig / flushdns ein . Dies wird verwendet, um den DNS-Cache zu löschen und sicherzustellen, dass alle zukünftigen Anfragen von Grund auf gelöst werden müssen, da sie die frischen DNS-Informationen verwenden müssen.
- Starten Sie Ihren Computer neu, starten Sie Steam erneut, indem Sie mit der rechten Maustaste auf den Client klicken und Als Administrator ausführen auswählen. Versuchen Sie es erneut.
Lösung 2: Steam-Administratorzugriff gewähren
Steam ist eine Plattform, die Lese- und Schreibrechte für Festplatten und deren Ordner benötigt. Manchmal müssen auch die Systemdateien geändert werden, damit sie so optimal wie möglich ausgeführt werden können. Wenn Steam keinen Administratorzugriff hat, kann es bizarr wirken und zu unerwarteten Fehlern führen. Steam hat standardmäßig keine administrativen Rechte, wenn es installiert ist. Sie können ihm die Berechtigungen erteilen, indem Sie die unten aufgeführten Schritte ausführen.
- Navigieren Sie zu dem Verzeichnis, in dem Steam installiert ist. Der Standardspeicherort ist C: \ Programme (x86) \ Steam. Wenn Sie Steam anderweitig installiert haben, können Sie zu diesem Speicherort navigieren und die unten aufgeführten Schritte ausführen.
- Suchen Sie im Verzeichnis nach einer EXE-Datei mit dem Namen Steam. exe . Dies ist der Haupt-Steam-Launcher. Sie sollten mit der rechten Maustaste darauf klicken und Eigenschaften aus der Liste der Optionen auswählen. Wählen Sie die Registerkarte Kompatibilität am oberen Bildschirmrand. Am unteren Rand des kleinen Fensters sehen Sie eine Checkbox, die besagt, dass Sie dieses Programm als Administrator ausführen. Stellen Sie sicher, dass es aktiviert ist . Änderungen sichern und beenden.
- Suchen Sie nun nach einer exe-Datei namens GameOverlayUI. exe . Sie sollten mit der rechten Maustaste darauf klicken und Eigenschaften aus der Liste der Optionen auswählen. Wählen Sie die Registerkarte Kompatibilität am oberen Bildschirmrand. Am unteren Rand des kleinen Fensters sehen Sie eine Checkbox, die besagt, dass Sie dieses Programm als Administrator ausführen. Stellen Sie sicher, dass es aktiviert ist . Änderungen sichern und beenden.
- Jetzt werden wir allen Steam-Ordnern die volle Kontrolle geben. Bitte beachten Sie, dass wir Administratorrechten für die beiden Haupt-EXE-Dateien in Steam gewährt haben. Jetzt werden wir mit dem ganzen Ordner fortfahren.
- Öffne dein Steam-Verzeichnis. Der Standardspeicherort für Steam ist ( C: \ Programme \ Steam ). Wenn Sie Steam ein anderes Verzeichnis installiert haben, können Sie auch dorthin navigieren.
- Sobald Sie Ihren Steam-Ordner gefunden haben, klicken Sie mit der rechten Maustaste darauf und wählen Sie Eigenschaften . Navigieren Sie zur Registerkarte Sicherheit und klicken Sie unten im Bildschirm auf Erweitert .
- Jetzt wird dir eine solche Tabelle präsentiert. Die ersten 4 Zeilen können bearbeitet werden, während die letzten 2 Zeilen nicht bearbeitet werden können. Hier können Sie sehen, dass wir dem Ordner volle Kontrolle gewährt haben. Wenn sich Ihre Einstellungen unterscheiden, können Sie die Einstellungen mit der unten aufgeführten Methode ändern.
- Klicken Sie auf die Zeile und klicken Sie auf die Schaltfläche Bearbeiten . Es wird ein Fenster mit allen Optionen in Form von Kontrollkästchen angezeigt. Überprüfen Sie alle von ihnen einschließlich Vollzugriff . Klicken Sie auf Anwenden, speichern Sie die Änderungen und beenden Sie das Programm. Tun Sie dies für die ersten 4 Zeilen und beenden Sie nach dem Ändern.
- Starten Sie jetzt Ihren Computer neu, um sicherzustellen, dass alle Änderungen vorgenommen wurden, und starten Sie Steam. Hoffentlich erhalten Sie beim Matchmaking keinen Fehler.
Lösung 3: Überprüfen der Integrität des Spiel-Cache
Es kann vorkommen, dass Ihre Spieldateien beschädigt sind oder fehlende Spieldateien vorhanden sind. Aus diesem Grund ist Steam möglicherweise nicht in der Lage, Matchmaking korrekt durchzuführen. Ihre Bibliotheksdateien können sich auch in der falschen Konfiguration befinden, was zu einem fehlerhaften Steam-Overlay führen kann.
- Öffnen Sie Ihren Steam-Client und klicken Sie oben auf Bibliothek. Hier werden alle installierten Spiele aufgelistet. Wähle das Spiel aus, in dem das Steam-Overlay nicht geöffnet werden kann.
- Klicken Sie mit der rechten Maustaste auf das Spiel, das den Fehler anzeigt, und wählen Sie Eigenschaften .
- Wechseln Sie in den Eigenschaften zum Tab " Lokale Dateien" und klicken Sie auf die Option Integrität von Spieledateien überprüfen . Steam beginnt dann mit der Überprüfung aller Dateien, die gemäß dem Hauptmanifest vorhanden sind. Wenn eine Datei fehlt / beschädigt ist, lädt sie diese Dateien erneut und ersetzt sie entsprechend.
- Navigieren Sie nun zu Ihren Einstellungen, indem Sie auf die Option Einstellungen klicken, nachdem Sie in der unteren linken Ecke des Bildschirms auf Steam vorhanden geklickt haben. Öffnen Sie in den Einstellungen die Registerkarte Downloads auf der linken Seite der Benutzeroberfläche.
- Hier sehen Sie eine Box, in der Steam Library Folders geschrieben ist . Klick es
- Alle Informationen zu Ihrem Dampfinhalt werden aufgelistet. Klicken Sie mit der rechten Maustaste darauf und wählen Sie Bibliotheksdateien reparieren aus .
- Starte Steam neu und überprüfe, ob der Matchmaking wie erwartet abläuft.
Lösung 4: Beenden aller Steam-Prozesse
Dies kann der Fall sein, wenn Steam ein Update heruntergeladen und installiert hat. Nach jedem Update müssen Sie den Client ordnungsgemäß neu starten.
PRO TIPP: Wenn das Problem bei Ihrem Computer oder Laptop / Notebook auftritt, sollten Sie versuchen, die Reimage Plus Software zu verwenden, die die Repositories durchsuchen und beschädigte und fehlende Dateien ersetzen kann. Dies funktioniert in den meisten Fällen, in denen das Problem aufgrund einer Systembeschädigung auftritt. Sie können Reimage Plus herunterladen, indem Sie hier klicken- Drücken Sie die Windows + R-Taste, um die Anwendung Ausführen zu starten, und geben Sie in das Dialogfeld taskmgr ein . Dies wird den Task-Manager starten.
- Suchen Sie im Task-Manager nach allen Steam-Prozessen. Beginnen Sie mit dem Schließen des Prozesses Steam Client Bootstrapper . Beenden Sie diesen Prozess und beenden Sie alle verbleibenden.
- Starten Sie nun Steam mit Administratorrechten und prüfen Sie, ob das Matchmaking behoben wurde.
Lösung 5: Steamservice.exe ausführen
Steamservice behandelt alle Installations-Scripts (Installation von DirectX, Visual Studio-Redistributables usw.). Es verwaltet, wie die zusätzliche Software installiert wird und modifiziert auch Ihre Festplatte. Wenn Sie es auf jeden Fall abgelehnt haben, kann dies das Problem sein. Wir können versuchen, es aus dem Steam-Verzeichnis auszuführen und prüfen, ob das unser Problem löst.
- Navigieren Sie zu Ihrem Steam-Verzeichnis. Der Standardspeicherort ist C: \ Programme (x86) \ Steam. Wenn Sie Steam in einem anderen Verzeichnis installiert haben, können Sie dort navigieren.
- Suchen Sie jetzt einen Ordner namens bin . Öffne es. Suchen Sie nun nach einer EXE- Datei namens Steamservice. exe .
- Führen Sie die EXE-Datei aus. Wenn zum Starten Administratorzugriff erforderlich ist, gewähren Sie es, indem Sie Ja drücken.
- Starte Steam erneut und überprüfe, ob das Matchmaking-Problem behoben wurde.
Lösung 6: Benutzer ändern / erneut anmelden
Es gibt einen Fehler, bei dem nur ein bestimmter Account keine Multiplayer-Spiele spielen kann. Wir können versuchen, sich erneut bei einem anderen Konto anzumelden, um zu prüfen, ob dies der Fall ist.
Beachten Sie, dass Sie in dieser Lösung Ihre Steam-Anmeldeinformationen benötigen. Folge ihm nicht, wenn du nicht die Kontodaten hast.
- Starten Sie Ihren Steam-Client mit Steam.exe
- Melden Sie sich von Steam ab, indem Sie auf die Option Benutzer ändern klicken, wenn Sie in der oberen rechten Ecke des Steam-Clients auf Ihren Kontotitel klicken.
- Nachdem Sie auf die Option geklickt haben, erhalten Sie einen Anmeldebildschirm, auf dem Sie Ihre Zugangsdaten eingeben müssen. Nachdem Sie Ihre Zugangsdaten eingegeben haben, überprüfen Sie die BOX mit dem Hinweis Passwort speichern. Klicken Sie auf die Schaltfläche Anmelden.
- Sobald Sie eingeloggt sind, starten Sie das Spiel, das Sie gespielt haben, und prüfen Sie, ob das Matchmaking behoben wurde.
Lösung 7: Aus der Beta aussteigen
Es gibt einen Fall, in dem Ihre Beta-Beteiligungen dazu führen können, dass Steam ungewöhnlich / außer Betrieb ist. Mit den Beta-Beteiligungen erhalten Sie Spielinhalte, bevor sie veröffentlicht werden. Der Inhalt ist ziemlich instabil und der Entwickler startet von Zeit zu Zeit häufige Aktualisierungen, um die Fehler zu beheben. Die Deaktivierung von Beta-Beteiligungen ist nicht schädlich. Der Beta-Inhalt wird zusammen mit dem Inhalt, der über Ihren Fortschritt gespeichert wurde, mitgenommen. Befolgen Sie die unten aufgeführten Schritte:
- Drücken Sie die Windows + R- Taste, um die Anwendung "Ausführen" zu öffnen. In der Dialogbox geben Sie taskmgr ein . Dies ist ein Befehl zum Aufrufen des Task-Managers, unabhängig von der verwendeten Windows-Version.
- Suchen Sie nach verschiedenen Steam-Prozessen, die gerade ausgeführt werden, und schließen Sie sie nacheinander. Hinterlasse niemanden. Dies stellt sicher, dass die Änderungen, die wir vornehmen, konkret bleiben und gespeichert werden. Wenn wir den Client erneut starten, werden keine Fehler angezeigt.
- Schließen Sie außerdem alle Anwendungen von Drittanbietern, aktualisieren Sie Ihren Bildschirm und fahren Sie mit dem nächsten Schritt fort, um die Betaversion von Steam zu deaktivieren.
- Was aus der Beta-Phase ausscheidet, bedeutet, die Updates bis zu ihrem offiziellen Start zu entfernen. Es gibt Vor- und Nachteile der Beta-Phase. Sie können die neuen Änderungen ausprobieren, bevor sie einige Monate später veröffentlicht werden. Auf der anderen Seite sind die Updates möglicherweise immer noch fehlerhaft und verursachen unerwartete Probleme. In diesem Fall verhält sich Steam schlecht und verbindet sich nicht mit dem Internet. Öffne deinen Steam-Client und in der oberen linken Ecke siehst du eine Option namens Steam . Klicken Sie darauf und navigieren Sie zu den Einstellungen.
- Wenn Sie in den Einstellungen sind, klicken Sie auf die Registerkarte namens Account . Hier sehen Sie eine Option namens Beta-Teilnahme . Wir müssen sicherstellen, dass Ihr Kunde nicht Teil einer Beta-Phase ist. Klicken Sie auf die Option und Sie sehen ein Dropdown-Fenster, in dem Sie Ihre Option auswählen können.
- Wählen Sie die Option, die NONE sagt - Deaktivieren Sie alle Beta-Programme . Schließen Sie Steam und öffnen Sie den Task-Manager, um alle Steam-Prozesse zu beenden. Starten Sie Ihren Computer neu und öffnen Sie Steam erneut. Wenn Ihr Client Teil eines Beta-Programms war, werden einige Updates installiert, bevor Sie Ihre Spiele erneut spielen können.
- Wenn Sie während der Beta-Phase Probleme haben, können Sie zu Ihrem Verzeichnis navigieren und die Beta-Dateien von dort löschen. Der Standardspeicherort für Ihren Steam-Ordner sollte C: \ Programme (x86) \ Steam sein . Oder wenn Sie Steam in einem anderen Verzeichnis installiert haben, können Sie zu diesem Verzeichnis navigieren und mit den unten genannten Schritten fortfahren.
- Navigieren Sie zu einem Ordner namens Packages, und löschen Sie alle Dateien, die mit Beta beginnen. Schließen Sie das Fenster und folgen Sie nach dem erneuten Starten des Clients der in Schritt 4 genannten Methode zum Deaktivieren der Beta.
- Starte Steam neu und überprüfe, ob du erfolgreich Multiplayer-Spiele spielen kannst.
Lösung 8: Deaktivieren von Drittanbieterprogrammen
Wenn Sie einen Proxy-Tunnel oder VPN-Dienste verwenden, sollten Sie sie deaktivieren und es erneut versuchen. Steam hat Anti-Ddos Schutz in allen ihren Servern aktiv. Wenn Sie VPN oder Tunneling verwenden, kann der Wächter Sie als potenzielle Bedrohung kennzeichnen und Ihnen das Herunterladen von Elementen für Ihren Steam-Spielclient verweigern. Es ist eine übliche Vorgehensweise, dass der Wächter alle IPs und Adressen, die neu / verdächtig sind, markiert und ihnen den Zugriff verweigert.
- Sie können diese Anwendungen entweder selbst über die entsprechenden Optionen schließen oder Windows + R drücken, um die Anwendung "Ausführen" aufzurufen.
- Geben Sie im Dialogfeld taskmgr ein, um den Task-Manager aufzurufen.
- Löschen Sie jetzt aus der Liste der Prozesse alle laufenden Anwendungen von Drittanbietern und schließen Sie sie. Starte Steam erneut und überprüfe, ob der Fehler weiterhin besteht.
Lösung 9: Firewall / Antivirus deaktivieren
Es ist eine bekannte Tatsache, dass Steam viel mit vielen Antivirensoftware in Konflikt steht. Steam hat viele Prozesse gleichzeitig auf einmal. Dies verbraucht viel Speicher und CPU-Auslastung. Aus diesem Grund fügen viele Antivirussoftware Steam als potenzielle Bedrohung hinzu und lässt es nicht wie erwartet laufen.
Wir haben eine Anleitung zusammengestellt, wie man Dampf als Ausnahme in Antivirenprogrammen einsetzen kann. Folgen Sie den Schritten hier.
Befolgen Sie zum Deaktivieren der Windows-Firewall die unten aufgeführten Schritte.
- Drücken Sie die Windows + R-Taste, um die Anwendung zum Ausführen zu starten. Geben Sie in das Dialogfeld Steuerung ein . Dadurch öffnet sich das Bedienfeld Ihres Computers vor Ihnen.
- Oben rechts wird eine Dialogbox zum Suchen angezeigt. Schreibe Firewall und klicke auf die erste Option, die als Ergebnis kommt.
- Klicken Sie nun auf der linken Seite auf die Option Windows-Firewall ein- oder ausschalten. Dadurch können Sie Ihre Firewall einfach ausschalten.
- Wählen Sie auf beiden Registerkarten, Öffentliche und private Netzwerke, die Option Windows-Firewall deaktivieren aus. Änderungen sichern und beenden. Starten Sie Steam neu und starten Sie es mit der Option Als Administrator ausführen.
- Wenn Steam gestartet wird und nicht abstürzt, bedeutet dies, dass ein Problem mit dem Antivirus / Firewall-Konflikt mit Ihrem Client aufgetreten ist. Wenn nicht, folgen Sie den unten aufgeführten Lösungen.
Endgültige Lösung
Jetzt ist nichts mehr übrig, als Steam neu zu installieren und zu sehen, ob das funktioniert. In diesem Handbuch erfahren Sie, wie Sie Ihre Steam-Dateien aktualisieren / neu installieren können.
Hinweis: Wenn Sie einen Verbindungsfehler haben, bei dem sich Ihr gesamter Steam-Client nicht mit dem Internet verbinden kann, lesen Sie diese Anleitung.
Hinweis: Auch wenn Sie alle oben aufgeführten Methoden befolgt haben, lässt Ihr Steam-Client Sie nicht online matchmake machen, dh es liegt ein Problem mit Steam vor. Normalerweise werden diese Probleme in etwa 2-3 Tagen behoben. Steam wird ein Update veröffentlichen und innerhalb dieses Updates wird es ein Update geben.
PRO TIPP: Wenn das Problem bei Ihrem Computer oder Laptop / Notebook auftritt, sollten Sie versuchen, die Reimage Plus Software zu verwenden, die die Repositories durchsuchen und beschädigte und fehlende Dateien ersetzen kann. Dies funktioniert in den meisten Fällen, in denen das Problem aufgrund einer Systembeschädigung auftritt. Sie können Reimage Plus herunterladen, indem Sie hier klicken