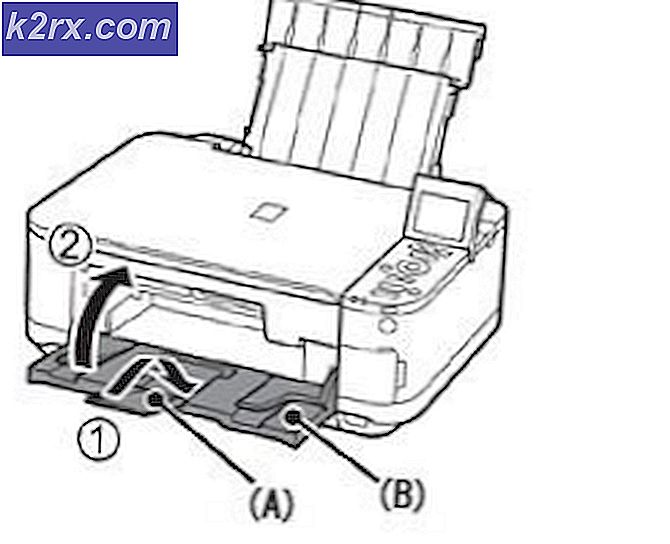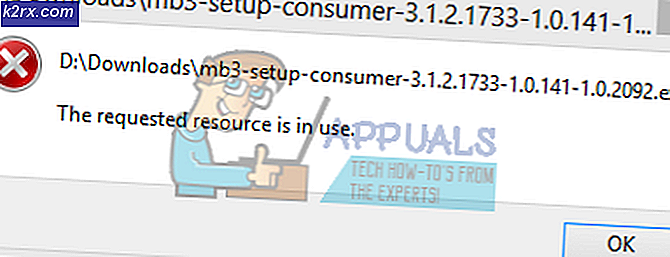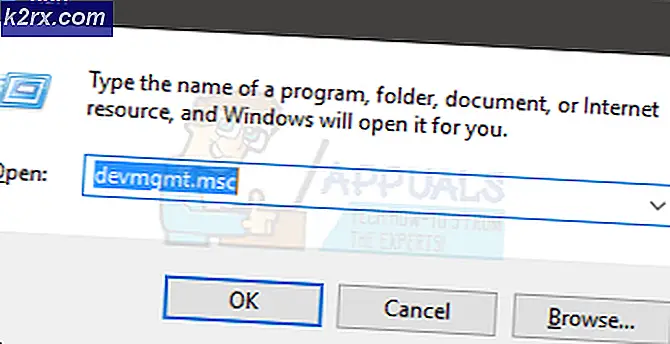Fix: AfterGlow Xbox 360 Controller wird nicht funktionieren
Der Xbox 360 Afterglow Controller wird auch als AX.1 bezeichnet. Das Konzept dieses Controllers ist, dass es eine Art von transparentem ist mit hervorragenden Lichtern, die daraus hervorgehen. Es ist für Xbox-Konsolen entwickelt und kann auch mit Ihrem PC verwendet werden.
Viele Menschen stehen vor dem Problem, dass ihr Controller nicht von ihrem Windows-Betriebssystem erkannt wird. Der USB-Manager zeigt an, dass der Controller eine Verbindung herstellt, aber der PC erkennt die Hardware nicht. Es gibt mehrere Heilmittel für dieses Problem. Siehe die unten aufgeführten Lösungen.
Lösung 1: Ports wechseln
Dieses Problem kann gelöst werden, indem Sie Ihren Xbox-Controller über einen USB 2.0-Anschluss an Ihren PC anschließen. Wie wir alle wissen, war der Controller ursprünglich nicht für den PC gedacht. Durch verschiedene Treiber und Software versuchen wir, es mit dem PC zu verbinden; Das ändert nichts an der Tatsache, dass es für die Konsolen entworfen und entwickelt wurde. Auf den Konsolen ist meist ein USB 2.0-Anschluss vorhanden.
Sie können versuchen, den Controller an einen 2.0-Port anzuschließen.
Tipp: Ein USB 3.0-Anschluss ist innen mit einem blauen Innenfutter versehen, während ein 2.0 wie ein normaler USB-Anschluss aussieht, ohne dass eine Einfärbung vorliegt.
Lösung 2: Installieren der offiziellen Xbox-Software
Wenn das Ändern der Ports nicht hilft, liegt wahrscheinlich ein Problem mit den installierten Treibern vor. Sie sind möglicherweise nicht richtig konfiguriert oder veraltet. Deinstallieren Sie alle Treiber und Software für den Controller, der bereits in Ihrem System vorhanden ist, bevor Sie diese Lösung verwenden.
- Entfernen und trennen Sie alle Controller von Ihrem PC.
- Aktualisieren Sie Ihre Xbox 360-Controller- Software von hier. Sie sehen die Option von Windows 7 (32 Bit) und Windows 7 (64 Bit). Keine Sorge, wenn Sie Windows 10 oder 8 ausführen. Dieser Treiber funktioniert in allen von ihnen. Wählen Sie den Treiber entsprechend der Spezifikation Ihres Computers, indem Sie 32 Bit oder 64 Bit wählen.
- Nach dem Installieren der Software schließen Sie Ihren Xbox 360 Controller an. Wenn Windows es immer noch nicht erkennt, fahren Sie mit den folgenden Schritten fort.
- Drücken Sie die Windows + R-Taste, um die Anwendung "Ausführen" zu öffnen. Geben Sie im Dialogfeld devmgmt ein. msc . Dies sollte den Gerätemanager Ihres Computers starten.
- Wenn Ihr Controller nicht mit Ihrem PC erkannt wird, ist der Nachglow-Controller der Xbox 360 in der Kategorie Andere Geräte sichtbar.
- Klicken Sie mit der rechten Maustaste auf den Afterglow-Controller und wählen Sie Treibersoftware aktualisieren .
- Nachdem Sie auf die Option zum Aktualisieren geklickt haben, gibt Windows Ihnen zwei Optionen. Entweder wird der Treiber automatisch aktualisiert oder Sie werden aufgefordert, Ihren Computer nach Treibersoftware zu durchsuchen . Wählen Sie die zweite Option.
- Jetzt wird ein Fenster angezeigt. Es enthält ein Dialogfeld, in dem Sie nach dem Softwarepaket suchen können, und es wird auch eine Option geben, mit der Sie aus der Liste der verfügbaren Treiber für Ihren Computer auswählen können . Wählen Sie die zweite Option.
- Durchsuchen Sie nun die verschiedenen Geräte, bis Sie ein Gerät mit einem Tag Microsoft Common Controller für Windows-Klasse finden .
- Jetzt werden Sie aufgefordert, aus einer Liste der verfügbaren Treiber zu wählen. Wählen Sie die neueste und klicken Sie auf OK, um fortzufahren.
- Jetzt wird Windows die Software installieren und Ihr Xbox 360 Afterglow Controller ist einsatzbereit.
Lösung 3: Installieren des SCP-Toolkits
In dieser Lösung werden wir versuchen, Ihre Nachglüh-Controller mit Ihrem PC mit ScpToolkit zu verbinden. Bitte beachten Sie, dass die Controller keine Funktionalität verlieren. Der Grund, warum wir diese Software gewählt haben, ist, dass diese Lösung sehr effektiv und effizient ist.
Bitte beachten Sie, dass wir keine Zugehörigkeit zu Software von Drittanbietern haben. Bitte gehen Sie auf eigenes Risiko vor.
- Zunächst sollten Sie folgende Software auf Ihren PC herunterladen und installieren lassen. Links sind unten angegeben.
Offizieller Xbox 360 PC-Treiber
.NET Framework 4.0
Visual C ++
- Sie können Ihre aktuell installierten Treiber jederzeit überprüfen, indem Sie die Anwendung Ausführen ausführen und cmd in das Dialogfeld eingeben.
- Wenn die Eingabeaufforderung angezeigt wird, geben Sie die Treiberabfrage ein und drücken Sie die Eingabetaste . Ihr Computer wird alle installierten Treiber zusammen mit ihrer Version, dem Änderungsdatum, dem Modulnamen und dem Treibertyp auflisten.
- Jetzt müssen wir uns auf die Installation von Drittanbieter-Software konzentrieren, die Ihnen hilft, Ihre Controller mit Ihrem PC arbeiten zu lassen. Gehen Sie hierhin und Sie werden einen grünen Link finden, der auf die stabile Version der Software verweist. Es installieren. Der Name der Software lautet SCP Toolkit Setup .
- Nachdem Sie die Dateien heruntergeladen haben, öffnen Sie die Datei. Sie werden eine Anwendung namens ScpToolkit_Setup finden. exe . Klicken Sie mit der rechten Maustaste und wählen Sie Als Administrator ausführen aus, um es zu installieren.
- Setzen Sie den Installationsort entsprechend und stimmen Sie den Lizenzbedingungen zu. Klicken Sie auf Weiter, nachdem Sie fertig sind.
- Nachdem Sie auf Weiter geklickt haben, erhalten Sie eine Option, welche Elemente in Form von Kontrollkästchen installiert werden sollen. Es wird empfohlen, sie als Standard zu belassen und auf die Schaltfläche Installieren zu klicken.
- Nachdem Sie die Software erfolgreich installiert haben, sind Ihre Nachleucht-Controller im Grunde Plug-and-Play. Das bedeutet, dass sie erkannt werden, wenn Sie sie an den PC anschließen, ohne dass Sie etwas tun müssen.
- Nach der Installation können Sie die Schlüssel mit dem Toolkit selbst konfigurieren. Sie können Ihr Controller-Erlebnis an Ihren Spielstil anpassen. Sie können auch den Profilmanager verwenden und benutzerdefinierte Zuordnungen erstellen. Mit der Feinabstimmung können Sie sogar die Empfindlichkeit Ihres Daumens verbessern.
Hinweis : Wenn Ihre Controller immer noch nicht mit Ihrem PC erkannt werden, sollten Sie versuchen, eine Verbindung mit einer Xbox-Konsole herzustellen, um zu überprüfen, ob sie ordnungsgemäß funktionieren. Dies beseitigt alle Hardware Zweifel. Wenn sie auf der Konsole und nicht auf dem PC arbeiten, können wir überprüfen, ob Ihre USB-Anschlüsse sauber sind und kein Staub darin stecken geblieben ist. Wenn Sie Ihre 360-Controller mit einem USB-Hub verbunden haben, trennen Sie sie von dort und stecken Sie sie in den USB-Anschluss Ihres PCs.
Starten Sie Ihren PC nach dem Reinigen der USB-Ports / Ports neu und überprüfen Sie, ob sie funktionieren. Wenn der Controller nicht sowohl an der Konsole als auch am PC funktioniert, bedeutet dies, dass die Controller ein Hardwareproblem haben und Sie sie ersetzen / reparieren müssen.
PRO TIPP: Wenn das Problem bei Ihrem Computer oder Laptop / Notebook auftritt, sollten Sie versuchen, die Reimage Plus Software zu verwenden, die die Repositories durchsuchen und beschädigte und fehlende Dateien ersetzen kann. Dies funktioniert in den meisten Fällen, in denen das Problem aufgrund einer Systembeschädigung auftritt. Sie können Reimage Plus herunterladen, indem Sie hier klicken