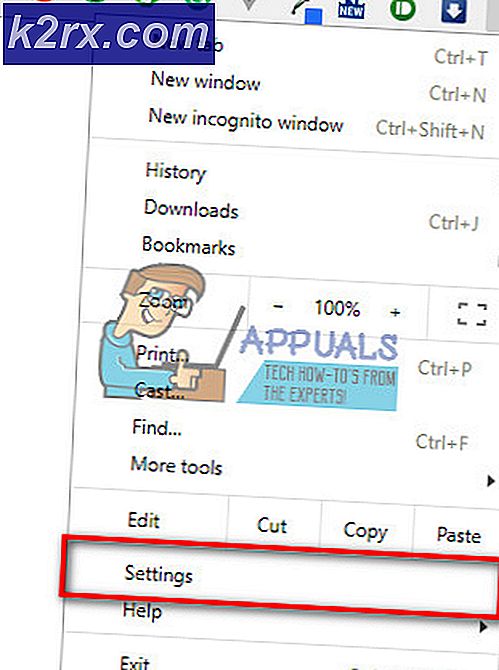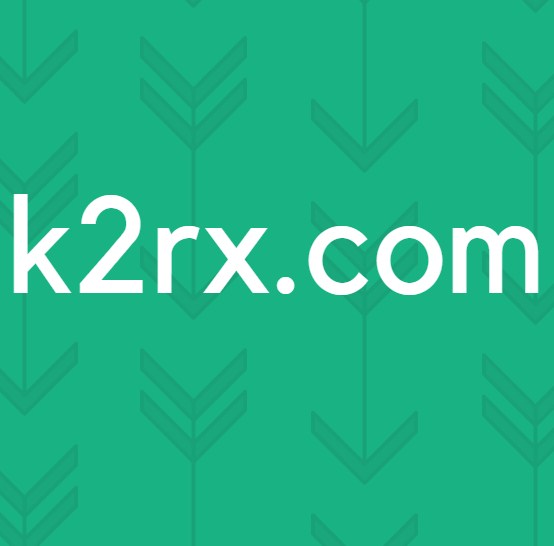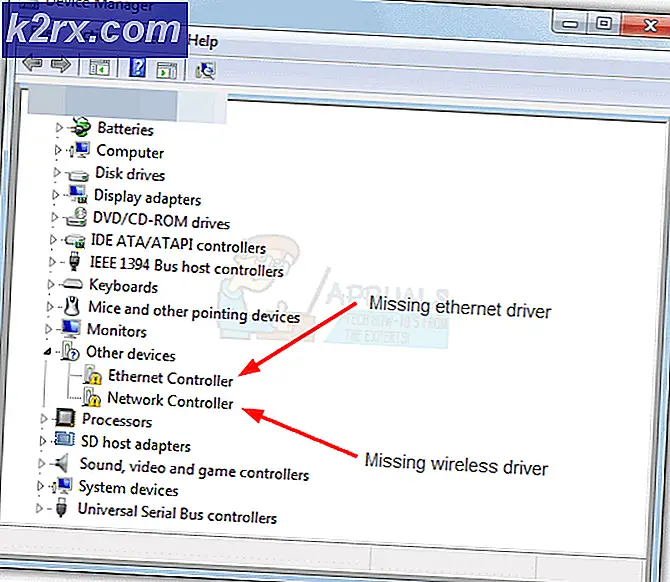So ändern Sie den Download-Ordner auf Microsoft Edge
Microsoft war enttäuscht von der Leistung des Internet Explorers und wurde von den Webdesignern gemobbt, da sie die Einstellungen auf den Webseiten anpassen mussten, um sie mit zu arbeiten. Also hat Microsoft begonnen, einen neuen Browser zusammen mit ihrem neuesten Windows-Betriebssystem, dh Windows 10, zu bauen. Dieser Browser heißt Edge Browser .
Es gibt ein Problem, das den Benutzern im Edge Browser aufgefallen ist, dh der Download-Ordner kann nicht von seinem Standardordner geändert werden. Standardmäßig speichert Edge die heruntergeladenen Dateien im Verzeichnis C: \ Benutzer \ Umarr \ Downloads (Umarr ist mein Kontoname) . Was aber, wenn Sie dem Edge einen anderen Ordner zuweisen möchten, um die heruntergeladenen Daten zu speichern?
Leider ist das im Vergleich zu anderen Browsern nicht so einfach. Dazu müssten Sie einen neuen Speicherort in der Registrierung festlegen. Beginnen wir also, den Download-Ordner im Edge-Browser zu ändern.
So ändern Sie den Download-Ordner auf der Kante:
1. Als erstes müssen Sie den Registrierungseditor öffnen . Klicken Sie mit der rechten Maustaste auf Startmenü und wählen Sie Ausführen oder drücken Sie Win + R und geben Sie regedit im Menü Ausführen ein, gefolgt von der Eingabetaste. Dadurch wird der Registrierungseditor geöffnet.
2. Innerhalb des Registrierungseditors müssten Sie mithilfe der Hierarchiestruktur zu dem folgenden Ordner navigieren.
HKEY_CURRENT_USER \ Software \ Microsoft \ Windows \ CurrentVersion \ Explorer \ Benutzer Shell-OrdnerSie können den Ordner im linken Bereich durchsuchen.
PRO TIPP: Wenn das Problem bei Ihrem Computer oder Laptop / Notebook auftritt, sollten Sie versuchen, die Reimage Plus Software zu verwenden, die die Repositories durchsuchen und beschädigte und fehlende Dateien ersetzen kann. Dies funktioniert in den meisten Fällen, in denen das Problem aufgrund einer Systembeschädigung auftritt. Sie können Reimage Plus herunterladen, indem Sie hier klicken3. Dort finden Sie einige Registrierungsschlüssel im rechten Bereich des Registrierungseditorfensters. Sie müssen den Registrierungsschlüssel mit Dateneinstellungen wie diesem öffnen.
% USERPROFILE% \ DownloadsHere \ Downloads stellt den Download-Ordner dar, der standardmäßig für Microsoft Edge festgelegt ist.
4. Doppelklicken Sie auf den Registrierungswert und ändern Sie die Downloads in Wertdaten in das gewünschte Verzeichnis. Wenn Sie zum Beispiel zu Desktop wechseln möchten, sollten Wertdaten wie folgt aussehen.
% USERPROFILE% \ DesktopSie können den Download-Speicherort auch in einen neuen Ordner in einem anderen Verzeichnis ändern. Wenn Sie beispielsweise einen Ordner Meine Downloads auf dem lokalen Laufwerk D auswählen möchten, können Sie ihn ändern, indem Sie den folgenden Text in das Feld Wert eingeben . Klicken Sie nach der Eingabe auf die Schaltfläche OK .
D: \ Meine DownloadsAm Ende dieses Handbuchs können Sie einen neuen Ordner für Downloads im Edge-Browser festlegen.
PRO TIPP: Wenn das Problem bei Ihrem Computer oder Laptop / Notebook auftritt, sollten Sie versuchen, die Reimage Plus Software zu verwenden, die die Repositories durchsuchen und beschädigte und fehlende Dateien ersetzen kann. Dies funktioniert in den meisten Fällen, in denen das Problem aufgrund einer Systembeschädigung auftritt. Sie können Reimage Plus herunterladen, indem Sie hier klicken