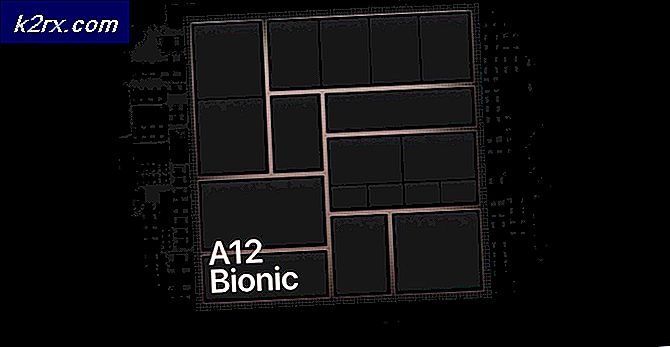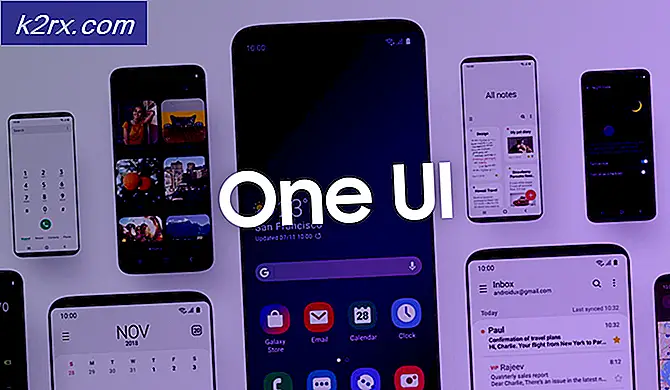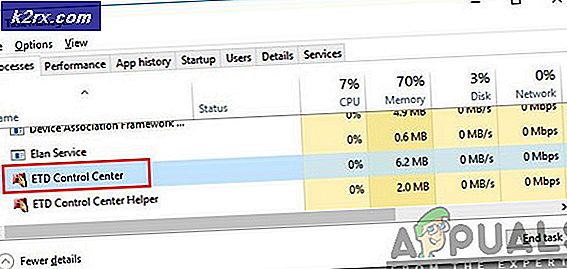Wie behebt man CMUSBDAC.sys Blue Screen of Death unter Windows 10?
Einige PC-Benutzer berichten, dass ihre Windows 10-Installation nahezu unbrauchbar ist, da sie konstant werden BSODs (Blue Screen of Death kritische Abstürze) zeigt auf die CMUSBDAC.sys Datei. Diese Art von Problem tritt nur unter Windows 10 auf und hat keinen offensichtlichen Auslöser.
Was ist CMUSBDAC.sys Datei?
Die Datei CMUSBDAC.sys ist eine Schlüsselabhängigkeit, die zur Datei gehört C-Media USB Audio Class Treiber von C-Media Inc. Unter Windows 10 wird dieser Treiber nicht standardmäßig installiert. Möglicherweise haben Sie ihn jedoch unfreiwillig installiert, nachdem er mit einer kürzlich installierten Drittanbieteranwendung gebündelt wurde.
Ein weiteres Szenario, in dem Sie möglicherweise mit diesem teilweise inkompatiblen Treiber zurückbleiben, ist eine Situation, in der Sie von einer älteren Windows-Version (8.1 oder 7) auf Windows 10 aktualisiert haben.
Nach eingehender Untersuchung dieses speziellen Problems stellt sich heraus, dass es verschiedene Ursachen gibt, die zur Entstehung dieses kritischen Fehlers führen können:
Nachdem Sie alle potenziellen Schuldigen kennen, finden Sie hier eine kurze Liste von Methoden, mit denen andere betroffene Benutzer dieses Problem erfolgreich behoben haben:
Methode 1: Aktualisieren der Motherboard-Treiber
Wie sich herausstellt, konnte ein großer Teil der Benutzer, die zuvor unter Windows 10 auf dieses Problem gestoßen waren, das Problem beheben, indem sie ihre Motherboard-Treiber auf die neueste verfügbare Version aktualisierten.
Wenn Sie diese erleben BSOD stürzt ab zeigt auf die CMUSBDAC.sysIn bestimmten Abständen sollten Sie Ihre aktuellen Motherboard-Treiber auf die neueste verfügbare Version aktualisieren. Viele betroffene Benutzer haben bestätigt, dass die BSODs danach nicht mehr auftreten.
In den meisten dokumentierten Fällen ist diese Methode bei Windows 10-Installationen wirksam, die nach einem Upgrade von Windows 7 oder Windows 8.1 durchgeführt wurden.
Hinweis: Windows 10 ist dafür bekannt, dass es nicht gelingt, neuere Versionen Ihres Motherboard-Treibers zu finden und zu installieren, daher ist es am besten, dies manuell zu tun.
Wenn dieses Szenario anwendbar ist, befolgen Sie die nachstehenden Anweisungen, um Ihr Motherboard-Modell zu ermitteln und manuell zu aktualisieren:
- Zuerst müssen Sie Ihr Motherboard-Modell kennen, damit Sie die entsprechenden Treiber herunterladen können. Wenn Sie Ihr Motherboard-Modell nicht kennen, drücken Sie Windows-Taste + R. zu öffnen a Lauf Dialogfeld, dann geben Sie ein "Msinfo32" in das Textfeld und drücken Sie Eingeben das öffnen System Information Bildschirm.
- In der System Information Bildschirm, klicken Sie auf Systemzusammenfassung Gehen Sie im Menü auf der linken Seite zum Menü auf der rechten Seite und überprüfen Sie Ihr Motherboard-Modell unter BaseBoard-Produkt.
Hinweis: Darüber hinaus können Sie ein Drittanbieter-Tool wie verwenden Speccy um Ihr Motherboard-Modell herauszufinden.
- Wenn Sie Ihr Motherboard-Modell kennen, besuchen Sie die offizielle Download-Seite Ihres Motherboard-Herstellers und laden Sie die neuesten Versionen Ihrer Motherboard-Treiber herunter.
- Befolgen Sie als Nächstes die Anweisungen auf dem Bildschirm, um die neueste Version der fehlenden Treiber zu installieren. Starten Sie dann Ihren Computer neu und prüfen Sie, ob das Problem nach dem nächsten Start behoben ist.
Wenn das Problem immer noch nicht behoben ist oder Sie bereits die neuesten verfügbaren Treiber verwendet haben, fahren Sie mit dem nächsten möglichen Fix fort.
Methode 2: Installieren von ASIO4All
Wie sich herausstellt, tritt dieses Problem möglicherweise auch auf, wenn Sie ein Mikrofon eines Drittanbieters verwenden, dessen Treiber einen Treiber verwendet, der unter Windows 10 Inkompatibilitätsprobleme verursacht. Diese Instanz tritt am häufigsten auf Blauer Schneeball Mikrofon.
Wenn dieses Szenario auf Ihr bestimmtes Szenario anwendbar ist, sollten Sie in der Lage sein, dieses Problem zu beheben, indem Sie das Mikrofon vorübergehend vom Stromnetz trennen, während Sie den aktuellen Treiber ersetzen, der mit dem verwendet wird Äquivalent eines Drittanbieters von ASIO4All. Es gibt viele Verwendungszwecke, die diese Methode als das einzige bestätigen, was es ihnen ermöglichte, die kritischen Abstürze zu beheben, die von der CMUSBDAC.sys.
Hier ist eine kurze Schritt-für-Schritt-Anleitung mit allem, was Sie tun müssen:
- Ziehen Sie zuerst das Mikrofon eines Drittanbieters aus der Steckdose.
- Öffnen Sie Ihren Standardbrowser und laden Sie die neueste Version von herunter Asio4All Treiber Klicken Sie auf den Hyperlink, der Ihrer Standardsprache zugeordnet ist.
- Doppelklicken Sie nach Abschluss des Downloads auf die ausführbare Installationsdatei von Asio4All und klicken Sie aufJaBei derUAC(Benutzerkontensteuerung) Eingabeaufforderung, dem Installationsprogramm Administratorzugriff zu gewähren.
- Starten Sie nach Abschluss der Installation Ihren Computer neu und warten Sie, bis der nächste Start abgeschlossen ist.
- Schließen Sie zum Schluss Ihr Mikrofon eines Drittanbieters wieder an Ihren Computer an und prüfen Sie, ob das Problem jetzt behoben ist.
Falls dieses Szenario nicht zutreffend war oder Sie immer noch die gleiche Art von Absturz erhalten, die von der stammt CMUSBDAC.sys Datei, fahren Sie mit dem nächsten möglichen Fix unten fort.
Methode 3: Deinstallieren der C-Media USB Audio Class-Treiber
Schon seit CMUSBDAC.sysDie Datei ist mit den Audiotreibern von Drittanbietern von C-Media verknüpft. Nehmen Sie sich Zeit, um zu untersuchen, ob diese Treiber derzeit im Geräte-Manager aktiv sind. Beachten Sie, dass der Audio Class-Treiber von C-Media teilweise nicht mit Windows 10 kompatibel ist. Sie sollten ihn daher besser deinstallieren, damit die generischen Treiber an seine Stelle treten können.
Dieses Update wurde von vielen betroffenen Benutzern als wirksam bestätigt, insbesondere in Situationen, in denen die Windows 10-Installation nach einem Upgrade von Windows 7 oder Windows 8.1 erhalten wurde.
Wenn dieses Szenario auf Ihre aktuelle Situation anwendbar ist, befolgen Sie die nachstehenden Anweisungen, um den Geräte-Manager zum Deinstallieren des C-Media USB Audio Class-Treibers von Ihrem Computer zu verwenden und stattdessen die Verwendung der generischen Windows 10-Treiber zuzulassen:
- Drücken Sie Windows-Taste + R. zu öffnen a Lauf Dialogbox. Geben Sie als Nächstes ‘devmgmt.msc‘Im Textfeld und drücken Sie Eingeben öffnen Gerätemanager. Wenn Sie von der aufgefordert werden UAC (Benutzerkontensteuerung) Eingabeaufforderung, klicken Sie auf Ja Administratorzugriff gewähren.
- Innerhalb GerätemanagerScrollen Sie durch die Liste der installierten Geräte nach unten und erweitern Sie das zugehörige Dropdown-Menü Sound-, Video- und Gamecontroller.
- Sobald Sie in derSound-, Video- und GamecontrollerMenü, klicken Sie mit der rechten Maustaste auf C-Media USB-Audioklasse Fahrer und wählen Gerät deinstallieren aus dem Kontextmenü.
- Schließen Sie an der Bestätigungsaufforderung die Deinstallation des Treibers ab, starten Sie Ihren Computer neu und warten Sie, bis der nächste Start abgeschlossen ist.
- Nach dem Neustart Ihres Computers sollten die generischen Treiber bereits die Aufgaben des C-Media USB Audio Class-Treibers ersetzt haben, sodass Sie keine BSODs mehr sehen sollten, die mit dem verknüpft sind CMUSBDAC.sysDatei.