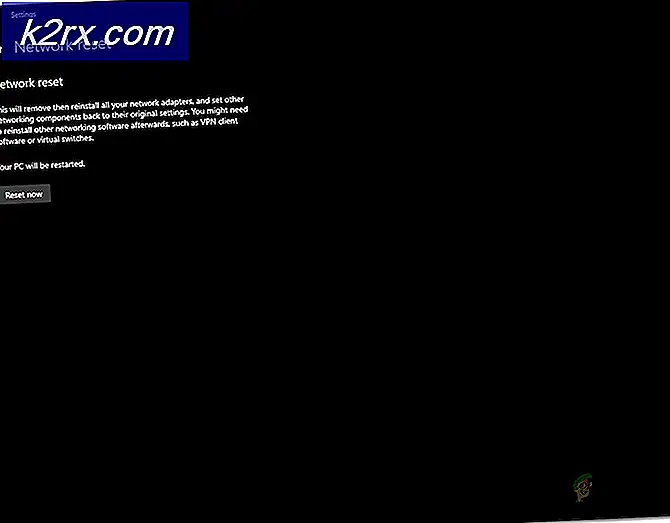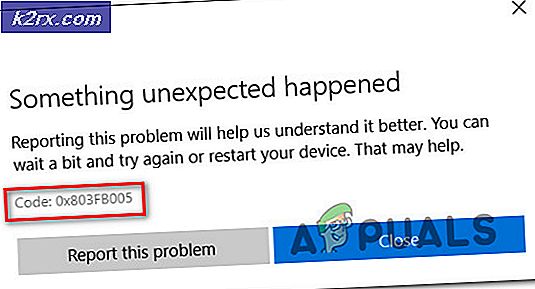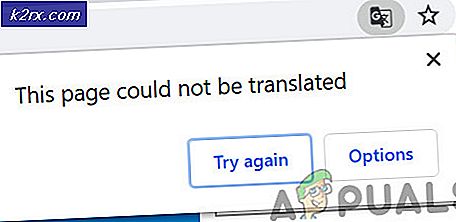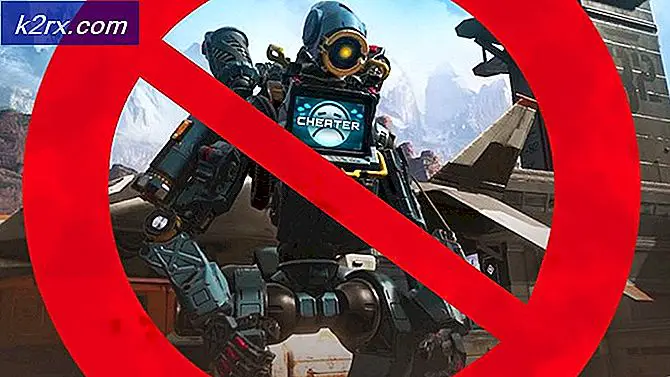So beheben Sie den Mac Black Screen beim Aufwachen nach dem Schlafengehen
Der Ruhemodus wird häufig verwendet, wenn Sie Strom sparen und Ihre nicht gespeicherten Daten nicht verlieren möchten. Obwohl dies eine großartige Funktion ist, kann es Zeiten geben, in denen es sich als frustrierend herausstellen kann. Viele Benutzer haben berichtet, dass sie mit einem Problem mit dem schwarzen Bildschirm konfrontiert waren. Wie sich herausstellt, scheint dies immer dann zu geschehen, wenn der Mac in den Ruhezustand wechselt. Jedes Mal, wenn sie versuchten, ihren Mac aufzuwecken, kehrte der Bildschirm nicht zurück und es blieb ein schwarzer Bildschirm übrig. Der Bildschirm würde auch nach mehreren Tasten schwarz bleiben.
Benutzer können den Mac-Start hören, wenn die Lüfter starten und die Tastatur leuchtet. Das Display würde jedoch schwarz bleiben und nichts würde passieren. In einem solchen Fall mussten Benutzer einen harten Neustart durchführen, um den Bildschirm wiederherzustellen, nach dem der Mac normal gestartet wurde. Dies ist nicht das beabsichtigte Verhalten und kann entweder durch einen Betriebssystemfehler oder in seltenen Fällen durch Ihre externe Hardware verursacht werden.
Wie sich herausstellt, scheint das Problem in einigen Fällen durch einen Fehler mit dem zu verursacht zu sein Mac OS Catalina, die verhindern würde, dass das Gerät nach dem Schlafengehen normal aufwacht. Das ist es aber nicht. Es wird manchmal auch durch externe Hardware verursacht. Insbesondere, wenn Sie das J5create Dock verwendet haben. Die auf Ihrem Mac gespeicherten Erweiterungen des Docks können das Problem ebenfalls verursachen. Sie müssen sie daher löschen. Lassen Sie uns die verschiedenen Methoden durchgehen, mit denen Sie das Problem beheben können. Lassen Sie uns also ohne weiteres loslegen.
Methode 1: J5create Drivers Extensions löschen
Wenn Sie das J5create-Dock (oder eine andere Hardware von J5create) verwendet haben oder es noch verwenden, liegt das Problem möglicherweise an den Erweiterungen des auf Ihrem Mac gespeicherten Docks. Häufig speichert externe Hardware ihre Erweiterungen im Bibliotheksordner Ihres Mac. In einem solchen Fall müssen Sie daher einfach die Erweiterungen entfernen und dann versuchen, Ihren Mac aufzuwecken, um festzustellen, ob das Problem weiterhin besteht. Befolgen Sie dazu die nachstehenden Anweisungen:
- Öffnen Sie sich zuerst Finder und geh zum Zuhause Verzeichnis. Dies wird normalerweise durch ein Home-Symbol mit Ihrem Benutzernamen davor dargestellt.
- Alternativ können Sie zu gehen Finder> Los und dann aus der Dropdown-Liste auswählen Zuhause.
- Sobald Sie sich im Home-Verzeichnis befinden, gehen Sie zu Bibliothek Mappe.
- Suchen und öffnen Sie im Bibliotheksordner die Erweiterungen Mappe.
- Sobald Sie dort sind, müssen Sie nach dem suchen Trigger5Core.kext, MCTTrigger6USB.kext, MCTTriggerGraphics.plugin und DJTVirtualDisplayDriver.kext Dateien. In einigen Fällen können die Namen etwas anders sein, aber wenn der Name mit MCT beginnt, besteht die Möglichkeit, dass sie zu J5create-Treibern gehören.
- Entfernen Sie diese Dateien und starten Sie Ihren Mac neu.
- Lassen Sie Ihren Mac nach dem Booten in den Ruhezustand und aktivieren Sie ihn, um festzustellen, ob das Problem behoben wurde.
Methode 2: NVRAM zurücksetzen
Wie sich herausstellt, ist NVRAM eine kleine Menge nichtflüchtigen Speichers, der von Mac-Geräten zum Speichern bestimmter Einstellungen verwendet wird, damit schnell auf sie zugegriffen werden kann. In einigen Szenarien können auch Probleme mit dem schwarzen Bildschirm durch das NVRAM verursacht werden. In diesem Fall müssen Sie es zurücksetzen. Dies ist absolut sicher und Sie verlieren keine Daten, sodass Sie sich keine Sorgen machen müssen. Befolgen Sie zum Zurücksetzen des NVRAM die folgenden Anweisungen:
- Schalten Sie zunächst Ihren Mac aus.
- Sobald der Mac vollständig ausgeschaltet ist, schalten Sie ihn wieder ein, halten Sie ihn jedoch sofort gedrückt Option + Befehl + P + R. Schlüssel.
- Halten Sie die Tasten für ungefähr gedrückt 20 Sekunden Sie werden feststellen, dass Ihr Mac neu gestartet wird.
- Auf einigen Mac-Geräten a Startton ist gespielt. Sie können die Tasten loslassen, wenn Sie den Startton zum zweiten Mal hören.
- Sobald Sie dies richtig gemacht haben, wird Ihr NVRAM zurückgesetzt.
- Melden Sie sich danach bei Ihrem Mac an und prüfen Sie, ob das Problem behoben wurde.
Methode 3: Aktualisieren Sie Ihren Mac
Wie oben erwähnt, kann das Problem in einigen Fällen auf einen Betriebssystemfehler zurückzuführen sein. Dies wurde von mehreren Benutzern gemeldet. Durch das Aktualisieren Ihres Mac auf die neueste verfügbare Version wird das Problem häufig behoben. Daher müssen Sie überprüfen, ob Updates für Ihren Mac vorhanden sind. Dies kann ziemlich einfach in den Systemeinstellungen durchgeführt werden. Befolgen Sie die nachstehenden Anweisungen, um nach Updates zu suchen:
- Öffnen Sie zunächst die Systemeinstellungen Fenster durch Auswahl aus dem Apfel Speisekarte.
- Nachdem Sie das Fenster Systemeinstellungen geöffnet haben, klicken Sie auf Software-Aktualisierung Möglichkeit.
- Im Fenster Software-Update wird angezeigt, ob ein Update verfügbar ist.
- Falls ein Update verfügbar ist, wird Ihnen ein angezeigt Jetzt aktualisieren Taste. Klicken Sie darauf, um das Update herunterzuladen.
- Nachdem das Update installiert wurde, starten Sie Ihr System neu und prüfen Sie dann, ob das Problem weiterhin besteht.
Methode 4: Starten Sie im abgesicherten Modus
Wie sich herausstellt, können Sie Ihren Mac im abgesicherten Modus starten und ihn dann im abgesicherten Modus in den Ruhezustand versetzen, wenn die oben genannten Methoden für Sie nicht funktionieren. Es sollte normal im abgesicherten Modus aufwachen. Starten Sie anschließend Ihr System normal neu, ohne in den abgesicherten Modus zu wechseln. Hoffentlich wird das Ihr Problem beheben und Sie werden es nicht mehr erleben. Dies wurde von einem Benutzer gemeldet, der unter macOS Catalina mit einem ähnlichen Problem konfrontiert war. Befolgen Sie die nachstehenden Anweisungen, um zu erfahren, wie Sie all dies tun können:
- Schalten Sie zunächst Ihren Mac aus.
- Dann müssen Sie in den abgesicherten Modus booten. Das ist ziemlich einfach zu machen. Starten Sie Ihren Mac und halten Sie die gedrückt Verschiebung Taste, während Ihr Mac hochfährt.
- Sobald Ihr Gerät hochfährt, befinden Sie sich im abgesicherten Modus. Dies ist an der Farbe des Menüs zu erkennen rot im abgesicherten Modus.
- Lassen Sie danach Ihren Mac im abgesicherten Modus in den Ruhezustand wechseln. Wachen Sie es dann auf und es sollte normal funktionieren.
- Starten Sie Ihren Mac abschließend erneut und starten Sie ihn normal. Lassen Sie es schlafen und wecken Sie es dann auf, um zu sehen, ob das Problem behoben wurde.