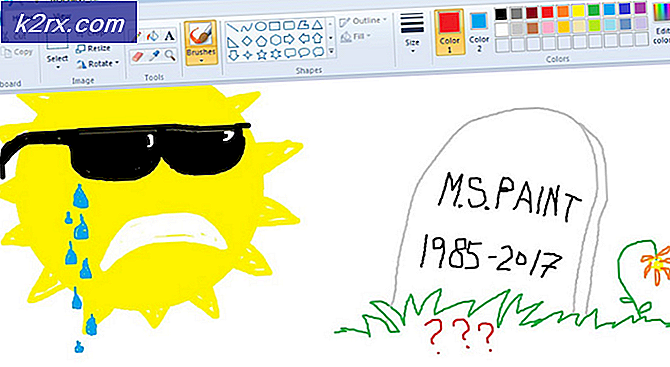Update: Windows 10-Update bei 32% fest
Microsoft hat im Jahr 2014 Windows 10 Technical Preview veröffentlicht. Es wurde zu diesem Zeitpunkt noch nicht offiziell angekündigt. Microsoft hat ein Jahr gebraucht, um die finale Version von Windows 10 zu erstellen, die am 29. Juli 2015 veröffentlicht wurde.
Während das Betriebssystem auf Windows 10 aktualisiert wird, bekommen die meisten Leute ein unangenehmes Problem, bei dem der Up-Gradation-Prozess bei 32% hängt. Laut Microsoft werden bei ersten 30% des Windows-Installations-Setups Updates auf den PC heruntergeladen und danach beginnt der PC mit der Installation dieser Updates. Dieses Problem tritt nicht auf, wenn Sie eine saubere Kopie von Windows 10 mit einem Wechselmedium wie USB installieren. Es tritt nur beim Aktualisieren der vorherigen Windows-Version auf Windows 10 auf.
Dieses Problem lässt die Benutzer ihre Windows nicht aktualisieren und wenn Benutzer versuchen, ihre PCs neu zu starten, werden sie auf ihre vorherige Version von Windows zurückgesetzt. Das ist wirklich nervig und zeitverschwendend.
Methode # 1: Windows Update-Problembehandlung
1) Zuerst sollten Sie eine Windows-Anwendung namens Windows Update Troubleshooter ausführen. Sie finden dies unter der folgenden URL. Nachdem Sie die Datei heruntergeladen haben, führen Sie sie als Administrator mit dem Standardprogramm aus und wählen Sie Windows Update aus der Liste. Klicken Sie auf Weiter und es würde mit der Fehlersuche beginnen.
2) Deaktivieren Sie nach der Fehlersuche das Netzwerk, unabhängig davon, ob es sich um WiFi oder LAN handelt . Jede Verbindung sollte beendet werden, bevor Sie mit dem nächsten Schritt fortfahren. Sie können dies tun, indem Sie Win-Taste gedrückt halten und r drücken; Geben Sie dann ncpa.cpl ein und klicken Sie mit der rechten Maustaste auf Ihre Netzwerkverbindungen und wählen Sie Deaktivieren. Dieselbe Prozedur wird verwendet, um sie wieder zu aktivieren. wenn Sie es kompliziert finden; Schalten Sie Ihr WLAN oder Ihren Router aus und Sie werden automatisch vom Internet getrennt.
3) Erstellen Sie ein Windows 10 bootfähiges USB wieder mit kostenlosen Software wie RUFUS oder Windows 7 USB / DVD Tool. Stellen Sie sicher, dass alle Dateien ordnungsgemäß geschrieben wurden, andernfalls würden Sie das gleiche Problem haben.
4) Öffnen Sie nun die Eingabeaufforderung (Admin), indem Sie mit der rechten Maustaste auf das Startmenü- Symbol klicken und die Eingabeaufforderung auswählen. Geben Sie den folgenden Code in die Eingabeaufforderung ein und drücken Sie die Eingabetaste
rundll32.exe pnpclean.dll, RunDLL_PnpClean / DRIVERS / MAXCLEAN
Dieser Code wird die Treiberpakete in Windows bereinigen, um Ihnen bei der Installation von Windows 10 zu helfen.
Jetzt ist alles gut zu gehen. Starten Sie Ihren PC neu und booten Sie Ihren PC über das bootfähige USB-Laufwerk, das Sie zuvor erstellt haben. Führen Sie die Installation aus, indem Sie den Anweisungen folgen, und Sie wären verblüfft, um zu sehen, dass es funktioniert.
PRO TIPP: Wenn das Problem bei Ihrem Computer oder Laptop / Notebook auftritt, sollten Sie versuchen, die Reimage Plus Software zu verwenden, die die Repositories durchsuchen und beschädigte und fehlende Dateien ersetzen kann. Dies funktioniert in den meisten Fällen, in denen das Problem aufgrund einer Systembeschädigung auftritt. Sie können Reimage Plus herunterladen, indem Sie hier klickenMethode 2: Überprüfen Sie die externen Laufwerke
Die erste und am meisten erwartete Methode zur Lösung dieses Problems besteht darin, alle externen Geräte, die über USB mit dem PC verbunden sind, zu entfernen . Diese externen USB-Geräte verursachen innerhalb von Windows häufig einen Konflikt. Während der Upgradation von Windows zu Windows 10 beschränkt dieser Konflikt den Prozess, um voranzukommen, und es bleibt bei 32%.
Nachdem Sie die USB-Geräte entfernt haben, starten Sie Ihren PC neu, um Windows erneut zu aktualisieren. Wenn dieses Problem auf den Konflikt zwischen Windows- und USB-Geräten zurückzuführen ist, wird dieses Verfahren den Prozess nicht einschränken. Als Ergebnis erhalten Sie Ihr neues Windows 10 auf dem PC.
Methode 3: Starten Sie die Dienste neu
Die zweite Methode würde ziemlich interessant aussehen, aber es funktioniert auch die meiste Zeit, wenn Sie versuchen, mit Windows Update zu aktualisieren. In diesem Fall müssen Sie lediglich Ihre Internetverbindung deaktivieren, unabhängig davon, ob es sich um WLAN oder LAN handelt, wenn der Download 100% erreicht . Durch das Deaktivieren des Internets wird das Setup so eingeschränkt, dass weitere Dateien einschließlich Sprachpakete heruntergeladen werden . Windows würde auf die neueste Version aktualisieren, ohne bei 32% stecken zu bleiben.
Verwenden Sie die folgende Methode, wenn Sie das Windows aktualisieren, das Windows-Update verwendet.
1. Öffnen Sie das Eingabeaufforderungsfenster (Admin), indem Sie mit der rechten Maustaste auf das Startmenü- Symbol klicken oder Sie können Win + X als eine Tastenkombination drücken, um es zu öffnen.
2. Jetzt müssen Sie einige Dienste stoppen, indem Sie den folgenden Code in die Eingabeaufforderung eingeben. Drücken Sie die Eingabetaste, nachdem Sie jede Codezeile eingegeben haben.
Netz stoppen wuauserv
net stop cryptSvc
Netto-Stoppbits
Netzstop msiserver
3. Nachdem Sie die Eingabe nach jeder Codezeile eingegeben und gedrückt haben, müssen Sie zwei Ordner namens SoftwareDistribution und Cartroot2 umbenennen . Gib einfach den folgenden Code ein. Denken Sie auch daran, nach jeder Codezeile die Eingabetaste zu drücken.
ren C: WindowsSoftwareDistribution SoftwareDistribution.old
ren C: WindowsSystem32catroot2 Catroot2.old
4. Nachdem Sie die Ordner umbenannt haben, starten Sie die Dienste, die Sie beendet haben, erneut, indem Sie im zweiten Schritt einige Zeilen Code schreiben. Geben Sie den folgenden Code ein.
net starten wuauserv
net starten cryptSvc
Nettobeginn- Bits
Net Start MSIServer
Jetzt sind alle schwierigen Sachen weg. Geben Sie einfach " Beenden" in die Eingabeaufforderung ein und drücken Sie die Eingabetaste. Starten Sie Ihren PC neu und versuchen Sie es erneut.
Ich würde mich freuen, wenn Sie uns wissen lassen, welche Methode überhaupt funktioniert hat; und wenn nichts für Sie funktioniert, können wir unseren Guide verbessern.
PRO TIPP: Wenn das Problem bei Ihrem Computer oder Laptop / Notebook auftritt, sollten Sie versuchen, die Reimage Plus Software zu verwenden, die die Repositories durchsuchen und beschädigte und fehlende Dateien ersetzen kann. Dies funktioniert in den meisten Fällen, in denen das Problem aufgrund einer Systembeschädigung auftritt. Sie können Reimage Plus herunterladen, indem Sie hier klicken