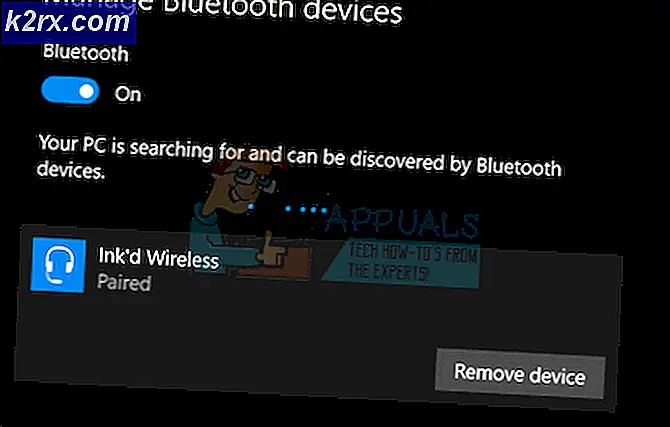Fix: Verloren Windows 10 Passwort auf einem Tablet / Laptop oder einem Desktop
Nicht wenige Benutzer von Windows 10 stoßen manchmal auf das furchtbar unglückliche Trifecta, aus ihrem Gerät ausgesperrt zu werden - sie vergessen das Passwort zu ihrem einzigen Konto (ein lokales Konto, kein Microsoft), ihr Gerät ist nicht mit dem Internet verbunden und Sie haben keine Möglichkeit, den Zugriff auf ihr Benutzerkonto (z. B. eine Kennwortrücksetzdiskette) wiederherzustellen. Solche Fälle werden noch schlimmer, da die meisten Windows 10-Tablets über keine physischen Tastaturen oder Mäuse verfügen, die zum Zurücksetzen der Tablets über die fehlersichere Wiederherstellungsfunktion in Windows 10 verwendet werden können.
Benutzer, die von diesem Problem betroffen sind, müssen sich jedoch keine Sorgen machen, da es eine Lösung für dieses Problem gibt. Aber das sind nur die guten Nachrichten - die schlechte Nachricht ist, dass die Lösung dieses Problems dazu führt, dass das betroffene Windows 10-Gerät vollständig formatiert wird, wodurch alle Daten und Einstellungen auf dem Gerät gelöscht werden. Dieses Problem kann nur durch die fehlersichere Wiederherstellungsfunktion in Windows 10 behoben werden. Betroffene Benutzer müssen darauf booten und das betroffene Gerät auf die Werkseinstellungen zurücksetzen. Diese fehlersichere Funktion wird ausgelöst, wenn ein Windows 10-Gerät dreimal hintereinander nicht erfolgreich gestartet werden kann.
Um dieses Problem zu beheben, muss ein betroffener Benutzer Folgendes tun:
Schließen Sie das Gerät.
Schalten Sie das Gerät ein.
Sobald Sie den allerersten Logo-Bildschirm sehen, drücken und halten Sie die Power- Taste, um das Gerät zum Herunterfahren zu zwingen.
Wiederholen Sie die Schritte 2 und 3 insgesamt zwei weitere Male.
PRO TIPP: Wenn das Problem bei Ihrem Computer oder Laptop / Notebook auftritt, sollten Sie versuchen, die Reimage Plus Software zu verwenden, die die Repositories durchsuchen und beschädigte und fehlende Dateien ersetzen kann. Dies funktioniert in den meisten Fällen, in denen das Problem aufgrund einer Systembeschädigung auftritt. Sie können Reimage Plus herunterladen, indem Sie hier klickenNachdem Sie das Gerät zum dritten Mal gezwungen haben, herunterzufahren, schalten Sie das Gerät ein und es sollte in die ausfallsichere Wiederherstellungsfunktion gestartet werden.
Auf dem Wiederherstellungsbildschirm werden zwei Schaltflächen angezeigt - Neustart und Erweiterte Optionen . Es gibt eine ziemlich gute Chance, dass Sie auf dem Wiederherstellungsbildschirm keine Berührungseingabe haben. Sie können also nicht auf Erweiterte Optionen tippen, um in die erweiterten Optionen zu gelangen (bei einem Tablet oder Nur-Touch-Systemen) . Sie müssen eine USB-Maus oder -Tastatur an das Tablet anschließen und dann das angeschlossene Eingabegerät verwenden, um Erweiterte Optionen auszuwählen.
Wählen Sie Fehlerbehebung .
Wählen Sie Reset this PC (Diese Option kann auch als Reset Ihres PCs angezeigt werden) -> Alles entfernen. Wenn Sie Keep My Files oder eine andere Option als "Reset this PC" auswählen , kann das System durch Zurücksetzen des Systems das Gerät nicht in den Werkszustand zurückversetzen. Daher können Sie kein neues Konto einrichten. Wenn die Option "Alles entfernen" angezeigt wird, wählen Sie sie aus.
Wenn Sie dazu aufgefordert werden, wählen Sie Erste Schritte .
Wählen Sie im letzten Bildschirm Zurücksetzen, um mit dem Zurücksetzen auf die Werkseinstellungen zu beginnen.
PRO TIPP: Wenn das Problem bei Ihrem Computer oder Laptop / Notebook auftritt, sollten Sie versuchen, die Reimage Plus Software zu verwenden, die die Repositories durchsuchen und beschädigte und fehlende Dateien ersetzen kann. Dies funktioniert in den meisten Fällen, in denen das Problem aufgrund einer Systembeschädigung auftritt. Sie können Reimage Plus herunterladen, indem Sie hier klicken