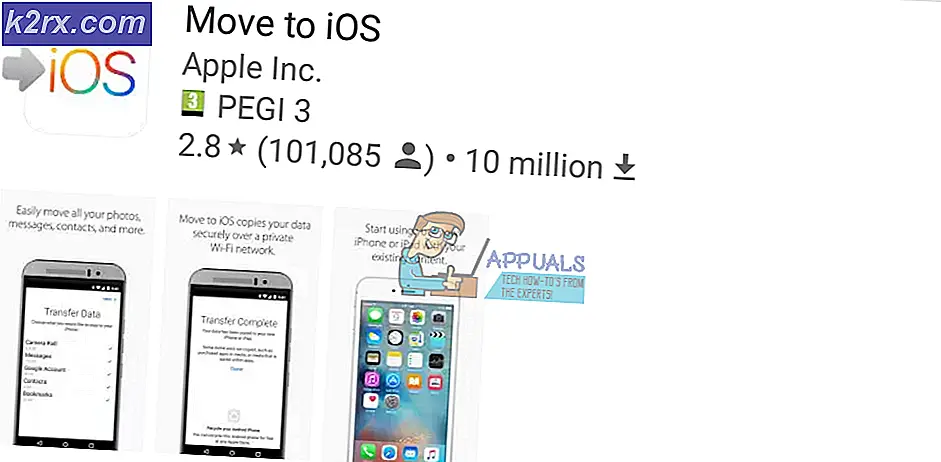So verschlüsseln Sie Dateien und Ordner in Windows 10 mithilfe des Encrypting File System (EFS)
Wenn es um die Datei- und Festplattenverschlüsselung in Windows 10 geht, können zwei Verschlüsselungstechnologien verwendet werden: Encrypting File System (EFS) mit BitLocker. Das Encrypting File System (EFS) wird zum Verschlüsseln von Dateien und Ordnern verwendet, und BitLocker wird zum Verschlüsseln der gesamten Festplatte (HDD oder SSD) verwendet.
In diesem Artikel zeigen wir Ihnen, wie Sie EFS (Encrypting File System) zum Verschlüsseln von Dateien und Ordnern in Windows 10 verwenden. Das gleiche Verfahren gilt jedoch für die vorherigen Betriebssysteme. Das Encrypting File System (EFS) ist unter Windows 10 Pro, Enterprise und Education Edition verfügbar.
Um es klar und verständlich zu machen, erstellen wir ein Szenario. Der einzelne Windows 10 Pro-Computer wird von zwei Benutzern verwendet. Beide Benutzer verfügen über eigene Benutzerkonten (lokale Administratoren), um tägliche Aktivitäten auszuführen. Benutzer "A" hat einige private Daten im Stammverzeichnis von C: partition erstellt und gespeichert, und Benutzer "A" möchte die Daten verschlüsseln, damit Benutzer "B" keinen Zugriff hat.
Dieser Artikel besteht aus zwei Teilen. Im ersten Teil zeigen wir Ihnen, wie Sie Daten als Benutzer "A" verschlüsseln und verhindern, dass Benutzer "B" ausgeführt wird. Im zweiten Teil zeigen wir Ihnen, wie Sie Benutzer "B" für den Zugriff auf verschlüsselte Dateien aktivieren, die von Benutzer "A" erstellt und gespeichert wurden.
1. Verschlüsseln Sie Dateien und Ordner
- Einloggen auf Windows 10-Computer
- Halt Windows-Logo und drücke E. öffnen Datei Forscher
- Navigieren Sie zu einer Partition oder Festplatte, auf der Sie Ihre Daten gespeichert haben und mit der Sie verschlüsseln möchten Encrypting File System (EFS)
- Rechtsklick auf den Ordner und wählen Sie Eigenschaften
- Unter Allgemeines Klicken Sie auf die Registerkarte Fortgeschrittene Schaltfläche im Abschnitt Attribute
- Unter Erweiterte Attribute klicke auf Den Inhalt verschlüsseln, um die Daten zu schützen
- Klicken OK
- Klicken Anwenden und dann auswählen Übernehmen Sie Änderungen auf diesen Ordner, Unterordner und Dateien und bestätigen Sie mit einem Klick OK.
- Klicken Sie auf das Popup-Fenster Sichern Sie Ihren Dateiverschlüsselungsschlüssel Dies wird als Benachrichtigung in der Taskleiste angezeigt. Auf diese Weise können Sie vermeiden, dass Sie den Zugriff auf Ihre verschlüsselten Dateien dauerhaft verlieren.
Falls es vom Bildschirm verschwindet, können Sie in der Taskleiste darauf zugreifen, wie im folgenden Screenshot gezeigt.
- Unter Sichern Sie Ihr Verschlüsselungszertifikat und Ihren Schlüssel Wählen Sie eine der verfügbaren Optionen. Wir empfehlen die Auswahl Jetzt sichern (empfohlen) und Speichern von Zertifikaten und Schlüsseln auf Wechselmedien. Sie können es auch später sichern, indem Sie auf klicken Später sichern. In diesem Fall erinnert Sie Windows beim nächsten Anmelden daran.
- Unter Willkommen beim Zertifikatsexport-Assistenten klicke auf Nächster
- Unter Dateiformat exportieren wählen Austausch persönlicher Informationen und dann klicken Nächster.
- Unter Sicherheit Erstellen Sie ein Passwort, wählen Sie den Verschlüsselungstyp und klicken Sie auf Nächster.
- Unter Zu exportierende Datei klicke auf Durchsuche, wählen Wechseldatenträger, definieren Dateiname und klicken Sie auf speichern. Danach klick Nächster. In unserem Fall speichern wir ein Zertifikat in einer entfernbaren Datei. Sie können es jedoch auch auf dem lokalen Computer speichern. Dies wird jedoch nicht empfohlen.
- Unter Abschluss des Zertifikatsexport-Assistenten klicken Fertig.
- Wenn alles in Ordnung war, sehen Sie das Bestätigungsfenster Der Export war erfolgreich. Klicke auf OK.
- Öffnen Dateimanager und navigieren Sie zu Ihren Daten, die Sie gerade verschlüsselt haben. Sie werden sehen, dass jede verschlüsselte Datei oben rechts ein gelbes Schlosssymbol hat.
2. Ermöglichen Sie anderen Benutzern den Zugriff auf die verschlüsselten Dateien in Windows 10
Falls andere Benutzer versuchen, auf verschlüsselte Dateien zuzugreifen, ist dies aufgrund fehlender Berechtigungen nicht möglich (siehe Abbildung unten). Damit andere Benutzer auf die verschlüsselten Dateien zugreifen können, wenden wir das Zertifikat an, das die erforderlichen Berechtigungen für den Zugriff auf die verschlüsselten Dateien erteilt. Dies ist das Zertifikat, das wir im ersten Teil dieses Artikels exportiert haben.
- Teilen das Zertifikat mit dem Benutzer, der keinen Zugriff auf die verschlüsselten Daten hat
- Anmeldung in Windows 10 mithilfe des Benutzerkontos, das keinen Zugriff auf die verschlüsselten Daten hat
- Doppelklick auf dem Zertifikat, um den Vorgang der Zertifikatinstallation zu starten
- Unter Willkommen beim Zertifikatimport-Assistenten klicke auf Aktueller Benutzer und dann klicken Nächster
- Angeben Klicken Sie auf die Datei, die Sie importieren möchten, und klicken Sie dann auf Nächster
- Art das Passwort und dann klicken Nächster
- Wählen Wählen Sie den Zertifikatspeicher automatisch basierend auf dem Zertifikatstyp aus und dann klicken Nächster
- Unter Abschluss des Zertifikatimport-Assistenten klicken Fertig
- Wenn alles in Ordnung war, sehen Sie das Bestätigungsfenster Der Import war erfolgreich. Klicke auf
- Öffnen Dateimanager und navigieren Sie zu dem Speicherort, an dem sich verschlüsselte Dateien befinden
- Öffnen Sie verschlüsselte Dateien. Wie Sie sehen können, hat Benutzer "B" die verschlüsselte Textdatei erfolgreich geöffnet.


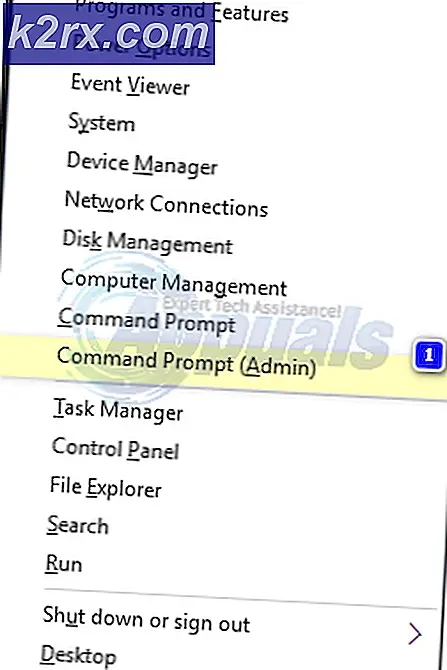


![[Anleitung] Löschen Sie Ihren Cache in jedem Windows-Browser](http://k2rx.com/img/106805/how-to-clear-your-cache-on-any-windows-browser-106805.png)