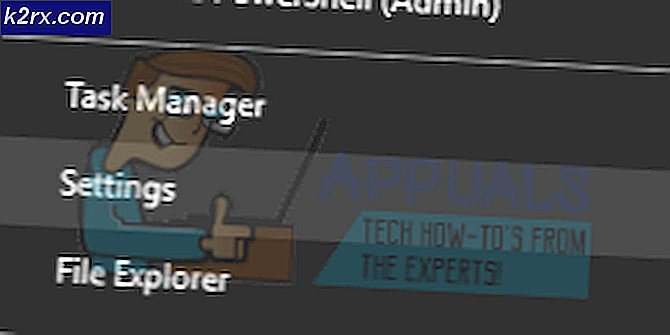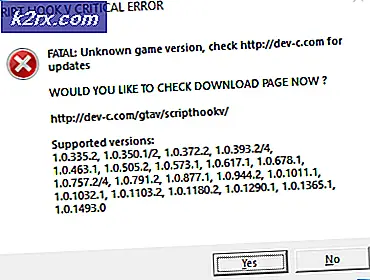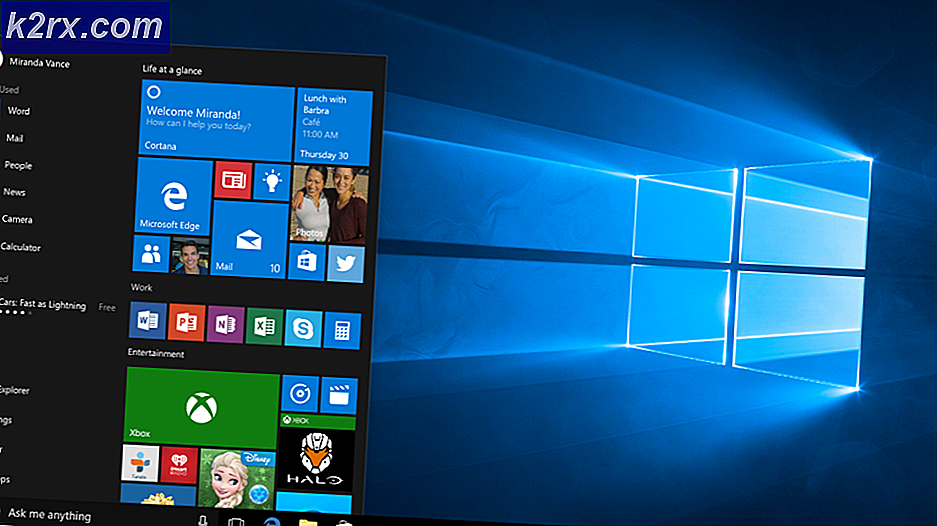Fix: MSI True Color funktioniert nicht
MSI True Color stellt eine Grafiktechnologie dar, die sich auf Farbpräzision und -qualität bezieht. Sie können verschiedene Farbeinstellungen vornehmen, um das Spielen oder andere grafische Aktivitäten für das Auge angenehmer zu gestalten.
Verschiedene Benutzer haben jedoch berichtet, dass ein Windows 10-Update dazu geführt hat, dass MSI True Color plötzlich nicht mehr funktioniert. Nachdem das Tool durch Doppelklicken gestartet wurde, wird es geöffnet und gestartet, verschwindet jedoch nach einigen Sekunden plötzlich. Es gibt verschiedene Methoden, um das Problem zu beheben. Befolgen Sie daher unbedingt die Anweisungen, die wir unten vorbereitet haben! Viel Glück.
Was führt dazu, dass MSI True Color nicht mehr funktioniert?
Da MSI True Color nicht von so vielen Personen verwendet wird, gibt es nicht viele Foreneinträge, in denen diskutiert wird, was das Problem für sie verursacht hat. Daher gibt es nicht viele bestätigte Ursachen, die auch die Liste der potenziellen Methoden zur Behebung eingrenzen.
Hier ist eine Liste der bestätigten Probleme, die MSI True Color auslösen und dazu führen, dass es nicht mehr gestartet wird:
Vorsichtsmaßnahme: Trennen Sie Ihr externes Display
In der MSI-Dokumentation zur ordnungsgemäßen Installation und Verwendung von MSI True Color heißt es, dass externe Anzeigen während des Installationsvorgangs angezeigt werden sollten. Einige Benutzer versuchen, MSI True Color neu zu installieren, tun dies jedoch aus diesem Grund nicht. Stellen Sie sicher, dass Ihr externes Display während des Installationsvorgangs nicht angeschlossen ist.
Lösung 1: Wiederherstellen auf einem älteren Grafikkartentreiber
Da Windows 10 manchmal einige Ihrer Treiber automatisch aktualisiert, wenn eine neue Version des Betriebssystems installiert wird, haben Benutzer gemeldet, dass der neueste Grafikkartentreiber die Schuld trägt, und sie haben vorgeschlagen, dass die Wiederherstellung einer früheren Version ihnen tatsächlich bei der Fehlerbehebung geholfen hat. Da das Problem normalerweise beim nächsten Update behoben wird, kann dies eine gute temporäre Methode sein, um es zum Laufen zu bringen.
- Klicken Sie auf die Schaltfläche Startmenü und geben Sie „Gerätemanager”Und wählen Sie es anschließend aus der Liste der verfügbaren Ergebnisse aus, indem Sie einfach auf das erste klicken. Sie können auch auf tippen Windows-Taste + R-Tastenkombination um das Dialogfeld Ausführen aufzurufen. Eintippen "devmgmt.mscKlicken Sie im Dialogfeld auf OK, um es auszuführen.
- Erweitern Sie die Option, da es sich um den Grafikkartentreiber handelt, den Sie auf Ihrem Computer aktualisieren möchten Adapter anzeigen Klicken Sie mit der rechten Maustaste auf Ihre Grafikkarte und wählen Sie die Gerät deinstallieren
- Bestätigen Sie alle Dialoge oder Eingabeaufforderungen, in denen Sie möglicherweise aufgefordert werden, die Deinstallation des aktuellen Grafikgerätetreibers zu bestätigen, und warten Sie, bis der Vorgang abgeschlossen ist.
- Suchen Sie auf NVIDIAs oder AMDs Eingaben nach Ihrem Grafikkartentreiber. Geben Sie die erforderlichen Informationen über die Karte und Ihr Betriebssystem ein und klicken Sie auf Suche.
- Eine Liste aller verfügbaren Treiber sollte angezeigt werden. Stellen Sie sicher, dass Sie nach unten scrollen, bis Sie den gewünschten Eintrag erreicht haben, klicken Sie auf den Namen und das Herunterladen Taste danach. Speichern Sie es auf Ihrem Computer, öffnen Sie es und Folgen Sie den Anweisungen auf dem Bildschirm um es zu installieren. Überprüfen Sie, ob MSI True Color jetzt funktioniert!
Alternative: Fahren Sie den Treiber zurück
Für diejenigen, die sich unwohl fühlen, wenn sie nach den Treibern selbst suchen, da dies für Gelegenheitsbenutzer verwirrend sein kann, da Sie Informationen über Ihren Computer eingeben und viele verschiedene Treiber durchsuchen und manuell installieren müssen, gibt es eine Alternative. Dabei wurde der Grafikkartentreiber zurückgesetzt.
Dieser Prozess sucht nach Sicherungsdateien des Treibers, der vor den letzten Updates installiert wurde, und dieser Treiber wird stattdessen installiert. Diese Option ist nicht immer verfügbar, wird aber definitiv einfacher, da sie sowohl für NVIDIA- als auch für AMD-Benutzer funktioniert:
- Zunächst müssen Sie den Treiber deinstallieren, den Sie derzeit auf Ihrem Computer installiert haben.
- Geben Sie "Gerät" ein Manager”In das Suchfeld neben der Schaltfläche Startmenü, um das Geräte-Manager-Fenster zu öffnen. Sie können auch die verwenden Windows-Taste + R-Tastenkombination um das Dialogfeld Ausführen zu öffnen. Art devmgmt.msc in das Feld und klicken Sie auf OK oder die Eingabetaste.
- Erweitern Sie die "Anzeigeadapter" Sektion. Dadurch werden alle Netzwerkadapter angezeigt, die der Computer derzeit installiert hat.
- Klicken Sie mit der rechten Maustaste auf den Anzeigeadapter, den Sie zurücksetzen möchten, und wählen Sie ihn aus Eigenschaften. Navigieren Sie nach dem Öffnen des Eigenschaftenfensters zu Treiber Registerkarte und suchen Sie die Rollback-Treiber
- Wenn die Option abgeblendet ist, bedeutet dies, dass das Gerät nicht kürzlich aktualisiert wurde oder keine Sicherungsdateien vorhanden sind, die sich an den alten Treiber erinnern.
- Wenn die Option zum Klicken verfügbar ist, tun Sie dies und Folgen Sie den Anweisungen auf dem Bildschirm um mit dem Prozess fortzufahren. Starten Sie den Computer neu und prüfen Sie, ob das Problem bei MSI True Color weiterhin auftritt.
Lösung 2: Installieren Sie die neueste Version von MSI True Color manuell
Nach der Veröffentlichung des problematischen Windows 10-Updates standen zahlreiche neue Versionen des Tools zur Verfügung. Da das Tool eine Fehlfunktion aufweist und nicht einmal ordnungsgemäß gestartet werden kann, können Sie die neueste Version am besten manuell installieren, indem Sie sie von Ihrem Computer deinstallieren und die neueste Version von der Website installieren!
- Klicken Sie auf das Startmenü und öffnen Sie es Schalttafel indem Sie danach suchen. Alternativ können Sie auf das Zahnradsymbol klicken, um die Einstellungen zu öffnen, wenn Sie Windows 10 verwenden.
- Wählen Sie in der Systemsteuerung bis Anzeigen als: Kategorie in der oberen rechten Ecke und klicken Sie auf Ein Programm deinstallieren unter dem Abschnitt Programme.
- Wenn Sie die App Einstellungen verwenden, klicken Sie auf Apps sollte sofort eine Liste aller auf Ihrem PC installierten Programme öffnen.
- Lokalisieren MSI True Color Werkzeug in der Systemsteuerung oder in den Einstellungen und klicken Sie auf Deinstallieren.
- Der Deinstallationsassistent sollte geöffnet sein. Befolgen Sie daher die Anweisungen, um ihn zu deinstallieren.
- Klicken Sie auf Fertig stellen, wenn das Deinstallationsprogramm den Vorgang abgeschlossen hat, und starten Sie Ihren Computer neu, um mit der Installation der neuesten Version fortzufahren. Besuchen Sie diesen Link und navigieren Sie unter Wählen Sie Ihr Produkt Bildschirm, um nach Ihrem Laptop oder Desktop-Computer zu suchen.
- Geben Sie alle relevanten Informationen zu Ihrem Setup ein, bis Sie die Support-Seite für Ihr Gerät erreichen. Drücke den Herunterladen Klicken Sie im Menü auf der linken Seite auf und navigieren Sie zu Nützlichkeit Scrollen Sie nach unten, bis Sie die erreichen MSI True Color Eintrag.
- Klicken Sie auf das rote Download-Symbol neben dem Namen, um den Downloadvorgang zu starten. Suchen Sie die Datei im Ordner Downloads, klicken Sie mit der rechten Maustaste darauf und wählen Sie Extrakt. Führen Sie das Installationsprogramm aus und befolgen Sie die Anweisungen auf dem Bildschirm. Überprüfen Sie, ob das Problem weiterhin besteht.