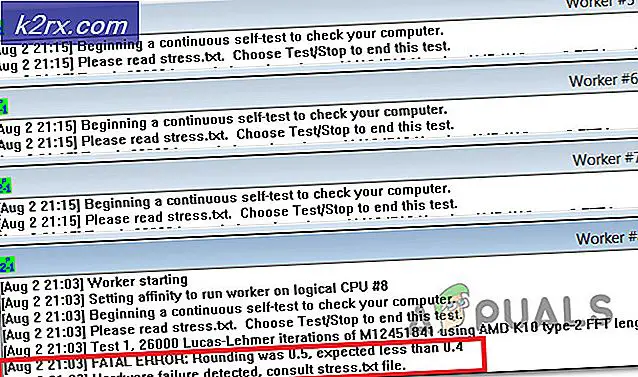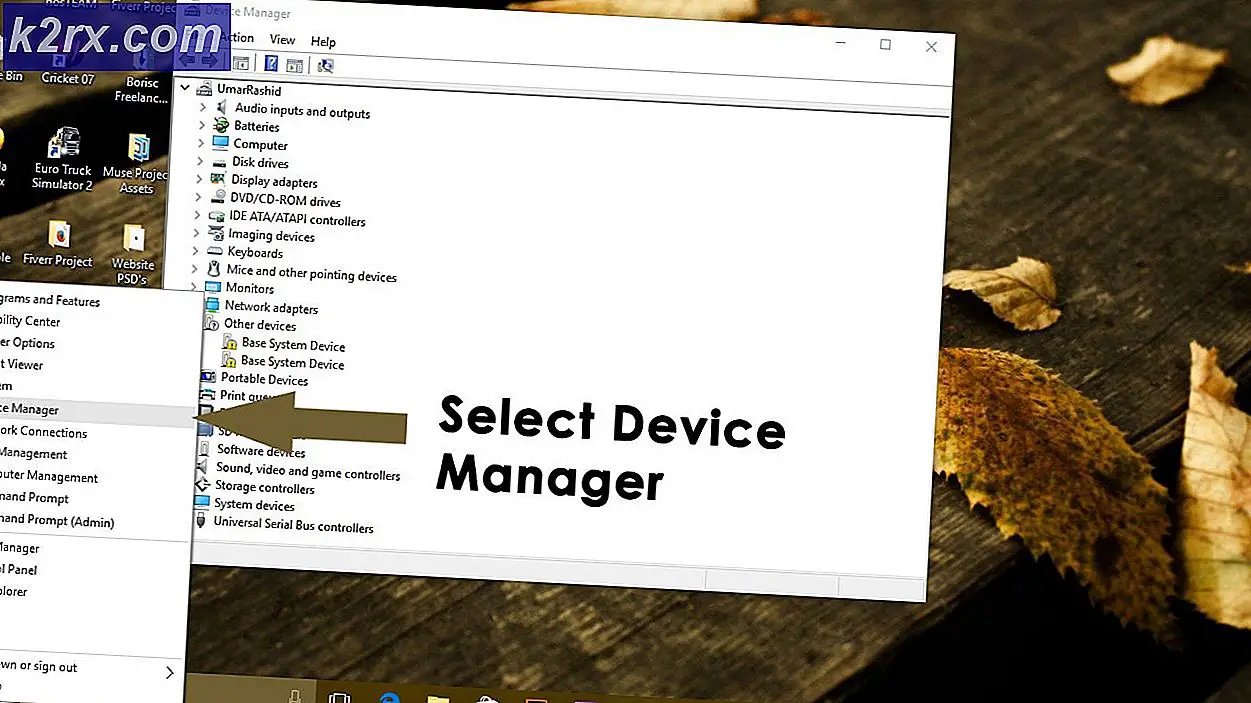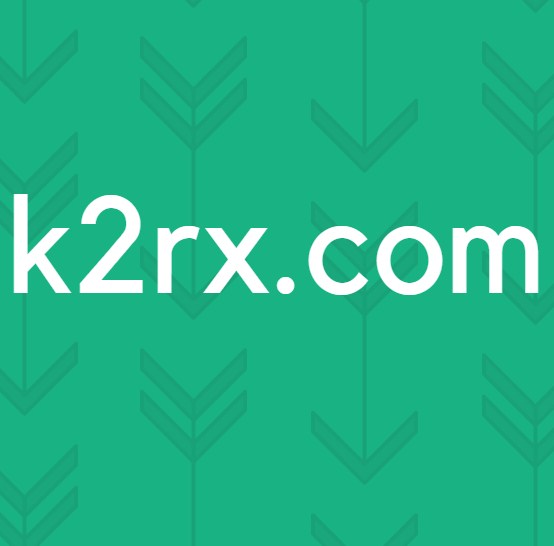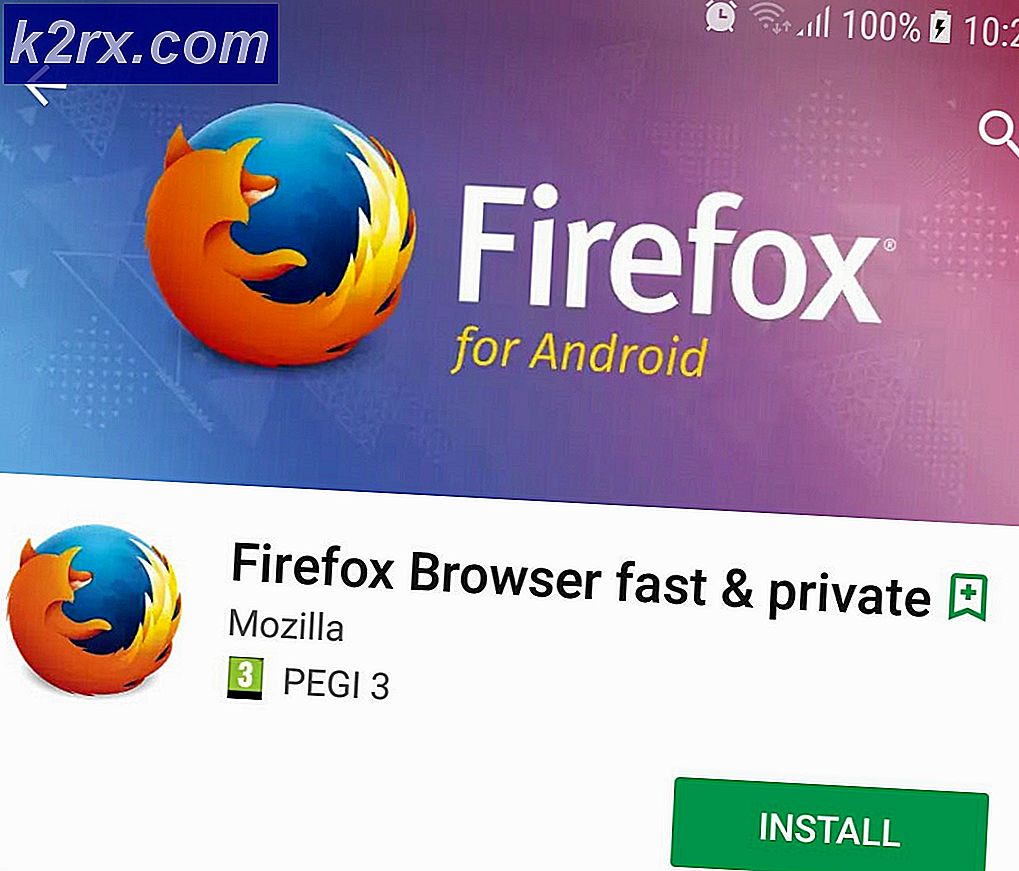So beheben Sie Windows 10, das nicht aus dem Ruhemodus aufwacht
Microsoft hat seine neueste und am meisten erwartete Version ihrer Betriebssystemserie veröffentlicht; Windows 10 am 29. Juli 2015. Aufgrund des Aussehens, der Dienste, der Benutzerfreundlichkeit und der grafischen Benutzeroberfläche gab es große Änderungen am neuesten Betriebssystem. Rund 14 Millionen Menschen haben 24 Stunden nach dem Start auf Windows 10 umgestellt.
Zur gleichen Zeit begannen die Leute zu berichten, dass ihre Computer nach dem Schlafmodus nicht aufwachen. Das Licht geht an, wenn der Computer eingeschaltet ist, der Bildschirm jedoch schwarz bleibt. Wir haben eine Reihe von Schritten aufgelistet, wie Sie das Problem beheben und das Problem beheben können.
Lösung 1: Ersetzen Sie den Ruhezustand durch den Ruhezustand
Es scheint für viele Benutzer der Fall zu sein, dass ihr Computer den Schlafbetrieb nicht richtig ausführen kann. Eine Umgehungslösung besteht darin, die Funktion des Ruhezustands durch die Funktion des Ruhezustands zu ersetzen. Wenn Sie also den Deckel schließen oder die Ein / Aus-Taste drücken, geht der Computer in den Ruhezustand über, anstatt zu schlafen. Diese Lösung löste das Problem in den meisten Fällen.
- Klicken Sie mit der rechten Maustaste auf das Windows-Symbol unten links auf dem Bildschirm und wählen Sie Einstellungen .
- Wählen Sie in den Einstellungen das Menü System als ersten Eintrag oben links auf dem Bildschirm.
- Wählen Sie das Menü Power and Sleep aus der Liste der Optionen im linken Bereich des Bildschirms.
- Jetzt oben rechts finden Sie eine Option als Erweiterte Energieeinstellungen . Klick es.
- Wählen Sie die Option Wählen Sie, was die Netztasten tun, aus der Liste der verfügbaren Optionen auf der linken Seite des Bildschirms.
- Jetzt wirst du ein Menü wie dieses sehen. Stellen Sie sicher, dass Sie diese Änderungen auf beide Optionen anwenden ( Akku und Plugged )
Wenn ich den Netzschalter drücke: Hibernate
Wenn ich die Standby-Taste drücke: Schalte das Display aus
Wenn ich den Deckel schließe: Schlaf
Klicken Sie am unteren Bildschirmrand auf Änderungen speichern und navigieren Sie zurück zur vorherigen Seite.
- Klicken Sie nun auf die Option Wählen Sie, was der Deckel schließt .
- Stellen Sie sicher, dass Sie diese Änderungen auf beide Optionen anwenden ( Akku und Plugged )
Wenn ich den Netzschalter drücke: Hibernate
Wenn ich die Standby-Taste drücke: Schalte das Display aus
Wenn ich den Deckel schließe: Schlaf
Klicken Sie am unteren Bildschirmrand auf Änderungen speichern und navigieren Sie zurück zur vorherigen Seite.
- Navigieren Sie nun zum Hauptmenü der Energieoptionen. Hier sehen Sie verschiedene Pläne auf Ihrem Computer (Balanced, High Performance und Power Saver etc.). Wählen Sie den von Ihnen verwendeten aus und klicken Sie auf Vorhandene Planeinstellungen ändern .
- Ein neues Fenster wird erscheinen. Navigieren Sie zum unteren Ende und klicken Sie auf Erweiterte Energieeinstellungen ändern .
- Ein kleines neues Fenster erscheint vor Ihnen. Navigieren Sie zum unteren Ende und wählen Sie Netztasten und Deckel . Wenden Sie diese Änderungen auf beide Bedingungen an ( Akku und Plugged ).
Deckel schließen Aktion: Schlaf
Power-Button-Aktion: Ruhezustand
Sleep-Taste Aktion: Schalten Sie das Display aus
Drücken Sie Ok, um die Änderungen zu speichern und zu beenden. Starten Sie Ihren Computer neu, damit die Änderungen ausgeführt werden, und überprüfen Sie, ob das Problem behoben wurde.
Lösung 2: Herunterstufen der Version des Intel Management Engine-Komponententreibers
Wir werden den Intel Management Engine-Schnittstellentreiber (Version 9 oder 10) herunterladen und das Paket zum Ein- oder Ausblenden von Updates ausnutzen, um zu verhindern, dass das System die Version 11 erneut installiert. Wir müssen den Aktualisierungsdienst Ihres Computers über das Dienstmenü anhalten, um sicherzustellen, dass Windows die Version 11 nicht automatisch installiert.
- Geben Sie Dienste ein. msc zum Starten des Dienstfensters, in dem alle auf Ihrem Computer vorhandenen Dienste aufgelistet sind.
- Navigieren Sie in den Diensten zum unteren Bildschirmbereich und suchen Sie nach Windows Update . Klicken Sie mit der rechten Maustaste darauf und wählen Sie Eigenschaften .
- Nachdem Sie den Vorgang beendet haben, klicken Sie auf die Option Starttyp und wählen Sie Manuell aus der Liste der verfügbaren Optionen.
- Drücken Sie Ok, um die Änderungen zu speichern und zu beenden. Starten Sie Ihren Computer neu, damit die Änderungen stattfinden.
- Navigieren Sie zur offiziellen Download-Website von HP und geben Sie das Modell Ihres Computers ein.
- Nachdem Sie Ihren Computer ausgewählt und zur Treiberseite weitergeleitet haben, erweitern Sie die Option Driver-Chipset, und laden Sie den Intel Management Engine-Komponententreiber herunter.
- Installieren Sie nun die heruntergeladene Software.
- Nachdem Sie es installiert haben, laden Sie das Update-Paket für Windows 10 Show or Hide von Microsoft herunter.
- Führen Sie nun das heruntergeladene Paket aus. Nachdem Windows Ihren Computer gescannt hat, erhalten Sie zwei Optionen. Wählen Sie den aus, der besagt, Updates ausblenden .
- Im nächsten Fenster wählen Sie Intel Management Engine Components Driver und verbergen es. Dadurch wird sichergestellt, dass Sie die 11. Ausgabe nicht aktualisieren.
- Geben Sie Dienste ein. msc zum Starten des Dienstfensters, in dem alle auf Ihrem Computer vorhandenen Dienste aufgelistet sind.
- Navigieren Sie in den Diensten zum unteren Bildschirmbereich und suchen Sie nach Windows Update . Klicken Sie mit der rechten Maustaste darauf und wählen Sie Eigenschaften .
- Klicken Sie auf die Option Starttyp und wählen Sie Automatisch aus der Liste der verfügbaren Optionen.
- Starten Sie Ihren Computer neu und überprüfen Sie, ob der Computer ordnungsgemäß in den Ruhezustand versetzt wird.
Hinweis: Sie müssen die Version 11 nicht vor der Installation der Version 9 oder 10 deinstallieren. Das Vorhandensein einer bestimmten Version des Treibers ist erforderlich, um ein Downgrade durchzuführen.
Lösung 3: Überprüfen der Kompatibilität der angeschlossenen Geräte
Wenn dieses Problem nach dem Aktualisieren auf Windows 10 auftritt, ist möglicherweise ein mit Ihrem Computer verbundenes Gerät nicht kompatibel. Viele Hersteller nehmen sich Zeit, bevor sie die erforderlichen Updates bereitstellen, damit ihre Geräte vollständig mit der neueren Version von Windows kompatibel sind.
Die Geräte können Ihren Drucker oder Spielkonsolen usw. enthalten. Gehen Sie zur Hersteller-Website und bestätigen Sie die Kompatibilität des Geräts. Ist dies nicht der Fall, trennen Sie das Gerät von Ihrem Computer und prüfen Sie, ob das Problem weiterhin besteht.
Lösung 4: Ändern der Schlafeinstellungen
Wir können versuchen, die Einstellungen des Wecktimers von Ihren Energieeinstellungen zu ändern und zu überprüfen, ob dies den Trick macht. Diese Einstellung stellt sicher, dass Ihr Computer immer dann aufwacht, wenn er in den Energiesparmodus wechselt und die Option aktiviert ist.
PRO TIPP: Wenn das Problem bei Ihrem Computer oder Laptop / Notebook auftritt, sollten Sie versuchen, die Reimage Plus Software zu verwenden, die die Repositories durchsuchen und beschädigte und fehlende Dateien ersetzen kann. Dies funktioniert in den meisten Fällen, in denen das Problem aufgrund einer Systembeschädigung auftritt. Sie können Reimage Plus herunterladen, indem Sie hier klicken- Klicken Sie mit der rechten Maustaste auf das Windows-Symbol unten links auf dem Bildschirm und wählen Sie Einstellungen .
- Wählen Sie in den Einstellungen das Menü System als ersten Eintrag oben links auf dem Bildschirm.
- Wählen Sie das Menü Power and Sleep aus der Liste der Optionen im linken Bereich des Bildschirms.
- Jetzt oben rechts finden Sie eine Option als Zusätzliche Energieeinstellungen . Klick es.
- Hier sehen Sie verschiedene Pläne auf Ihrem Computer (Balanced, High Performance und Power Saver etc.). Wählen Sie den von Ihnen verwendeten aus und klicken Sie auf Vorhandene Planeinstellungen ändern .
- Ein neues Fenster wird erscheinen. Navigieren Sie zum unteren Ende und klicken Sie auf Erweiterte Energieeinstellungen ändern .
- Ein kleines neues Fenster erscheint vor Ihnen. Navigieren Sie zu dem unteren Ende und wählen Sie Schlaf . Erweitern Sie nun die Kategorie " Wach-Timer zulassen" . Stellen Sie es für beide Optionen aktiviert ein ( Akku und eingesteckt ).
- Änderungen sichern und beenden. Überprüfen Sie nach dem Neustart Ihres Computers, ob das Problem behoben wurde.
Lösung 5: Ändern der Tiefschlaffunktion
Windows 10 verfügt über eine Funktion des Tiefschlafs. Der Computer speichert alle Daten vor dem Schlafengehen, so dass es beim Start direkt geladen und viel schneller gestartet werden kann. Die CPU wird auch nicht ausgeführt und erhöht somit die Akkulaufzeit und -leistung.
Es ist möglich, dass Ihr Computer die Tiefschlaffunktion nicht unterstützt. Sie können die Kompatibilität über die Website Ihres Computerherstellers überprüfen. Ist dies nicht der Fall, können Sie es mithilfe Ihrer BIOS-Einstellungen deaktivieren. Geben Sie beim Start des Computers Ihre BIOS-Einstellungen ein und navigieren Sie zu Setup> Konfiguration> Stromversorgung> Intel Rapid Start Technology . Ändern Sie diese Einstellung in Deaktiviert und speichern Sie die Änderungen vor dem Beenden.
Wir können die Schnellstartoption auch anhand der auf Ihrem Computer verfügbaren Energieverwaltungseinstellungen ändern.
- Navigiere zu den Energiespareinstellungen (wie in den vorherigen Schritten).
- Wählen Sie im Fenster " Energiesparpläne" die Option Wählen Sie aus, welche Schaltflächen auf der linken Seite des Bildschirms angezeigt werden sollen.
- Klicken Sie auf die Option Einstellungen ändern, die derzeit nicht verfügbar sind .
- Nachdem Sie geklickt haben, werden Sie bemerken, dass die Einstellungen zum Herunterfahren für Sie am unteren Bildschirmrand verfügbar werden. Deaktivieren Sie die Option Schneller Start aktivieren und klicken Sie im unteren Bildschirmbereich auf Änderungen speichern.
- Navigieren Sie zurück zum Energieoptionen-Menü und wählen Sie Wählen, was den Deckel schließt . Wiederholen Sie die Schritte 3 und 4 und speichern Sie die Änderungen.
- Ein Neustart ist möglicherweise erforderlich, damit alle Änderungen implementiert werden können.
Lösung 6: Aktualisieren Sie Ihre Bildschirmtreiber
Wenn Windows aus dem Ruhemodus geladen wird, verwendet es die Grafikhardware, um den Computer zu laden und die erforderliche GUI bereitzustellen. Wenn die Grafiktreiber nicht korrekt installiert oder beschädigt sind, kann dies zu einem Problem führen. Wir starten Ihren Computer im abgesicherten Modus und löschen die aktuell installierten Treiber Ihrer Grafikkarte. Nach dem Neustart werden die Standardanzeigetreiber automatisch bei der Erkennung Ihrer Bildschirmhardware installiert.
- Befolgen Sie die Anweisungen in unserem Artikel zum Starten Ihres Computers im abgesicherten Modus.
- Sobald Sie im abgesicherten Modus gestartet haben, klicken Sie mit der rechten Maustaste auf die Windows-Taste und wählen Sie den Geräte-Manager aus der Liste der verfügbaren Optionen.
Sie können den Gerätemanager auch starten, indem Sie Windows + R drücken, um die Anwendung " Ausführen" zu starten und devmgmt.msc einzugeben .
- Sobald Sie im Gerätemanager sind, erweitern Sie den Abschnitt Anzeigeadapter und klicken Sie mit der rechten Maustaste auf Ihre Anzeige-Hardware. Wählen Sie die Option Gerät deinstallieren . Windows öffnet ein Dialogfeld, um Ihre Aktionen zu bestätigen, drücken Sie OK und fahren Sie fort.
- Starten Sie Ihren PC neu. Drücken Sie die Windows + S- Taste, um die Suchleiste des Startmenüs zu starten. In der Dialogbox Windows Update eingeben . Klicken Sie auf das erste Suchergebnis, das angezeigt wird.
- Klicken Sie in den Update-Einstellungen auf die Schaltfläche Nach Updates suchen . Jetzt sucht Windows automatisch nach verfügbaren Updates und installiert sie. Es kann sogar zu einem Neustart führen.
- Überprüfen Sie nach der Aktualisierung, ob das Problem behoben wurde.
Windows Update versucht immer, die neuesten verfügbaren Treiber für Ihre Hardware bereitzustellen. Aber es bedeutet auch nicht, dass sie die neuesten sind. Alternativ zu Windows Update können Sie auch auf die Hersteller-Website Ihrer Grafikkarte wechseln und die neuesten Treiber manuell herunterladen.
Wenn die neuesten Treiber das Problem nicht lösen, können Sie versuchen, einen älteren Treiber für Ihre Hardware herunterzuladen und zu installieren. Die Hersteller haben alle Treiber nach Datum aufgelistet und Sie können versuchen, sie manuell zu installieren. Befolgen Sie die nachstehenden Anweisungen, um die Treiber manuell zu installieren.
- Öffnen Sie Ihren Geräte-Manager wie oben in der Lösung beschrieben und klicken Sie mit der rechten Maustaste auf Ihren Treiber und wählen Sie Treiber aktualisieren .
- Nun erscheint ein neues Fenster, in dem Sie gefragt werden, ob Sie den Treiber manuell oder automatisch aktualisieren möchten. Wählen Sie Auf dem Computer nach Treibersoftware suchen aus .
- Durchsuchen Sie nun die Ordner, in die Sie die Treiber heruntergeladen haben. Wählen Sie es aus und Windows wird die erforderlichen Treiber installieren. Starten Sie Ihren Computer neu und prüfen Sie, ob das Problem gelöst wurde.
Hinweis: Sie sollten auch alle anderen Treiber aktualisieren (Maus, Tastatur, Sound usw.)
Lösung 7: Verwenden von CMD zum Deaktivieren des Windows-Ruhezustands
Als letzten Ausweg können wir versuchen, Ihre Windows-Schlaffunktion über die Eingabeaufforderung zu deaktivieren. Wenn diese Methode für Sie nicht funktioniert, können Sie die Änderungen problemlos wiederherstellen, indem Sie sie mit aktivieren.
- Drücken Sie Windows + S, um die Suchleiste Ihres Startmenüs zu starten. Geben Sie die Eingabeaufforderung in das Dialogfeld ein. Klicken Sie mit der rechten Maustaste auf das erste Ergebnis und wählen Sie Als Administrator ausführen aus.
- Geben Sie in der Eingabeaufforderung den folgenden Befehl ein und drücken Sie die Eingabetaste:
Powercfg -h aus
- Starten Sie Ihren Computer neu und prüfen Sie, ob das Problem gelöst wurde.
Lösung 8: Ausführen der Power-Troubleshooter
Wir können versuchen, den Stromversorgungsfehler auf Ihrem Windows auszuführen. Es ist ein Dienstprogramm von Microsoft entwickelt, um die Energieeinstellungen zu überprüfen und Diskrepanzen zu finden. Wenn die Problembehandlung einige Einstellungen findet, die das Problem verursachen, werden sie automatisch behoben und Sie werden informiert.
- Drücken Sie Windows + S, um die Suchleiste des Startmenüs zu starten. Tippen Sie in der Dialogbox auf Fehlerbehebung und klicken Sie auf das erste Ergebnis, das angezeigt wird.
- Wählen Sie im Problembehandlungsmenü die Option Energie und klicken Sie auf die Schaltfläche Fehlerbehandlung ausführen .
- Jetzt scannt Windows Ihren Computer und erkennt Probleme (falls vorhanden). Warten Sie, bis der Vorgang abgeschlossen ist, da dies einige Zeit in Anspruch nehmen kann.
- Starten Sie Ihren Computer neu, damit die Änderungen stattfinden.
PRO TIPP: Wenn das Problem bei Ihrem Computer oder Laptop / Notebook auftritt, sollten Sie versuchen, die Reimage Plus Software zu verwenden, die die Repositories durchsuchen und beschädigte und fehlende Dateien ersetzen kann. Dies funktioniert in den meisten Fällen, in denen das Problem aufgrund einer Systembeschädigung auftritt. Sie können Reimage Plus herunterladen, indem Sie hier klicken