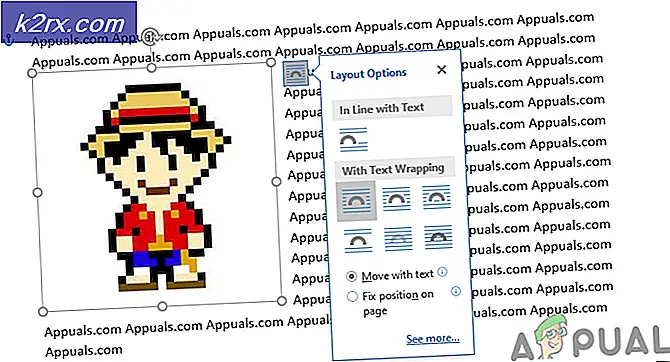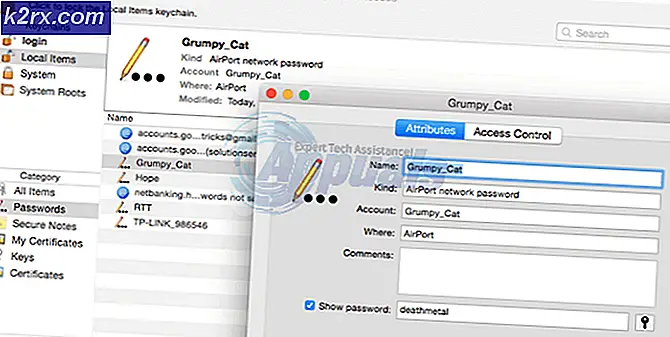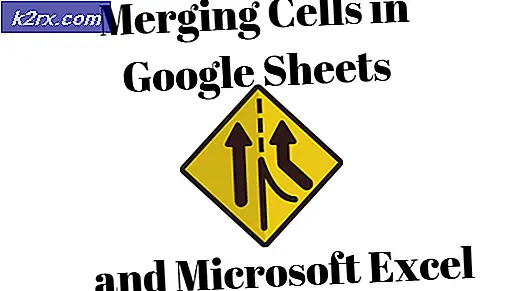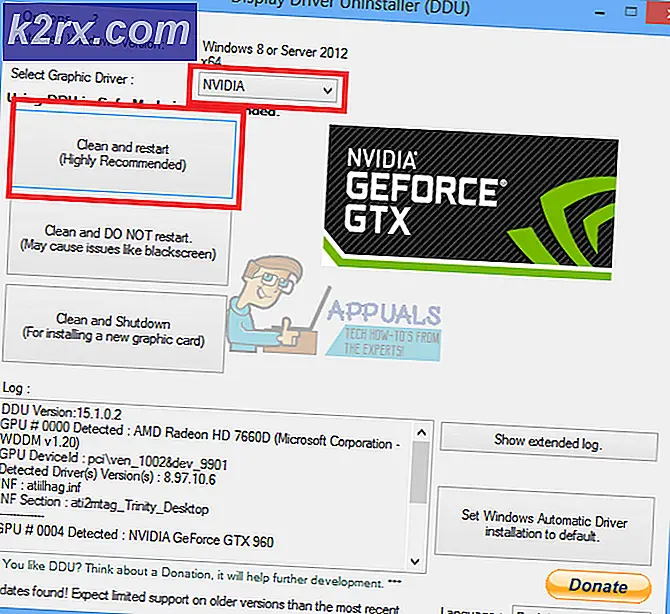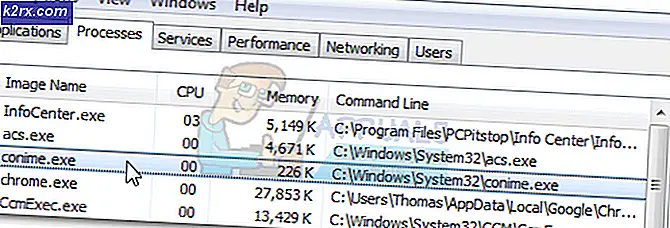Fix: Ein Fehler ist aufgetreten, bitte versuchen Sie es später erneut "YouTube"
Das Ansehen von YouTube-Videos ist definitiv eines der besten Dinge, die Sie tun können, um sich zu entspannen und einfach ein paar Stunden zu töten. Der neue Videostrom von YouTube ist nahezu endlos und du wirst immer ein neues Video finden, das du dir noch nicht angesehen hast. Es ist auch Gastgeber für viele Musikvideos, Vlogger, die sich selbst filmen, an verschiedenen Aktivitäten teilnehmen, Bildungskanäle, auf denen man etwas Neues lernen kann, und vieles mehr. Bestimmte Probleme wie diese können jedoch Ihre Lieblingsaktivität beeinträchtigen. Lassen Sie uns herausfinden, wie Sie diese beheben können.
Wie Sie einen Fehler beheben können, versuchen Sie es später erneut?
Dieses Problem taucht die meiste Zeit zufällig auf und es gibt fast keine Fälle, in denen Sie überhaupt keine Videos laden können (aber es existiert). Der Bildschirm wird schwarz und körnig und diese Nachrichten erscheinen in weißen Buchstaben. Es gibt auch einen Hyperlink mit dem Text Erfahren Sie mehr geschrieben. Dieses Problem verschwindet normalerweise schnell, aber es kann ärgerlich werden, wenn Sie sich häufig Videos ansehen und einen unterbrochenen Fluss neuer Videos erleben möchten.
Das Aktualisieren der Videoseite behebt normalerweise das einmalige Auftreten des Problems.
Lösung 1: Die Grundlagen
- Prüfe deine Internetverbindung. YouTube-Videos erfordern eine bestimmte Netzwerkgeschwindigkeit, um geladen zu werden, und wenn das Laden lange dauert, kann die Verbindung dein Problem sein.
- Versuchen Sie zunächst, den Computer neu zu starten. Starten Sie danach Ihren Router oder Ihr Modem neu und aktualisieren Sie Ihren Browser auf die neueste Version.
- Löschen Sie Ihre Browserdaten, indem Sie die Option Browserdaten löschen aufrufen, die in den Einstellungen eines beliebigen Browsers zur Verfügung stehen sollten. Lösche Cache und Cookies und versuche, YouTube erneut zu öffnen.
- Aktualisieren Sie Ihren Flash Player.
- Wenn keine dieser Lösungen zu helfen scheint, installieren Sie Ihren Browser neu und das Problem sollte behoben werden.
Lösung 2: Alternativen
Wenn nichts aus Lösung 1 zu funktionieren scheint, können Sie einige Alternativen ausprobieren, um das Problem mit YouTube zu lösen.
- Halten Sie die Umschalttaste gedrückt, während Sie auf den Reload-Button Ihres Browsers klicken, um die Seite neu zu laden, indem Sie den Cache umgehen, um Dateien loszuwerden, die das Problem verursachen könnten.
- Versuchen Sie es in der Zwischenzeit mit dem HTML5-Player, indem Sie den Shockwave Flash Player in den Einstellungen deaktivieren. Legen Sie die Option zum Blockieren von Websites vom Ausführen von Flash fest.
Lösung 3: Soundkartentreiber
Scheint, dass das Problem von Microsoft High Definition Audio-Treiber verursacht werden kann. Dies ist der Treiber, der mit Ihrem Windows-PC vorinstalliert ist, aber es stellt sich heraus, dass die Installation des Treibers, der speziell für Ihre Soundkarte entwickelt wurde, Ihrem Problem helfen kann.
PRO TIPP: Wenn das Problem bei Ihrem Computer oder Laptop / Notebook auftritt, sollten Sie versuchen, die Reimage Plus Software zu verwenden, die die Repositories durchsuchen und beschädigte und fehlende Dateien ersetzen kann. Dies funktioniert in den meisten Fällen, in denen das Problem aufgrund einer Systembeschädigung auftritt. Sie können Reimage Plus herunterladen, indem Sie hier klicken- Sammeln Sie Informationen zu Ihrer Soundkarte, indem Sie Geräte-Manager >> Sound-, Video- und Gamecontroller aufrufen. Ihre Soundkarte sollte in der Dropdown-Liste angezeigt werden.
- Suchen Sie online nach Ihrer Soundkarte, um die neuesten Treiber zu finden, oder verwenden Sie ein Tool wie Driver Booster, um es für Sie zu tun.
- Installieren Sie die Treiber, starten Sie Ihren PC neu, und das Problem sollte behoben werden.
Lösung 4: Cookies von Drittanbietern zulassen
Es scheint so, als ob das Blockieren von Drittanbieter-Cookies die Probleme verursachen könnte. Möglicherweise möchten Sie die Blockierung aufheben oder YouTube zur Ausnahmeliste hinzufügen.
- Rufen Sie Einstellungen >> Erweiterte Einstellungen >> Datenschutz >> Inhaltseinstellungen >> Cookies auf und deaktivieren Sie den Block unter Cookies und Websitedaten von Drittanbietern blockieren.
- Wenn du denkst, dass das ein schlechter Schachzug ist, aktiviere den Schieberegler und füge YouTube unter den erlaubten Webseiten hinzu.
Lösung 5: Anzeigenbezogene Probleme
Einige Leute haben berichtet, dass diese Probleme etwas mit Anzeigen zu tun haben, und sie können ziemlich einfach zu beheben sein.
- Rufen Sie die Datenschutzeinstellungen Ihres Kontos auf und klicken Sie unten im Fenster auf Google Anzeigeneinstellungen.
- Sie sollten den Schieberegler für die Personalisierung von Anzeigen oben auf der Seite sehen. Schieben Sie es auf Aus.
- Gehen Sie zum Ende der Seite und klicken Sie auf Weitere Anzeigen ausschließen.
- Deaktivieren Sie Adblock oder ein anderes ähnliches Tool, während Sie YouTube besuchen oder YouTube in der Ausnahmeliste festlegen.
PRO TIPP: Wenn das Problem bei Ihrem Computer oder Laptop / Notebook auftritt, sollten Sie versuchen, die Reimage Plus Software zu verwenden, die die Repositories durchsuchen und beschädigte und fehlende Dateien ersetzen kann. Dies funktioniert in den meisten Fällen, in denen das Problem aufgrund einer Systembeschädigung auftritt. Sie können Reimage Plus herunterladen, indem Sie hier klicken