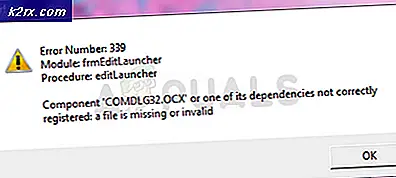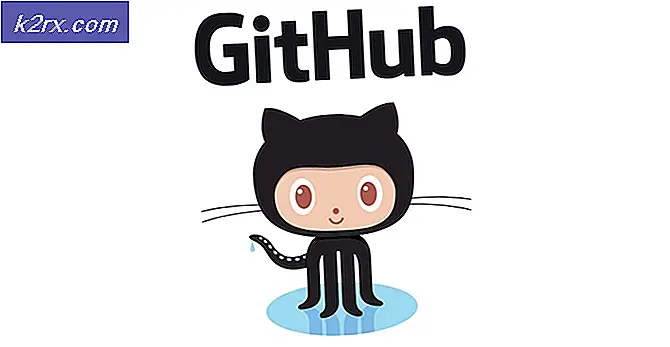Update: Betriebssystem nicht gefunden Windows 10
Einige Windows-Benutzer haben festgestellt, dass sie nach dem Zurücksetzen oder Aktualisieren ihres Windows 10-Computers mitten im Prozess erstarrt sind und den Neustart erzwungen haben. Sie wurden von einem blauen Bildschirm mit folgender Fehlermeldung begrüßt: Ein Betriebssystem war nicht vorhanden. t gefunden. Versuchen Sie, alle Laufwerke zu trennen, die kein Betriebssystem enthalten. Drücke Strg Alt Entf zum Neustart. Dies ist ziemlich schockierend, da das Zurücksetzen oder Aktualisieren eines Windows 10-Computers sein Betriebssystem nicht löscht, was bedeutet, dass dieser blaue Bildschirm überhaupt nicht angezeigt werden sollte. In solchen Fällen zeigt der Computer diesen blauen Bildschirm an, unabhängig davon, wie oft der Benutzer neu startet. Viele Benutzer haben dieses Problem auch nach dem Herunterladen und Installieren von Updates für ihren Windows 10-Computer.
Der wahrscheinlichste Grund für dieses Problem ist die Beschädigung von Systemdateien, die für das ordnungsgemäße Funktionieren von Windows wichtig sind. Wenn irgendetwas die Systemdateien Ihres Computers beschädigt, sehen Sie möglicherweise einen blauen Bildschirm, der besagt, dass Ihr Computer nach dem Neustart nicht über das Betriebssystem verfügt. Die folgenden zwei Methoden können Sie verwenden, um dieses Problem zu beheben:
Methode 1: Versuchen Sie, einen Werksreset auf Ihrem Computer durchzuführen
Die meisten Computer verfügen standardmäßig über eine Wiederherstellungspartition auf ihren Festplatten. Dies ist eine werkseitig vorinstallierte Festplattenpartition, die alle Daten enthält, die Sie möglicherweise benötigen, um Ihren Computer auf den Werkszustand zurückzusetzen, ohne zusätzliches Material wie z Wiederherstellungsdiskette. Das Zurücksetzen des Computers auf die Werkseinstellungen hat gute Chancen, den blauen Bildschirm loszuwerden, der besagt, dass Ihr Computer kein Betriebssystem hat. Es sollte jedoch beachtet werden, dass das Zurücksetzen des Computers auf die Werkseinstellungen alle auf dem Computerlaufwerk C gespeicherten Daten löscht und dass Sie den Computer nur dann auf die Werkseinstellungen zurücksetzen können, wenn Sie die Wiederherstellungspartition nicht bereits gelöscht haben.
Der Prozess zum Zurücksetzen eines Computers auf den Computer, an dem Sie sich nicht mit der Wiederherstellungspartition anmelden können, variiert von Computer zu Computer. Sie müssen daher möglicherweise nachforschen, wie Ihre Marke und Ihr Computermodell auf die Werkseinstellungen zurückgesetzt werden können. Wenn Sie beispielsweise einen ASUS-Computer mit seiner Wiederherstellungspartition auf die Werkseinstellungen zurücksetzen möchten, müssen Sie Folgendes tun:
Schalten Sie den Computer aus.
Schalten Sie den Computer ein.
Drücken Sie wiederholt F9, sobald der Computer hochfährt.
Drücken Sie die Eingabetaste, um das Windows-Setup auszuwählen (EMS aktiviert)
Befolgen Sie die Anweisungen auf dem Bildschirm und klicken Sie in den beiden folgenden Fenstern auf Weiter .
Wählen Sie die Option Windows auf die erste Partition wiederherstellen und klicken Sie auf Weiter . Wenn Sie diese Option auswählen, wird sichergestellt, dass nur Laufwerk C Ihres Computers formatiert ist und die Daten auf allen anderen Laufwerken unberührt bleiben.
Befolgen Sie die Anweisungen auf dem Bildschirm, um den Vorgang zum Zurücksetzen auf die Werkseinstellungen durchzuführen.
PRO TIPP: Wenn das Problem bei Ihrem Computer oder Laptop / Notebook auftritt, sollten Sie versuchen, die Reimage Plus Software zu verwenden, die die Repositories durchsuchen und beschädigte und fehlende Dateien ersetzen kann. Dies funktioniert in den meisten Fällen, in denen das Problem aufgrund einer Systembeschädigung auftritt. Sie können Reimage Plus herunterladen, indem Sie hier klickenMethode 2: Führen Sie eine Neuinstallation von Windows 10 durch
Wenn das Zurücksetzen des Computers auf die Werkseinstellungen nicht funktioniert oder Sie den Computer nicht mit der Wiederherstellungspartition aus irgendeinem Grund zurücksetzen können, besteht die einzige verbleibende Option darin, eine Neuinstallation von Windows 10 durchzuführen. Sie sollten eine Neuinstallation von Windows 10 durchführen auf Ihrem Computer werden alle Anwendungen, Daten und Einstellungen auf Ihrem Computer los, aber Sie sollten in diesem Fall kein Problem damit haben, da die Alternative ist, einen Computer zu haben, der kein Betriebssystem hat. Um eine Neuinstallation von Windows 10 durchzuführen, müssen Sie:
Auf einem anderen Windows-Computer gehen Sie hierhin und laden Sie das Medienerstellungstool herunter, indem Sie jetzt auf Download-Tool klicken.
Installieren Sie das Medienerstellungs-Tool.
Öffnen Sie das Medienerstellungs-Tool.
Wählen Sie Für einen anderen PC .
Befolgen Sie alle Anweisungen auf dem Bildschirm (z. B. Auswählen Ihrer bevorzugten Sprache und der Systemarchitektur - 32-Bit oder 64-Bit - des Computers, auf den Sie das Windows 10-Setup herunterladen) und laden Sie dann eine ISO-Datei für Windows 10 herunter nicht nur um Windows 10 zu installieren, sondern kann auch auf einen USB oder DVD brennen.
Brennen Sie die ISO-Datei auf einen USB-Stick.
Starten Sie den Computer mit dem blauen Bildschirm, auf dem steht, dass er kein Betriebssystem hat, greifen Sie auf seine BIOS-Einstellungen oder UEFI-Einstellungen zu und ändern Sie die Startreihenfolge so, dass er von einem USB-Stick startet. Speichern Sie die Änderungen, geben Sie das BIOS ein, legen Sie den USB-Anschluss mit der Windows 10-Konfiguration ein und schließen Sie den Computer anschließend.
Mach deinen Computer hoch. Es startet von dem USB, den Sie eingesteckt haben, drücken Sie also eine beliebige Taste, damit der Computer mit der Installation von Windows 10 beginnt.
Geben Sie Ihre Sprache und andere Einstellungen ein, klicken Sie auf Windows installieren, geben Sie Ihren Produktcode ein oder klicken Sie im nächsten Fenster auf Überspringen, wenn die Kopie von Windows 10, die Sie zuvor verwendet haben, bereits registriert wurde, stimmen Sie den Lizenzbestimmungen zu und wählen Sie eine benutzerdefinierte Installation Wählen Sie die Partition aus, auf der Sie Windows 10 installieren möchten, formatieren Sie sie, klicken Sie auf Weiter und folgen Sie den Anweisungen des Installers, um eine Neuinstallation von Windows 10 auf Ihrem Computer durchzuführen. Nach einer Neuinstallation von Windows 10 wird nicht mehr ein blauer Bildschirm angezeigt, der besagt, dass Ihr Computer bei jedem Neustart nicht über ein Betriebssystem verfügt.
Lesen Sie auch, wie Sie mit Rufus ein bootfähiges ISO erstellen.
PRO TIPP: Wenn das Problem bei Ihrem Computer oder Laptop / Notebook auftritt, sollten Sie versuchen, die Reimage Plus Software zu verwenden, die die Repositories durchsuchen und beschädigte und fehlende Dateien ersetzen kann. Dies funktioniert in den meisten Fällen, in denen das Problem aufgrund einer Systembeschädigung auftritt. Sie können Reimage Plus herunterladen, indem Sie hier klicken