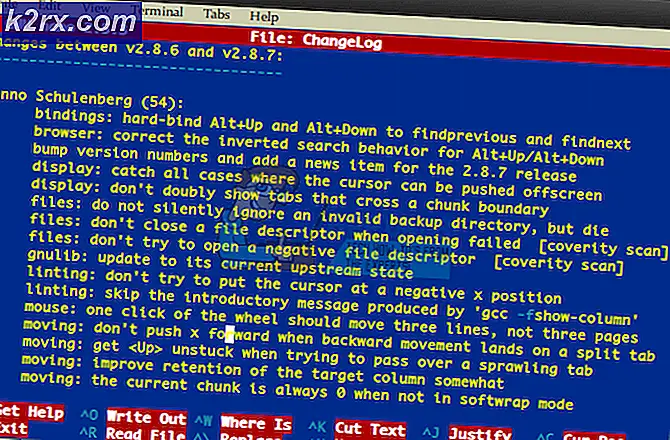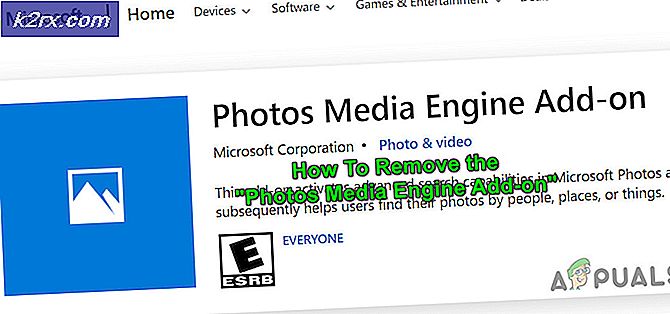Fix: Kalender und People Apps funktionierten nicht in Windows 10
Windows 10 wurde 2014 von Microsoft als Technical Preview zur Verfügung gestellt. Microsoft musste große Anstrengungen unternehmen, um es ins Auge zu fassen, und auf der anderen Seite war auch die Leistung ein wichtiges Thema. Es gab also eine Reihe von Fehlern, die komplett vom Betriebssystem entfernt werden mussten, um es sauber zu machen. Microsoft hat verschiedene Versionen der technischen Vorschau von Windows 10 angekündigt. Jedes Build wurde angekündigt, nachdem einige Bugs im vorherigen Build behoben wurden.
Fast jeder Benutzer hatte ein Problem, dh Mail-, Kalender- und People-Apps funktionieren unter Windows 10. Windows 10 wurde Anfang des Jahres angekündigt. Kalender-, E-Mail- und Personen-Apps sind eine der weit verbreiteten Windows Store-Apps in Windows 10. Die Benutzer, die auf diese Apps angewiesen sind, können dieses Problem nicht ertragen, da es ziemlich ärgerlich ist, wenn Ihre wichtigen Apps kaputt gehen.
Grund für das Problem Mail-, Kalender- und Personen-Apps funktionieren nicht unter Windows 10
Der Grund für dieses spezielle Problem wurde bereits von Microsoft geklärt. Laut Microsoft ist es relevant für Lizenzprobleme mit Store Beta . Da E-Mail-, Kalender- und Personen-Apps im Allgemeinen Windows Store-Apps sind, kann dieses Problem speziell auf den Windows-Store bezogen werden. Windows Store lizenziert jede auf dem PC installierte App. Wenn es ein Problem mit der Lizenzierung gibt, kann dies dazu führen, dass Windows-Apps kaputt gehen.
Lösungen zum Beheben der problematischen Mail-, Kalender- und Personen-Apps, die in Windows 10 nicht funktionieren:
Es gibt eine ordnungsgemäße Lösung, um dieses Problem in Windows 10 zu beheben. Sie müssen lediglich die unten beschriebenen Methoden befolgen.
Methode 1: Beheben des Problems mit PowerShell
PowerShell ist eine sehr praktische Befehlszeilenanwendung in Windows 10. Sie können das Problem mit dieser Anwendung beheben. Befolgen Sie einfach die folgenden Schritte.
1. Öffnen Sie die PowerShell, indem Sie sie suchen. Klicken Sie nach der Anzeige in den Suchergebnissen mit der rechten Maustaste darauf und wählen Sie Als Administrator ausführen aus.
Hinweis: Es ist wichtig, dass Sie es als Administrator öffnen. Andernfalls wird möglicherweise ein Fehler angezeigt.
PRO TIPP: Wenn das Problem bei Ihrem Computer oder Laptop / Notebook auftritt, sollten Sie versuchen, die Reimage Plus Software zu verwenden, die die Repositories durchsuchen und beschädigte und fehlende Dateien ersetzen kann. Dies funktioniert in den meisten Fällen, in denen das Problem aufgrund einer Systembeschädigung auftritt. Sie können Reimage Plus herunterladen, indem Sie hier klicken2. Geben Sie in der PowerShell den folgenden Befehl ein und fügen Sie ihn wie unten beschrieben ein. Drücken Sie anschließend die Eingabetaste, um es auszuführen.
Befehl:
Get-appxprovisionedpackage -online | where-object {$ _. Paketname -like * windowscommunicationsapps *} | remove-appxprovisionedpackage -online
3. Nachdem der Befehl ausgeführt wurde, schließen Sie die PowerShell und installieren Sie die Apps Mail, Kalender und Personen erneut mit der grünen Kachel im Store . Installieren Sie diese Apps nicht aus dem Store (Beta), der eine graue Kachel enthält .
Nachdem die Apps installiert wurden, führen Sie sie erneut aus, um zu sehen, ob sie funktionieren.
Methode 2: Zurücksetzen der Windows Store-Caches
Dieses Problem kann durch Zurücksetzen der Windows Store-Caches mithilfe der Eingabeaufforderung gelöst werden.
1. Öffnen Sie eine Eingabeaufforderung mit erhöhten Rechten, indem Sie mit der rechten Maustaste auf das Symbol Startmenü klicken und die Eingabeaufforderung (Admin) aus der Liste auswählen.
2. Geben Sie den folgenden Befehl, dh exe, in die Eingabeaufforderung ein und drücken Sie zum Ausführen die Eingabetaste . Es würde die Caches von Windows Store löschen. Nachdem Sie fertig sind, überprüfen Sie die Anwendungen erneut, um zu sehen, ob sie funktionieren oder nicht.
PRO TIPP: Wenn das Problem bei Ihrem Computer oder Laptop / Notebook auftritt, sollten Sie versuchen, die Reimage Plus Software zu verwenden, die die Repositories durchsuchen und beschädigte und fehlende Dateien ersetzen kann. Dies funktioniert in den meisten Fällen, in denen das Problem aufgrund einer Systembeschädigung auftritt. Sie können Reimage Plus herunterladen, indem Sie hier klicken