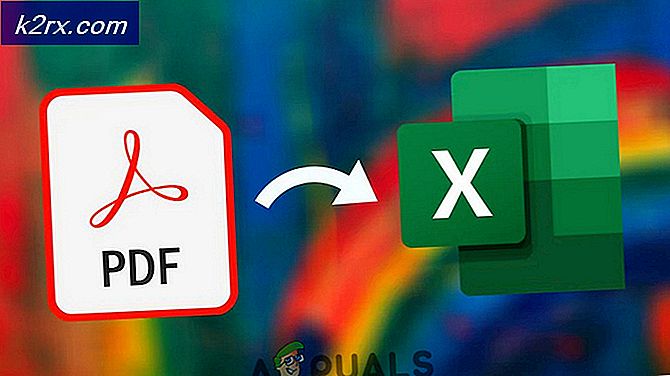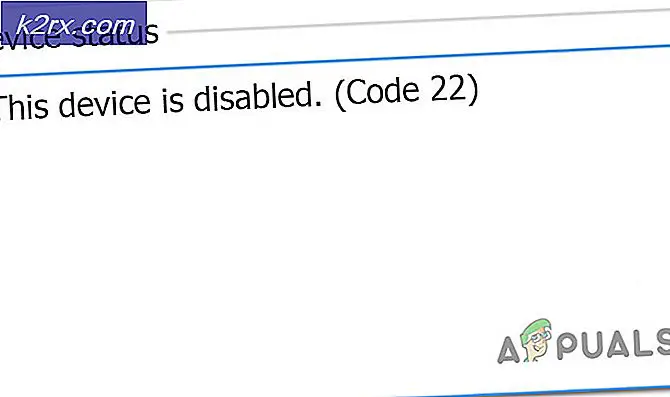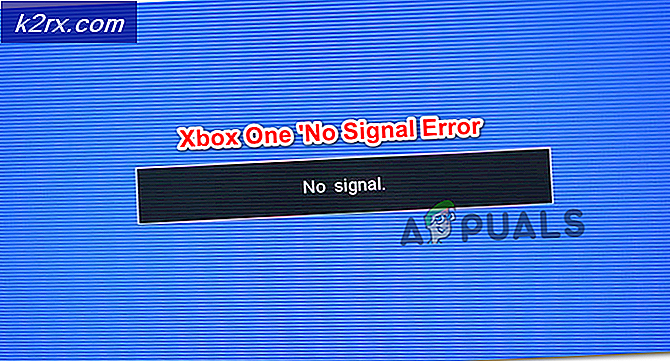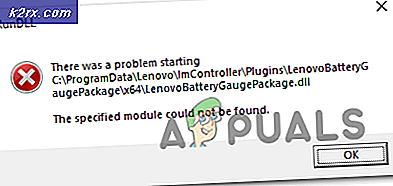Fix: Sind Sie sicher, dass Sie diese Datei ohne ihre Eigenschaften kopieren möchten?
Wenn Sie eine Datei von einem NTFS-Laufwerk auf ein Laufwerk mit der Formatierung FAT (FAT16, FAT32 oder ein anderes FAT-Dateisystem) verschieben oder kopieren, zeigt Ihr Windows-Computer möglicherweise ein Popup an, in dem Sie die folgende Frage eingeben:
Möchten Sie diese Datei wirklich ohne ihre Eigenschaften kopieren?
Das Popup geht ein bisschen weiter und erklärt, dass bestimmte Eigenschaften der fraglichen Datei nicht kopiert oder von der Quelle auf das Ziellaufwerk verschoben werden können und bietet dem Benutzer drei Optionen - zum Kopieren oder Verschieben der Dateien ohne die Eigenschaften zu überspringen die Datei und gehen Sie zu den anderen und den Vorgang vollständig abbrechen. Der Grund, warum einige Eigenschaften einiger Dateien nicht von einem NTFS-Laufwerk auf ein FAT-Laufwerk kopiert oder verschoben werden können, ist die Tatsache, dass das NTFS-Dateisystem einige Eigenschaften (z. B. ADS-Eigenschaften und Dateiverschlüsselungsinformationen) speichern kann Laufwerke, die mit dem FAT-Dateisystem formatiert sind, können nicht gespeichert werden.
Das Kopieren oder Verschieben einer Datei ohne einige ihrer Eigenschaften von einem NTFS-Laufwerk auf ein FAT-Laufwerk bedeutet einfach, dass die Eigenschaften, die nicht transportiert werden können, verloren gehen, aber die Datei selbst bleibt intakt und funktionsfähig. In diesem Fall ist es absolut sicher für Sie, wenn Sie mit diesem Popup konfrontiert werden, klicken Sie auf Ja und kopieren / verschieben Sie die betreffende Datei ohne einige ihrer Eigenschaften. Wenn Sie jedoch Dateien in großen Stapeln von einem NTFS-Laufwerk auf ein FAT-Laufwerk verschieben oder kopieren, wird der Prozess jedes Mal unterbrochen, wenn eines dieser Dialogfenster angezeigt wird, und jedes einzelne dieser Dialoge muss manuell abgewiesen werden niemand würde es tun wollen.
Das Problem ist, dass dieser Dialog nicht wirklich ein Problem ist - es ist lediglich eine Warnung, die vom Windows-Betriebssystem angezeigt wird, und eine ziemlich gute. Da dieser Dialog eine Warnung und kein tatsächliches Problem darstellt, kann er nicht gelöst werden. Glücklicherweise gibt es jedoch eine Reihe von effektiven Problemumgehungen, mit denen Sie große Stapel von Dateien kopieren oder verschieben können, ohne jemals mit einem dieser Dialoge konfrontiert zu werden. Einige der besten sind:
Konvertieren Sie das Ziellaufwerk in NTFS
Diese Dialoge werden nur erstellt, wenn Sie Dateien von einem NTFS-Laufwerk auf ein FAT-Laufwerk kopieren / verschieben. Dies bedeutet, dass Sie sicherstellen können, dass diese Dialogfelder nicht einmal durch einfaches Konvertieren des Ziellaufwerks in NTFS erstellt werden. Damit ein Laufwerk von einigen Computern (z. B. Radios und anderen Betriebssystemen als Windows) als Speichergerät erkannt wird, muss das Laufwerk jedoch ein FAT-Laufwerk sein. Wenn dies bei Ihrem Laufwerk der Fall ist, ist diese Problemumgehung a No-Go für dich. Wenn dies nicht der Fall ist, müssen Sie Folgendes tun, um ein FAT-Laufwerk in ein NTFS-Laufwerk zu verwandeln:
Verbinden Sie das FAT-Laufwerk mit Ihrem Computer.
Halten Sie die Windows-Logo- Taste gedrückt und drücken Sie gleichzeitig R, um einen Lauf zu öffnen
Geben Sie diskmgmt.msc in das Dialogfeld Ausführen ein, und drücken Sie die Eingabetaste .
Suchen Sie im oberen Bereich des Dienstprogramms zur Datenträgerverwaltung das FAT-Laufwerk, das Sie in NTFS konvertieren möchten, und klicken Sie mit der rechten Maustaste darauf.
Klicken Sie im Kontextmenü auf Format .
Öffnen Sie das Dropdown-Menü vor dem Dateisystem und klicken Sie auf NTFS, um es auszuwählen.
PRO TIPP: Wenn das Problem bei Ihrem Computer oder Laptop / Notebook auftritt, sollten Sie versuchen, die Reimage Plus Software zu verwenden, die die Repositories durchsuchen und beschädigte und fehlende Dateien ersetzen kann. Dies funktioniert in den meisten Fällen, in denen das Problem aufgrund einer Systembeschädigung auftritt. Sie können Reimage Plus herunterladen, indem Sie hier klickenBenennen Sie das Laufwerk in der Volume-Bezeichnung wie gewünscht
Klicken Sie auf OK und warten Sie, bis das Laufwerk formatiert ist.
Sobald das Laufwerk erfolgreich nach NTFS formatiert wurde, können Sie so viele Dateien wie gewünscht kopieren und verschieben, ohne dass Sie jemals die Datei gefunden haben. Sind Sie sicher, dass Sie diese Datei ohne ihre Eigenschaften kopieren möchten? Pop-up.
Verwenden Sie ein Skript, das diese Dialoge automatisch für Sie löscht
Der effektivste Weg, um diese Dialoge zu umgehen, besteht darin, dass sie automatisch beantwortet und gelöscht werden, sobald sie erstellt werden. Während kein Mensch (oder die Zeit dazu) auf Ja klicken und diese Dialoge sofort nach ihrer Erstellung verwerfen kann, kann derselbe Effekt erzielt werden, indem ein Skript verwendet wird, das diese Dialoge automatisch ableitet, indem es angewiesen wird, die Dialoge zu kopieren / zu verschieben fragliche Dateien ohne die Eigenschaften, die kopiert / verschoben werden können. Um diese Problemumgehung zu verwenden, müssen Sie:
Downloaden und installieren Sie AutoIT, ein ziemlich anständiges und völlig kostenloses Skript-Programm, von hier .
Klicken Sie hier, um eine ZIP-Datei herunterzuladen, die die Rohmaterialien für das Skript enthält, das die Antwort auf Ihre Hilferufe sein wird.
Dekomprimieren Sie die heruntergeladene ZIP-Datei mit einem Komprimierungsprogramm wie WinRAR.
Suchen Sie unter dem Inhalt der unkomprimierten .ZIP-Datei eine Datei namens stop-copy-dialog.au3, klicken Sie mit der rechten Maustaste darauf und klicken Sie im Kontextmenü auf Skript kompilieren (x86) . Diese Option wurde von AutoIT zu Ihrem Kontextmenü hinzugefügt .
AutoIT erstellt nun eine .EXE-Datei mit dem Befehl stop-copy-dialog.au3. Die .EXE-Datei ist das fertige Skript. Daher müssen Sie in Ihrem Autostart- Ordner eine Verknüpfung einfügen, um sicherzustellen, dass Ihr Computer gestartet wird es, sobald es hochfährt. Verschieben Sie in erster Linie die EXE-Datei an einen sicheren Ort, klicken Sie mit der rechten Maustaste darauf und klicken Sie auf Verknüpfung erstellen . Um zu Ihrem Autostart- Ordner zu gelangen, drücken Sie Windows Logo- Taste + R, geben Sie shell: startup in das Dialogfeld Ausführen ein und drücken Sie die Eingabetaste . Verschieben Sie die Verknüpfung zu der von AutoIT erstellten EXE- Datei an diesen Speicherort.
Nachdem Sie alle oben aufgeführten und beschriebenen Schritte ausgeführt haben, können Sie AutoIT deinstallieren und sowohl die heruntergeladene ZIP-Datei als auch den nicht komprimierten Inhalt löschen.
Sobald das Skript installiert ist, wird es gestartet und beantwortet diese lästigen Dialoge für Sie mit blitzschneller Geschwindigkeit, sobald Ihr Computer hochfährt.
Verwenden Sie ein Programm zum Kopieren und Verschieben von Dateien anderer Hersteller
Dieser Dialog - diese Warnung - wird von Windows jedes Mal angezeigt, wenn eine Datei mit Eigenschaften, die nur auf NTFS-Laufwerken gespeichert werden können, mithilfe des Windows- Datei-Explorers auf ein FAT-Laufwerk kopiert oder kopiert wird . Wenn Sie einer der vielen Windows-Benutzer sind, die völlig davon überzeugt sind, dass dieser Dialog lästig ist und diesen Dialog nicht mehr sehen möchte, können Sie ihn vollständig umgehen, indem Sie für das Kopieren und Verschieben Ihrer Dateien ein Programm eines Drittanbieters verwenden braucht.
Fast alle Programme zum Kopieren und Verschieben von Dateien von Drittanbietern stoppen den Kopier- / Verschiebevorgang nicht und warnen den Benutzer jedes Mal, wenn sie versuchen, eine Datei mit Eigenschaften zu kopieren / zu verschieben, die nur auf NTFS-Laufwerken gespeichert werden können FAT-Laufwerk - sie kopieren / verschieben nur die Datei ohne die fraglichen Eigenschaften. Ein Paradebeispiel für ein Programm zum Kopieren und Verschieben von Dateien von Drittanbietern, das Sie verwenden sollten, wenn Sie diese Dialoge umgehen möchten, ist TeraCopy .
PRO TIPP: Wenn das Problem bei Ihrem Computer oder Laptop / Notebook auftritt, sollten Sie versuchen, die Reimage Plus Software zu verwenden, die die Repositories durchsuchen und beschädigte und fehlende Dateien ersetzen kann. Dies funktioniert in den meisten Fällen, in denen das Problem aufgrund einer Systembeschädigung auftritt. Sie können Reimage Plus herunterladen, indem Sie hier klicken