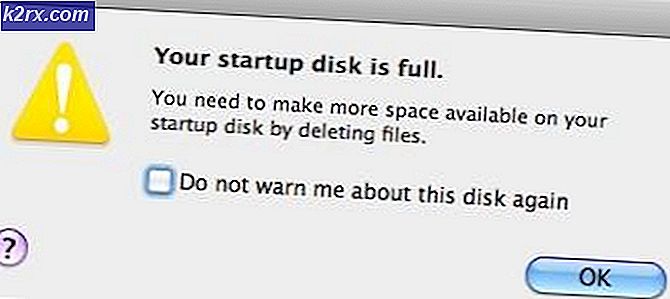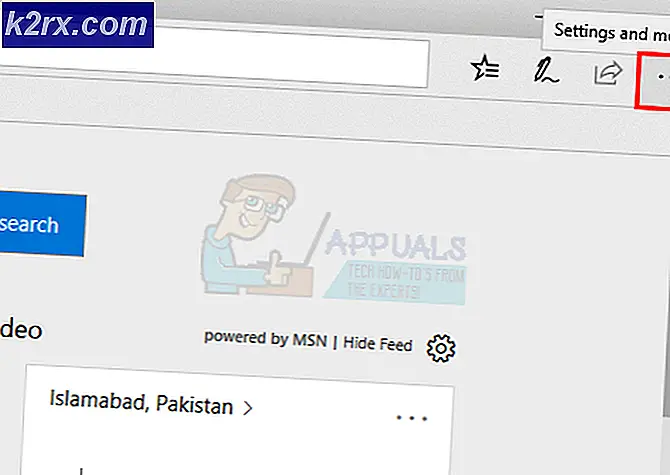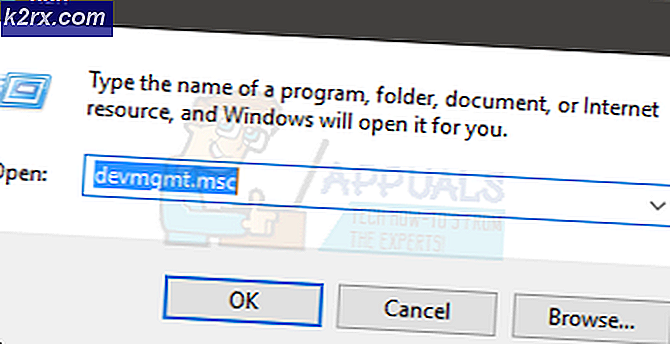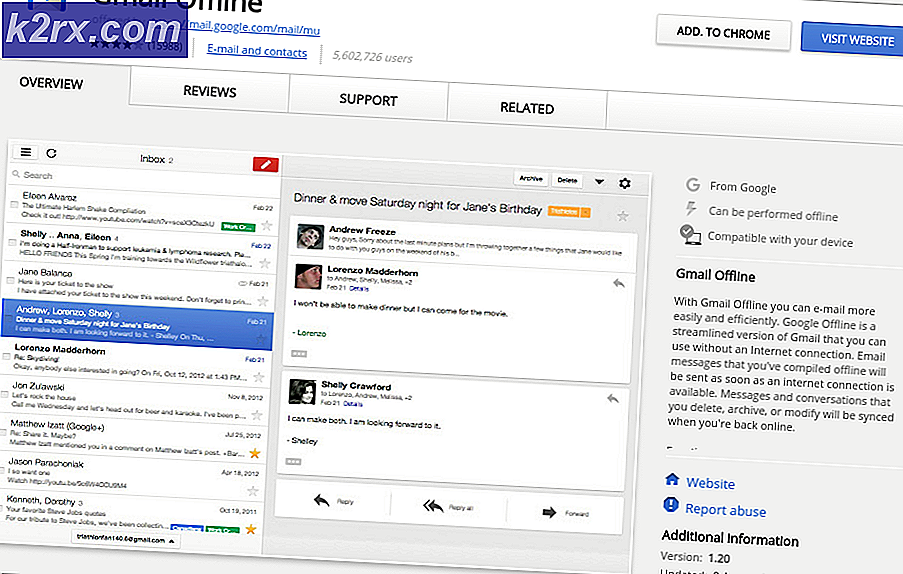Fix: Drucker reagiert nicht
Der Fehler Drucker reagiert nicht, da der Drucker normalerweise nicht auf die Anforderungen reagiert, die von Ihrem Computer aufgrund von falschen Konfigurationen, Hardwarefehlern oder nicht reagierenden Diensten gesendet werden.
Der Fehler ist ein häufiger Fehler und tritt bei Benutzern immer wieder auf. Manchmal behebt nur ein Neustart des Druckers das Problem, während Sie die Druckertreiber manchmal neu installieren müssen. Der Fehler kann abhängig von der Hardwarekonfiguration jedes Computers unterschiedliche Lösungen haben. Wir haben eine Reihe verschiedener Problemumgehungen aufgelistet. Beginne mit dem ersten und arbeite dich nach unten.
Lösung 1: Hardware überprüfen
Bevor wir zur Fehlersuche übergehen, sollten alle Hardware-Prüfungen durchgeführt werden. Stellen Sie sicher, dass der Drucker ordnungsgemäß über eine kabelgebundene Verbindung oder über das drahtlose Netzwerk mit dem Computer verbunden ist. Versuchen Sie, die Kabel zu wechseln oder das kabellose Netzwerk zurückzusetzen, um festzustellen, ob sie etwas bewirken
Starten Sie Ihren Drucker, Router und Computer neu und lassen Sie sie vollständig herunterfahren. Entfernen Sie die Kabel und bewahren Sie sie für einige Minuten auf, bevor Sie alles wieder anschließen. Versuchen Sie, etwas mit einem anderen Computer zu drucken, und prüfen Sie, ob der Druck dort erfolgreich ist. Wenn dies der Fall ist, liegt ein Problem vor, wenn Ihr Computer eine Verbindung zum Drucker herstellt. Sie können zu den anderen aufgelisteten Lösungen weitergehen.
Lösung 2: Neustart des Spooler-Dienstes
Der Spooler-Dienst ist ein Softwareprogramm, das für die Verwaltung aller Druckaufträge zuständig ist, die an den Computerdrucker gesendet werden. Der Druckspooler-Service ist normalerweise für Benutzer sichtbar und kann auch einen Druckauftrag abbrechen, der gerade verarbeitet wird. Sie können damit auch Jobs verwalten, die sich gerade auf der Warteliste befinden.
Wir können versuchen, diesen Dienst neu zu starten und zu überprüfen, ob dadurch das Problem behoben wird.
- Drücken Sie Windows + R, um die Anwendung Ausführen zu starten. Geben Sie Dienste ein. msc in der Dialogbox und drücke Enter.
- Suchen Sie den Dienst Druckwarteschlange in der Liste der Dienste vorhanden. Doppelklicken Sie darauf, um die Eigenschaften zu öffnen. Klicken Sie unter dem Systemstatus auf die Schaltfläche Stopp und drücken Sie OK, um die Änderungen zu speichern.
- Da wir den Dienst deaktiviert haben, können wir uns jetzt auf das Löschen von Druckerdateien konzentrieren. Drücken Sie Windows + E, um den Schnellzugriff zu starten, und klicken Sie im linken Navigationsbereich auf Diesen PC .
- Navigieren Sie zum folgenden Pfad:
C: \ Windows \ System32 \ spool \ DRUCKER
Für den Zugriff auf den folgenden Ordner ist möglicherweise eine Berechtigung erforderlich. Wenn Sie dazu aufgefordert werden, drücken Sie Fortfahren.
- Wenn Sie sich im Ordner befinden, löschen Sie alle Dateien im Ordner DRUCKER und schließen Sie das Fenster.
- Navigieren Sie nun zurück zur Registerkarte Dienste und starten Sie den Druckerwarteschlangendienst . Denken Sie auch daran, den Starttyp als Automatisch zu behalten.
- Starten Sie Ihren Computer neu und prüfen Sie, ob der Drucker richtig angeschlossen ist.
Lösung 3: Ausführen der Drucker-Problembehandlung
Es lohnt sich, die Drucker-Problembehandlung auszuführen. Windows verfügt über eine integrierte Sammlung von Problembehandlungsfunktionen, mit denen Probleme in verschiedenen Kategorien behoben werden können. Wir können versuchen, die Fehlerbehebung für den Drucker auszuführen und zu überprüfen, ob Probleme erkannt und behoben werden.
- Drücken Sie Windows + R, geben Sie in der Dialogbox Systemsteuerung ein und drücken Sie die Eingabetaste.
- Geben Sie in der Suchleiste des Steuerfelds oben rechts im Fenster Fehlerbehebung ein .
- Wählen Sie in der Liste der zurückgegebenen Ergebnisse die Überschrift Fehlerbehebung aus.
- Klicken Sie im Menü zur Problembehandlung im linken Navigationsbereich auf Alle vorhandenen anzeigen. Jetzt füllt Windows alle auf Ihrem Computer verfügbaren Problembehandlungsroutinen auf.
- Navigieren Sie durch die Optionen, bis Sie Drucker finden. Klick es.
- Überprüfen Sie die Optionen Als Administrator ausführen und Reparaturen automatisch anwenden . Diese Optionen stellen sicher, dass Sie maximale Probleme finden und die Reparaturen schnell durchgeführt werden.
- Folgen Sie den Anweisungen auf dem Bildschirm und warten Sie, bis die Fehlerbehebung abgeschlossen ist.
Lösung 4: Konfigurieren, um Port zu korrigieren
Es ist möglich, dass Ihr Drucker nicht mit dem richtigen Anschluss Ihres Computers verbunden ist und daher immer wieder nicht mehr reagiert. Wir können versuchen, die Druckeranschlüsse über das Bedienfeld zu konfigurieren und zu prüfen, ob dies einen Unterschied macht. Sie können die Änderungen immer rückgängig machen, wenn diese Lösung für Sie nicht funktioniert.
- Drücken Sie Windows + S, geben Sie Geräte und Drucker ein und öffnen Sie die Systemsteuerung.
- Klicken Sie mit der rechten Maustaste auf Ihren Drucker und wählen Sie Druckereigenschaften .
- Navigieren Sie zu den " Ports" Navigieren Sie durch die Liste aller verfügbaren Ports und aktivieren Sie das Kontrollkästchen, in dem Ihr Drucker aufgeführt ist . In diesem Fall ist die Brother DCP-1610W-Serie in USB001 aufgeführt. Stellen Sie sicher, dass es aktiviert ist. Nachdem Sie die notwendigen Änderungen vorgenommen haben, starten Sie Ihren Computer neu und überprüfen Sie, ob das Problem behoben wurde.
Lösung 5: Aktualisieren von Druckertreibern
Wenn alle oben genannten Lösungen nicht funktionieren, können wir versuchen, die Druckertreiber zu aktualisieren. Sie sollten zur Website des Herstellers navigieren und die neuesten verfügbaren Druckertreiber herunterladen. Stellen Sie sicher, dass Sie die für Ihren Drucker vorgesehenen Treiber herunterladen. Sie können nach der Modellnummer auf der Vorderseite des Druckers oder in der Verpackung suchen.
Hinweis: In einigen Fällen funktioniert ein neuerer Treiber nicht. Laden Sie in diesem Fall eine ältere Version des Treibers herunter und installieren Sie sie mit der unten beschriebenen Methode.
- Drücken Sie Windows + R, um den Run Type devmgmt.msc im Dialogfeld zu starten, und drücken Sie die Eingabetaste. Dies startet den Gerätemanager Ihres Computers.
- Navigieren Sie durch die gesamte Hardware, öffnen Sie das Untermenü Druckwarteschlangen, klicken Sie mit der rechten Maustaste auf Ihre Druckerhardware und wählen Sie Treiber aktualisieren .
- Jetzt öffnet Windows ein Dialogfeld, in dem Sie gefragt werden, auf welche Weise Sie Ihren Treiber aktualisieren möchten. Wählen Sie die zweite Option ( Durchsuchen Sie meinen Computer nach Treibersoftware ) und fahren Sie fort.
Wählen Sie die Treiberdatei, die Sie heruntergeladen haben, mit der Schaltfläche "Durchsuchen", wenn sie angezeigt wird, und aktualisieren Sie sie entsprechend.
- Starten Sie Ihren Computer neu und prüfen Sie, ob das Problem behoben ist.
Hinweis: Wenn Sie die Treiber nicht manuell aktualisieren können, können Sie auch die erste Option Automatisch nach aktualisierter Treibersoftware suchen auswählen. Mit dieser Option wird Windows automatisch im Internet suchen und den besten Treiber auswählen.
PRO TIPP: Wenn das Problem bei Ihrem Computer oder Laptop / Notebook auftritt, sollten Sie versuchen, die Reimage Plus Software zu verwenden, die die Repositories durchsuchen und beschädigte und fehlende Dateien ersetzen kann. Dies funktioniert in den meisten Fällen, in denen das Problem aufgrund einer Systembeschädigung auftritt. Sie können Reimage Plus herunterladen, indem Sie hier klicken