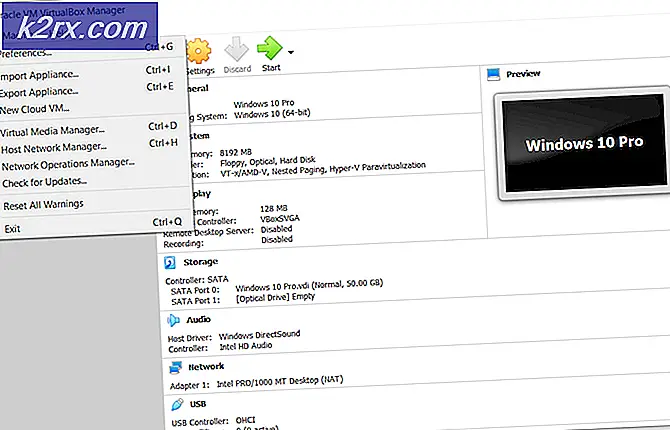So komprimieren und entpacken Sie Dateien unter Windows 10
Das Zippen Ihrer Dateien auf dem Computer ist eine großartige Möglichkeit, viel Speicherplatz zu sparen. Das Zippen und Entpacken von Dateien ist heutzutage ziemlich üblich und fast jeder tut es regelmäßig. Zipping, wenn Sie nicht mit Begriff vertraut sind, ist der Prozess der Komprimierung Ihrer Dateien. Du reißst sie in eine kleine Tasche, die ihre Größe klein hält. In der Regel wird das Zippen mehrerer Dateien in eine einzige Datei übertragen, die ebenfalls einfach zu senden ist. Das Entpacken ist das Gegenteil von Zipping. Sie extrahieren grundsätzlich alle Dateien aus einer gezippten Datei.
Der Hauptvorteil beim Zippen von Dateien ist der Größenvorteil. Wenn Sie eine Datei oder mehrere Dateien komprimieren, komprimieren Sie sie im Grunde. Der Prozentsatz der Komprimierungen hängt von vielen Dingen ab, einschließlich dem Programm, das Sie zum Komprimieren / Zippen verwenden, und dem Typ der Dateien, z. B. möchten Sie ein Bild nicht zu sehr komprimieren, da dies die Qualität verschlechtert.
Angesichts der Tatsache, dass es viele Leute gibt, die ihre Dateien täglich zippen und entpacken, hat Microsoft ein eingebautes Zipping-Programm in Windows 10 integriert. Die vorherige Version von Windows hat kein integriertes ZIP / Komprimierungsprogramm, Sie müsste ein Drittanbieter-Tool wie WinZip oder WinRAR herunterladen. Unter Windows 10 müssen Sie also kein Drittanbieter-Tool herunterladen. Sie können Ihre Dateien mit wenigen Klicks komprimieren.
So komprimieren / komprimieren Sie Dateien
Es gibt 2 Möglichkeiten, Ihre Dateien unter Windows 10 zu komprimieren / zippen, die beide unten erklärt werden. Befolgen Sie die unten angegebenen Schritte, um Ihre Dateien unter Windows 10 zu komprimieren
Verwenden Sie das Senden an Menü
- Suchen Sie und klicken Sie mit der rechten Maustaste auf die Datei, die Sie komprimieren möchten. Wenn Sie mehrere Dateien komprimieren / komprimieren möchten, halten Sie die STRG-Taste gedrückt, klicken Sie nacheinander auf jede Datei und klicken Sie mit der rechten Maustaste auf eine der Dateien
- Wählen Sie Senden an
- Wählen Sie Komprimiert (gezippt) Ordner und drücken Sie die Eingabetaste
- In diesem Ordner sollte eine neue Datei erstellt werden. Der Computer gibt ihm automatisch einen Namen, der dem Namen der zuletzt ausgewählten Datei entspricht. Wenn Sie den Namen der Datei ändern möchten, klicken Sie mit der rechten Maustaste auf die Datei und wählen Sie Umbenennen. Geben Sie nun den Namen ein, den Sie der Datei geben möchten, und drücken Sie die Eingabetaste.
- Sie können auf die gezippte / komprimierte Datei doppelklicken und Sie können die darin enthaltenen Dateien sehen. Sie können auf die Dateien im gezippten / komprimierten Dateifenster doppelklicken, um sie zu öffnen.
Verwenden des Menübands
Sie können das Menüband verwenden, um Ihre Dateien unter Windows 10 zu komprimieren. Das Menüband ist das Menü oben im Windows Explorer.
Hinweis: Diese Methode funktioniert nicht, wenn sich Ihre Datei nicht im Datei-Explorer oder auf dem Desktop befindet
- Gehe zum Speicherort deiner Datei und wähle sie aus
- Klicken Sie im Menüband auf Freigeben
- Klicken Sie auf Zip und drücken Sie die Eingabetaste (um den Namen zu bestätigen)
- In diesem Ordner sollte eine neue Datei erstellt werden. Der Computer gibt ihm automatisch einen Namen, der dem Namen der zuletzt ausgewählten Datei entspricht. Wenn Sie den Namen der Datei ändern möchten, klicken Sie mit der rechten Maustaste auf die Datei und wählen Sie Umbenennen. Geben Sie nun den Namen ein, den Sie der Datei geben möchten, und drücken Sie die Eingabetaste.
Hinzufügen zusätzlicher Dateien zur Zip-Datei
Sie können der bereits erstellten Zip-Datei weitere Dateien hinzufügen. Ja, Sie müssen keine neue Zip-Datei erstellen, wenn Sie beim Erstellen der ersten Zip-Datei einige Dateien verpasst haben.
Hinweis: Sie sollten die Zip-Datei und die zusätzlichen Dateien (die Dateien, die Sie der Zip-Datei hinzufügen möchten) im selben Ordner haben, um die folgenden Schritte zu erleichtern.
- Wählen Sie die Datei oder die Dateien aus, die Sie der bereits erstellten ZIP-Datei hinzufügen möchten. Wenn Sie mehrere Dateien auswählen möchten, halten Sie die STRG-Taste gedrückt und klicken nacheinander auf jede Datei.
- Klicken Sie auf die Dateien, die Sie zur ZIP-Datei hinzufügen möchten ( ziehen Sie sie gedrückt), ziehen Sie diese Dateien in die ZIP-Datei und lassen Sie die Maustaste los.
So einfach ist das. Sie sollten die Dateien in der ZIP-Datei sehen können.
So entpacken / dekomprimieren Sie Dateien
Sie können Dateien auch leicht entpacken / dekomprimieren. Obwohl Sie die Dateien aus der Zip-Datei einfach durch einen Doppelklick anzeigen können, können Sie sie nicht bearbeiten und speichern, während sie sich in der Zip-Datei befinden. Sie möchten sie extrahieren, um diese Dateien zu bearbeiten. Deshalb ist es wichtig zu wissen, wie man die gezippten Dateien entpackt.
Befolgen Sie die folgenden Schritte, um Ihre Dateien zu entpacken.
Entpacken / Entpacken Sie alle Dateien
- Suchen Sie und klicken Sie mit der rechten Maustaste auf die Zip-Datei, deren Inhalt Sie extrahieren / entpacken möchten.
- Wählen Sie Alles extrahieren aus dem Kontextmenü
- Wählen Sie den Speicherort aus, an dem Sie die Dateien extrahieren möchten. Standardmäßig wird der Speicherort der ZIP-Datei ausgewählt, Sie können jedoch auf die Schaltfläche Durchsuchen klicken, um einen benutzerdefinierten Speicherort auszuwählen.
- Aktivieren Sie die Option Extrahierte Dateien anzeigen, wenn sie abgeschlossen ist . Es ist optional, also können Sie es überspringen, wenn Sie die Dateien sehen möchten, wenn die Extraktion abgeschlossen ist.
- Klicken Sie auf Extrahieren
ODER
- Doppelklicken Sie auf die ZIP-Datei, die Sie entpacken möchten
- Klicken Sie mit der rechten Maustaste auf eine freie Stelle im Zip-Dateifenster und wählen Sie Alle extrahieren
- Wählen Sie den Speicherort aus, an dem Sie die Dateien extrahieren möchten. Standardmäßig wird der Speicherort der ZIP-Datei ausgewählt, Sie können jedoch auf die Schaltfläche Durchsuchen klicken, um einen benutzerdefinierten Speicherort auszuwählen.
- Aktivieren Sie die Option Extrahierte Dateien anzeigen, wenn sie abgeschlossen ist . Es ist optional, also können Sie es überspringen, wenn Sie die Dateien sehen möchten, wenn die Extraktion abgeschlossen ist.
- Klicken Sie auf Extrahieren
ODER
- Wählen Sie die ZIP-Datei aus, die Sie entpacken möchten, indem Sie einmal darauf klicken
- Wählen Sie die Registerkarte Extrahieren aus dem Menüband
- Klicken Sie auf Alle extrahieren
- Wählen Sie den Speicherort aus, an dem Sie die Dateien extrahieren möchten. Standardmäßig wird der Speicherort der ZIP-Datei ausgewählt, Sie können jedoch auf die Schaltfläche Durchsuchen klicken, um einen benutzerdefinierten Speicherort auszuwählen.
- Aktivieren Sie die Option Extrahierte Dateien anzeigen, wenn sie abgeschlossen ist . Es ist optional, also können Sie es überspringen, wenn Sie die Dateien sehen möchten, wenn die Extraktion abgeschlossen ist.
- Klicken Sie auf Extrahieren
Entpacken Sie ausgewählte Dateien
Sie müssen nicht immer alle Dateien aus einer Zip-Datei extrahieren. Sie haben die Möglichkeit, abhängig von Ihren Anforderungen nur eine oder mehrere Dateien zu extrahieren.
- Doppelklicken Sie auf die Zip-Datei, deren Inhalt Sie entpacken möchten
- Wählen Sie die Datei oder die Dateien aus, die Sie der bereits erstellten ZIP-Datei hinzufügen möchten. Wenn Sie mehrere Dateien auswählen möchten, halten Sie die STRG-Taste gedrückt und klicken nacheinander auf jede Datei.
- Klicken Sie im Ribbon-Menü auf die Registerkarte Extrahieren
- Wählen Sie einen der im Abschnitt Extrahieren nach aufgeführten Orte aus
- Wenn Ihr gewünschter Ort nicht im Abschnitt Extrahieren zu aufgeführt ist, klicken Sie im Abschnitt Extrahieren nach auf die Schaltfläche Mehr (unter der Schaltfläche Ab)
- Wählen Sie Standort auswählen
- Navigieren Sie nun zu dem Speicherort, an dem Sie die Datei dekomprimieren möchten, und klicken Sie auf Kopieren
ODER
- Doppelklicken Sie auf die Zip-Datei, deren Inhalt Sie entpacken möchten
- Wählen Sie die Datei oder die Dateien aus, die Sie der bereits erstellten ZIP-Datei hinzufügen möchten. Wenn Sie mehrere Dateien auswählen möchten, halten Sie die STRG-Taste gedrückt und klicken nacheinander auf jede Datei.
- Stellen Sie das Zip- Dateifenster herunter (reduzieren Sie die Fenstergröße), indem Sie auf das quadratische Feld in der oberen rechten Ecke klicken
- Klicken Sie auf die ausgewählten Dateien (und halten Sie die Maustaste gedrückt), ziehen Sie sie aus dem Zip-Ordner und lassen Sie die Maustaste los
Das ist es, Ihre Datei (oder Dateien) sollte an den ausgewählten Ort entpackt werden.
Hinweis: Die Änderungen, die Sie an den neu extrahierten Dateien vornehmen, spiegeln sich nicht in den Dateien in der ZIP-Datei wider.
PRO TIPP: Wenn das Problem bei Ihrem Computer oder Laptop / Notebook auftritt, sollten Sie versuchen, die Reimage Plus Software zu verwenden, die die Repositories durchsuchen und beschädigte und fehlende Dateien ersetzen kann. Dies funktioniert in den meisten Fällen, in denen das Problem aufgrund einer Systembeschädigung auftritt. Sie können Reimage Plus herunterladen, indem Sie hier klicken