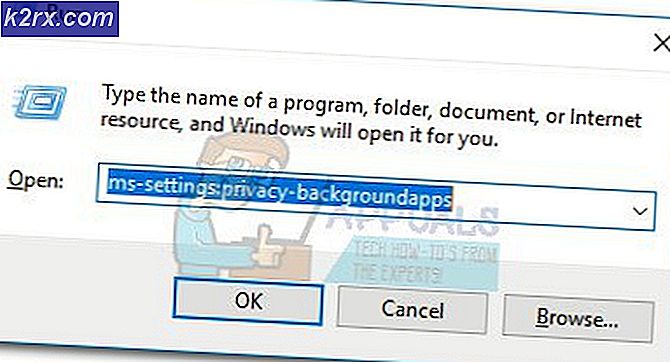Fix: Schnellzugriffsmenü funktioniert nicht unter Windows 10
Einige Benutzer haben berichtet, dass die Schnellzugriffsfunktion von Windows 10 unter Windows 10 plötzlich unbrauchbar geworden ist. Während einige Benutzer berichten, dass dieses Problem unmittelbar nach der Installation des Creators Update aufgetreten ist, konnten andere Benutzer keinen offensichtlichen Auslöser für das Problem finden Problem.
Die Symptome dieses speziellen Problems sind das Verschwinden der Zugriffselemente aus dem Schnellzugriffsmenü des Datei-Explorers. Darüber hinaus berichten betroffene Benutzer, dass sie auch die Möglichkeit verloren haben, irgendetwas an das Schnellzugriffsmenü anzuhängen . Die meisten Benutzer berichten, dass ein Klick auf das Schnellzugriffsmenü, um sie zu erweitern, einen fehlerhaften Parameter zurückgibt . Andere Benutzer melden, dass das Erweitern des Schnellzugriffsmenüs einen nicht spezifizierten Fehler auslöst oder dass das Schnellzugriffsmenü im Navigationsbereich vollständig leer ist.
Wenn Sie derzeit mit den gleichen Symptomen kämpfen, ist dieser Artikel genau das, wonach Sie suchen. Im Folgenden finden Sie eine Sammlung von Methoden, mit denen andere Benutzer das Problem gelöst und das Schnellzugriffsmenü korrigiert haben. Führen Sie die folgenden Schritte nacheinander aus, bis Sie auf eine Fehlerbehebung stoßen, die das Problem in Ihrem speziellen Szenario behebt. Lass uns anfangen!
Methode 1: Entfernen der Inhalte von AutomaticDestinations und CustomDestination
Der beliebteste Fix, der ein Problem mit dem Schnellzugriffsmenü beheben kann, besteht darin, den Inhalt zweier Ordner zu leeren: AutomaticDestinations und CustomDestination . Anscheinend enthalten diese zwei Ordner Speicherdatendateien, die für die Verwaltung des Schnellzugriffsmenüs zuständig sind. In diesem Fall entspricht das Löschen des Inhalts von AutomaticDestinations und CustomDestination dem erneuten Initialisieren des Schnellzugriffsmenüs.
Sie haben zwei verschiedene Möglichkeiten, den Inhalt von AutomaticDestinations und CustomDestination zu löschen. Entweder Sie navigieren manuell zu den beiden Standorten oder Sie verwenden eine Eingabeaufforderung mit erhöhten Rechten.
Wenn Sie manuell zum Standort navigieren möchten, finden Sie hier eine Kurzanleitung durch die ganze Sache:
Hinweis: Wenn Sie eine schnellere (aber technischere) Möglichkeit zum Entfernen der Inhalte der beiden Ordner suchen, springen Sie direkt zum zweiten Handbuch.
- Öffnen Sie den Datei-Explorer und klicken Sie auf die Registerkarte Ansicht in der Multifunktionsleiste oben. Stellen Sie dann sicher, dass das Kontrollkästchen Versteckte Elemente aktiviert ist.
- Fügen Sie den folgenden Speicherort in die Navigationsleiste ein und drücken Sie die Eingabetaste, um zum Speicherort des Ordners AutomaticDestinations zu navigieren:
% AppData% \ Microsoft \ windows \ recent \ automatische Ziele
- Löschen Sie im Ordner AutomaticDestinations jede einzelne Datei, bis Sie einen leeren Ordner übrig haben.
- Nachdem der erste Ordner bearbeitet wurde, fügen Sie den folgenden Speicherort in die Navigationsleiste ein und drücken Sie die Eingabetaste, um den Ordner CustomDestination zu öffnen:
% AppData% \ Microsoft \ windows \ recent \ benutzerdefinierte Ziele
- Drücken Sie im CustomDestination- Ordner Strg + A, um alles auszuwählen, und wählen Sie dann Löschen (oder drücken Sie die Entf-Taste), um alles zu entfernen.
- Sobald alle Dateien aus beiden Ordnern entfernt wurden, starten Sie Ihren Computer neu. Öffnen Sie File explore beim nächsten Start erneut. Sie sollten feststellen, dass das Schnellzugriffsmenü neu gestartet wurde und ordnungsgemäß funktioniert.
Eine andere Möglichkeit, den Inhalt der Ordner CustomDestination und AutomaticDestinations zu entfernen, ist eine Eingabeaufforderung mit erhöhten Rechten. Hier finden Sie eine vollständige Anleitung dazu:
PRO TIPP: Wenn das Problem bei Ihrem Computer oder Laptop / Notebook auftritt, sollten Sie versuchen, die Reimage Plus Software zu verwenden, die die Repositories durchsuchen und beschädigte und fehlende Dateien ersetzen kann. Dies funktioniert in den meisten Fällen, in denen das Problem aufgrund einer Systembeschädigung auftritt. Sie können Reimage Plus herunterladen, indem Sie hier klicken- Drücken Sie die Windows-Taste + R, um eine Run-Box zu öffnen. Geben Sie dann cmd ein und drücken Sie Strg + Umschalt + Eingabetaste, und drücken Sie bei der Benutzerkontensteuerung (UAC) die Taste Ja, um eine erweiterte Eingabeaufforderung zu öffnen.
- Geben Sie in der erweiterten Eingabeaufforderung die folgenden Befehle in der entsprechenden Reihenfolge ein und drücken Sie nach jeder Eingabe die Taste, um den Inhalt automatisch zu leeren:
del / F / Q% APPDATA% \ Microsoft \ Windows \ Zuletzt \ AutomaticDestinations \ *
del / F / Q% APPDATA% \ Microsoft \ Windows \ Letzte \ CustomDestinations \ *
- Schließen Sie die erhöhte Eingabeaufforderung, und starten Sie den Computer neu. Überprüfen Sie beim nächsten Start, ob das Menü "Schnellzugriff" neu gestartet wurde und Sie es ordnungsgemäß verwenden können.
Wenn Probleme mit dem Schnellzugriffsmenü weiterhin auftreten, fahren Sie mit Methode 2 fort .
Methode 2: Löschen von Datenschutzoptionen
Wenn die erste Methode fehlgeschlagen ist, können Sie dem Beispiel anderer Benutzer folgen, die das Problem gelöst haben, indem Sie den Cache für die Datenschutzoptionen des Datei-Explorers bereinigen. Benutzern in einer ähnlichen Situation ist es gelungen, das Problem zu beheben, nachdem der Datenschutzcache bereinigt und einige zusätzliche Einstellungen geändert wurden
Im Folgenden finden Sie eine Kurzanleitung zum Löschen des Cache für die Datenschutzoption des Datei-Explorers, um das Schnellzugriffsmenü zurückzusetzen:
- Öffnen Sie den Datei-Explorer und gehen Sie zu Datei> Optionen, um den Bildschirm " Ordneroptionen" zu öffnen.
- Innerhalb der Ordneroptionen wechseln Sie zur Registerkarte " Allgemein" und aktivieren Sie die Kontrollkästchen für zuletzt verwendete Dateien im Schnellzugriff anzeigen und Häufig verwendete Ordner im Schnellzugriff unter Datenschutz anzeigen.
- Wenn die beiden Kontrollkästchen aktiviert sind, klicken Sie unter Datenschutz auf die Schaltfläche Löschen .
- Schließen Sie den Datei Explorer und starten Sie Ihren Computer neu. Beim nächsten Start sollten Sie feststellen, dass das Schnellzugriffsmenü wieder ordnungsgemäß funktioniert.
PRO TIPP: Wenn das Problem bei Ihrem Computer oder Laptop / Notebook auftritt, sollten Sie versuchen, die Reimage Plus Software zu verwenden, die die Repositories durchsuchen und beschädigte und fehlende Dateien ersetzen kann. Dies funktioniert in den meisten Fällen, in denen das Problem aufgrund einer Systembeschädigung auftritt. Sie können Reimage Plus herunterladen, indem Sie hier klicken