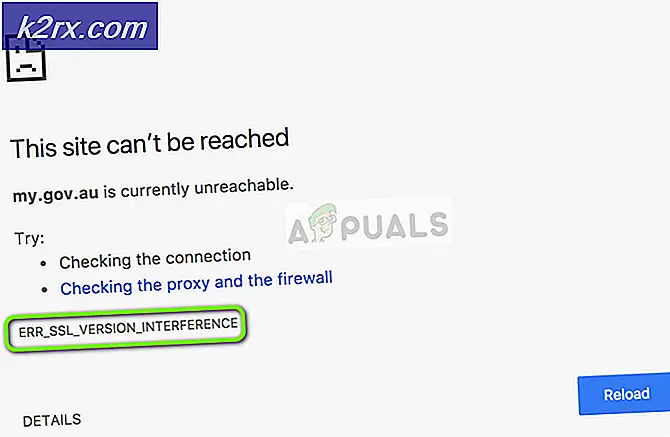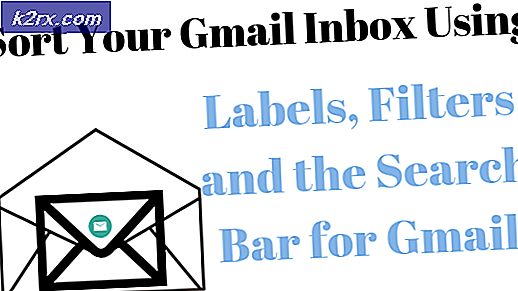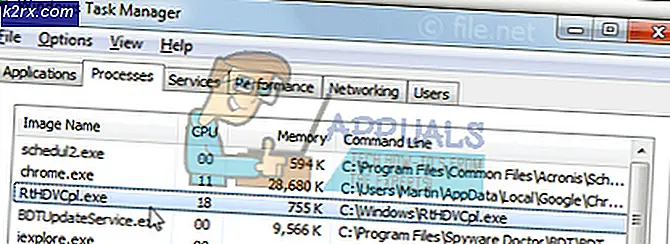BESTER GUIDE: Verwendung älterer Programme unter Windows 10
Wenn ein Windows-Programm oder eine Windows-Anwendung erstellt wird, wird sie unter Berücksichtigung der Standards und Spezifikationen erstellt, die zum Zeitpunkt der Erstellung der neuesten Versionen des Windows-Betriebssystems festgelegt wurden. Da dies der Fall ist, wenn eine neuere Version von Windows kommt, laufen solche Programme und Anwendungen entweder schlecht oder gar nicht. Dies gilt auch für Windows 10. Die meisten Windows-Anwendungen, die für ältere Windows-Versionen entwickelt wurden, funktionieren unter Windows 10 einwandfrei und werden ordnungsgemäß ausgeführt, einige von ihnen werden jedoch überhaupt nicht oder nur schlecht ausgeführt.
Erfreulicherweise hat Windows diese Möglichkeit schon vor langer Zeit erkannt, als es damit begann, ältere Windows-Programme mit neueren Windows-Versionen in jede Version des von ihnen erstellten Windows-Betriebssystems zu integrieren. Wenn Sie sich gewundert haben, ja, Sie können sicherlich Windows-Programme verwenden, die für ältere Versionen des Betriebssystems unter Windows 10 entwickelt wurden. Wenn ein älteres Programm unter Windows 10 nicht läuft oder ziemlich schlecht läuft, sind die folgenden zwei Optionen wenn es darum geht, das ältere Programm unter Windows 10 erfolgreich und nahtlos zu nutzen:
Option 1: Verwenden Sie die Programmkompatibilitäts-Problembehandlung
Bei der Programmkompatibilitäts-Problembehandlung handelt es sich um ein Windows-Dienstprogramm, das speziell zum Analysieren eines Programms, zum Erkennen von Kompatibilitätsproblemen und zum Beheben von Problemen entwickelt wurde. Um die Programmkompatibilitäts-Problembehandlung zu verwenden, um Kompatibilitätsprobleme für ein Programm zu finden, das für eine ältere Version von Windows entwickelt wurde, müssen Sie:
Öffne das Startmenü . Suchen Sie nach dem Programm, das Sie verwenden möchten.
Wenn das Programm in den Suchergebnissen angezeigt wird, klicken Sie mit der rechten Maustaste darauf und wählen Sie Dateispeicherort öffnen .
Klicken Sie mit der rechten Maustaste auf die ausführbare Datei des Programms und wählen Sie Kompatibilitätsprobleme beheben . Der Kompatibilitätsassistent überprüft das Programm automatisch auf Kompatibilitätsprobleme und wählt es aus. Wählen Sie dann Empfohlene Einstellungen testen und klicken Sie dann auf Programm testen. Das Programm sollte in Ordnung sein, wenn es ein Kompatibilitätsproblem ist. Sie sollten dann die Option zum Speichern der Einstellungen wählen .
Hinweis: Sie sollten nicht versuchen, die Programmkompatibilitäts-Problembehandlung für Antivirusprogramme, Firewallprogramme, Systemsicherheitsprogramme, Datenträgerdienstprogramme, Sicherungssoftware und Bestandsprogramme und Anwendungen auszuführen, die mit Windows 10 ausgeliefert wurden.
PRO TIPP: Wenn das Problem bei Ihrem Computer oder Laptop / Notebook auftritt, sollten Sie versuchen, die Reimage Plus Software zu verwenden, die die Repositories durchsuchen und beschädigte und fehlende Dateien ersetzen kann. Dies funktioniert in den meisten Fällen, in denen das Problem aufgrund einer Systembeschädigung auftritt. Sie können Reimage Plus herunterladen, indem Sie hier klickenIch habe auch gesehen, dass ältere Spiele aufgrund der Bildschirmauflösung nicht wiedergegeben werden. Wenn der Kompatibilitätsassistent das Problem nicht beheben kann, experimentieren Sie mit der Bildschirmauflösung.
Option 2: Führen Sie das fragliche Programm im Kompatibilitätsmodus aus
Wenn Option 1 nicht funktioniert oder wenn Sie es lieber manuell machen, anstatt eine Problembehandlung mit dem Problem zu machen, können Sie das ältere Programm im Kompatibilitätsmodus manuell ausführen. Das Ausführen eines Programms im Kompatibilitätsmodus führt das Programm einfach unter Verwendung einer Reihe von Einstellungen und Voreinstellungen für eine ältere Version von Windows aus, vorzugsweise der Version des Betriebssystems, für das das Programm erstellt wurde, oder einer Version, in der Sie das Programm als voll funktionsfähig kennen. Um ein Programm im Kompatibilitätsmodus auszuführen, müssen Sie:
Öffne das Startmenü . Suchen Sie nach dem Programm, das Sie verwenden möchten.
Wenn das Programm in den Suchergebnissen angezeigt wird, klicken Sie mit der rechten Maustaste darauf und wählen Sie Dateispeicherort öffnen .
Klicken Sie mit der rechten Maustaste auf die ausführbare Datei des Programms und klicken Sie auf Eigenschaften . Navigieren Sie zur Registerkarte Kompatibilität
Aktivieren Sie die Option Dieses Programm im Kompatibilitätsmodus ausführen für: und öffnen Sie dann das Dropdown-Menü direkt darunter und wählen Sie die Version des Windows-Betriebssystems aus, für die das Programm entwickelt wurde, oder eine Windows-Version, von der Sie wissen, dass sie reibungslos läuft.
Klicken Sie auf Übernehmen . Klicken Sie auf OK .
Versuchen Sie, das fragliche Programm zu starten, und es sollte nicht nur erfolgreich gestartet werden, sondern sollte auch ohne Komplikationen oder Probleme ausgeführt werden.
Option 3: Erkundigen Sie sich beim Programmhersteller
Es ist nicht schaden, mit dem Hersteller des Programms zu überprüfen, da sie Updates oder Patches haben, um die Software / Programm mit Windows 10 arbeiten zu lassen.
PRO TIPP: Wenn das Problem bei Ihrem Computer oder Laptop / Notebook auftritt, sollten Sie versuchen, die Reimage Plus Software zu verwenden, die die Repositories durchsuchen und beschädigte und fehlende Dateien ersetzen kann. Dies funktioniert in den meisten Fällen, in denen das Problem aufgrund einer Systembeschädigung auftritt. Sie können Reimage Plus herunterladen, indem Sie hier klicken