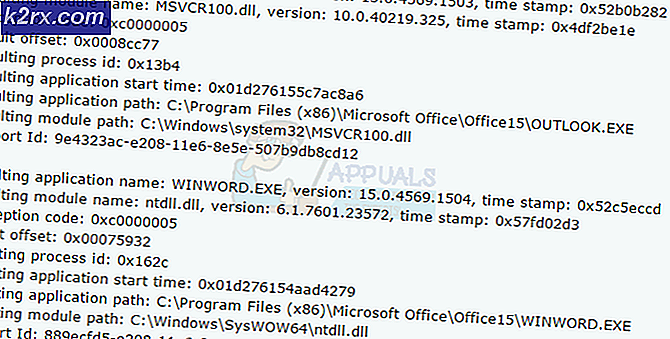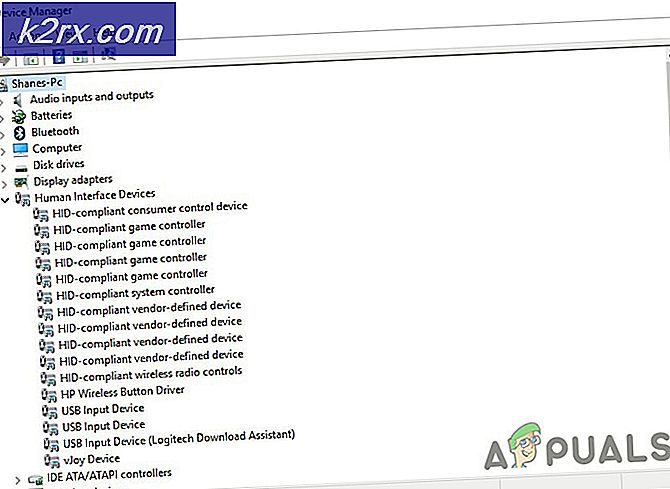Fix: QuickBooks Fehlercode 6000
Dieser QuickBooks-Fehlercode ist etwas selten und hat verschiedene Namen in einer Weise, dass sie nach der Zahl 6000 angezeigt werden. Alle diese Variationen desselben Fehlercodes haben etwas gemeinsam, und das wird angezeigt, wenn der Benutzer versucht Öffnen Sie eine Unternehmensdatei mit dem Tool.
Die Behebung dieses Fehlers kann auf viele verschiedene Arten erfolgen. Stellen Sie daher sicher, dass Sie die folgenden Anweisungen sorgfältig befolgen, um jede einzelne Methode zur Kenntnis zu nehmen. Unterschiedliche Methoden erfordern etwas fortgeschrittene Ansätze und deshalb wurden die Anweisungen in kleine, verständliche Schritte zerlegt.
Lösung 1: Umbenennen der .ND- und .TLG-Dateien
Diese Erweiterungen klingen für Sie vielleicht unbekannt, aber diese Dateien sind eigentlich ein Teil Ihrer QuickBooks-Dateien. Sie enthalten die Einstellungen und Konfigurationen, die zum Öffnen der Unternehmensdatei in einer Mehrbenutzerumgebung erforderlich sind.
Wenn diese Dateien beschädigt werden, können Sie immer erwarten, dass diese Fehler auftreten, aber Sie können sie immer umbenennen. Dadurch verlieren Sie Ihre Daten nicht. Tatsächlich werden diese Dateien neu erstellt, wenn Sie den Datenbank-Server-Manager von QuickBooks zum erneuten Scannen und beim Öffnen Ihrer Unternehmensdatei verwenden.
- Navigieren Sie zu dem Ordner, der Ihre Unternehmensdatei enthält.
- Suchen Sie die Dateien, die denselben Dateinamen wie Ihre Firmendateien haben, jedoch mit den Erweiterungen .ND und .TLG. Der Name der Datei sollte so aussehen:
qbw.nd
company_file.qbw.tlg - Klicken Sie mit der rechten Maustaste auf jede Datei und wählen Sie Umbenennen. Fügen Sie das Wort OLD am Ende jedes Dateinamens hinzu. Ein Beispiel wäre dem folgenden ähnlich. Beachten Sie, dass das Hinzufügen des Wortes alt nicht unbedingt erforderlich ist, solange Sie den Dateinamen ändern.
qbw.d.OLD
- Öffnen Sie QuickBooks erneut und versuchen Sie, sich in Ihrer Unternehmensdatei anzumelden. Wenn das gleiche Problem auftritt, fahren Sie mit den folgenden Lösungen fort.
Lösung 2: Kopieren Sie die QuickBooks-Datei auf dem Desktop
Diese Lösung ist sehr nützlich, um zu testen, ob der Speicherort der Unternehmensdatei die Ursache für all diese Probleme ist. Wenn der Pfad zu Ihrer Unternehmensdatei zu lang oder zu komplex wird, kann dies die Software verwirren und Sie sollten unbedingt den Speicherort Ihrer Dateien ändern. Wenn Sie Ihre Dateien auf dem Desktop anzeigen lassen, wird getestet, ob es der Ort ist, der diese Probleme verursacht.
- Navigieren Sie zu dem Ordner, der Ihre Unternehmensdatei enthält.
- Suchen Sie die Dateien, die den gleichen Dateinamen wie Ihre Firmendateien haben, aber mit der Erweiterung .QBW. Klicken Sie mit der rechten Maustaste auf diese Datei und wählen Sie Kopieren.
- Navigieren Sie zu Ihrem Desktop, klicken Sie mit der rechten Maustaste darauf und wählen Sie die Option Einfügen.
- Halten Sie beim Öffnen von QuickBooks die STRG-Taste gedrückt, damit Sie automatisch zum Fenster "Kein Unternehmen geöffnet" weitergeleitet werden.
- Wählen Sie die Option Öffnen oder Wiederherstellen einer vorhandenen Firma und suchen Sie die Datei, die Sie in den vorherigen Schritten auf den Desktop kopiert haben.
- Wählen Sie die Datei aus und überprüfen Sie, ob derselbe Fehler weiterhin bei der Unternehmensdatei auftritt. Wenn der Fehler nicht mehr angezeigt wird, sollten Sie Ihre Dateien an einfacheren Speicherorten wie einem Ordner auf Ihrem Desktop speichern.
Lösung 3: Verwenden der automatischen Datenwiederherstellung von QuickBooks
Diese hilfreiche Funktion wurde in QuickBooks 2012 eingeführt und ist derzeit nur in QuickBooks Pro, Premier und Enterprise Solutions für Windows verfügbar. Es unterstützt Dateien mit einer Größe von bis zu 1, 5 GB und kann Ihnen dabei helfen, Ihre Unternehmensdateien wiederherzustellen, die möglicherweise von diesem Fehler betroffen sind. Befolgen Sie die folgenden Schritte, um Ihre Daten wiederherzustellen.
Zunächst müssen Sie die Option zum Anzeigen der Dateierweiterung im Windows Explorer aktivieren, da Sie die Erweiterungen für mehrere Dateien sehen und entfernen müssen.
- Verwenden Sie die Tastenkombination Windows-Taste + E, um den Datei-Explorer zu öffnen. Klicken Sie auf die Option Organisieren und wählen Sie Ansicht >> Dateinamenerweiterung.
- Stellen Sie sicher, dass diese Option aktiviert ist, damit Sie die Erweiterung für jede Datei auf Ihrem Computer sehen können.
Jetzt, da Sie dies getan haben, ist es an der Zeit, das Problem zu lösen.
- Erstellen Sie einen neuen Ordner auf Ihrem Desktop und nennen Sie ihn QBTest. Öffnen Sie den Ordner, in dem Sie die Unternehmensdatei gespeichert haben. Sie können überprüfen, wo sich die Datei im Fenster Produktinformationen befindet und in dem Fenster Kein Unternehmen geöffnet ist.
- Kopieren Sie die entsprechende .tlg-Datei Ihrer Unternehmensdatei und fügen Sie sie in den Ordner QBTest auf Ihrem Desktop ein. Die .lpg-Datei sollte so benannt werden wie Ihre Unternehmensdatei.
- Öffnen Sie den QuickBooksAutoDataRecovery-Ordner. Sie sollten es am selben Ort wie Ihre Unternehmensdatei finden können.
- Kopieren Sie die .QBW.adr-Datei, und fügen Sie sie in den QBTest-Ordner ein. Sie sollten nun eine .QBW.adr- und .tlg-Datei in Ihrem QBTest-Ordner haben.
- Klicken Sie in Ihrem QBTest-Ordner mit der rechten Maustaste auf die .QBW.adr-Datei, und wählen Sie die Option Umbenennen aus. Löschen Sie die ADR-Erweiterung für den Namen der Datei, die ausreichen sollte.
- Öffnen Sie QuickBooks und stellen Sie sicher, dass Sie die Unternehmensdatei öffnen, die in Ihrem QBTest-Ordner gespeichert ist. Stellen Sie sicher, dass die Datei in Ordnung ist und dass Ihre Daten vorhanden sind. Sie können das Überprüfungsdienstprogramm auch ausführen, um die Integrität der Datei sicherzustellen.
- Wenn diese Kopie der Unternehmensdatei gut ist, können Sie die beschädigte Unternehmensdatei an einen anderen Speicherort verschieben und die Kopie von QBTest an den ursprünglichen Speicherort übertragen.
- Diese Lösung verwendet die ADR-Version der .QBW- und der .TLG-Dateien. Dies sollte alle außer den letzten 12 Stunden der Transaktionen wiederherstellen.
- Schließlich können Sie die beschädigte Unternehmensdatei an einen neuen Speicherort verschieben und durch die Kopie ersetzen, die sich im Ordner "QBTest" befindet. Stellen Sie sicher, dass die Datei jetzt korrekt funktioniert.
Lösung 4: Überprüfen Sie die Ordnerberechtigungen
Dieser Fehler kann auch auftreten, wenn Sie nicht über die erforderlichen Berechtigungen für den Ordner verfügen, in dem sich die Unternehmensdateien befinden. Das ist leicht zu lösen, also prüfen wir zuerst, ob das wirklich ein Problem ist.
- Klicken Sie mit der rechten Maustaste auf den Ordner, der die Unternehmensdatei enthält, und wählen Sie Eigenschaften.
- Navigieren Sie zur Registerkarte Sicherheit und klicken Sie auf Erweitert. Wählen Sie QBDataServiceUserXX und klicken Sie auf Bearbeiten.
- Stellen Sie sicher, dass die folgenden Einstellungen auf "Zugelassen" eingestellt sind:
Ordner durchsuchen / Datei ausführen
Ordner auflisten / Daten lesen
Lese Attribute
Lesen Sie Erweiterte Attribute
Dateien erstellen / Daten schreiben
Erstellen Sie Ordner / Daten anhängen
Attribute schreiben
Schreibe erweiterte Attribute
Berechtigungen lesen - Wenn dies nicht der Fall ist, können Sie die Ordnerberechtigungen jederzeit ändern, indem Sie die unten aufgeführten einfachen Schritte ausführen.
- Verwenden Sie die Tastenkombination "Win Key + E", um den Datei-Explorer zu öffnen.
- Navigieren Sie zum übergeordneten Ordner des Unternehmensordners, in dem sich die Unternehmensdatei befindet, klicken Sie mit der rechten Maustaste und wählen Sie Eigenschaften.
- Hinweis : Sie müssen diese Schritte für jeden Ordner in der Liste ausführen, aber nicht alle Ordner können für jede Installation gelten, da sie sich auf eine bestimmte Version von QuickBooks Desktop beziehen. Dies bedeutet, dass Sie dies nur für die folgenden Ordner tun sollten, wenn sie auf Ihrem PC vorhanden sind.
- C: \ Programme \ Intuit \ Entitlement Client \ v8
C: \ Programme \ Intuit \ Entitlement Client \ v6.0
C: \ Programme \ Intuit \ Entitlement Client \ v5
C: \ Programme \ Intuit \ Entitlement Client \ v3
C: \ Programmdaten \ Intuit \ Berechtigungsclient
C: \ Programme \ Intuit \ QuickBooks Enterprise Solutions X.0 (X = Version) oder C: \ Program Data \ Intuit \ QuickBooks 20XX.
C: \ Programmdaten \ GEMEINSAME DATEIEN \ INTUIT
C: \ Programme \ COMMON FILES \ INTUIT \ QUICKBOOKS
C: \ Benutzer \ Öffentlich \ Öffentliche Dokumente \ Intuit \ QuickBooks \ FAMXX (XX = Jahr)
C: \ Benutzer \ Öffentlich \ Öffentliche Dokumente \ Intuit \ QuickBooks \ Company-Dateien
C: \ Benutzer \ Öffentlich \ Öffentliche Dokumente \ Intuit \ QuickBooks \ Beispiel Company Files \ QuickBooks Enterprise Solutions X.0 (X = Version) oder C: \ Users \ Public \ Öffentliche Dokumente \ Intuit \ QuickBooks \ Sample Company Files \ QuickBooks 20XX (XX = Jahr) - Klicken Sie auf die Registerkarte Sicherheit und wählen Sie Alle aus. Wenn Sie diese Option nicht sehen können, klicken Sie auf Hinzufügen und geben Sie Jeder ein. Stellen Sie sicher, dass Sie auf OK klicken.
- Wählen Sie die Option Vollzugriff und klicken Sie auf Übernehmen oder OK.
Lösung 5: Konfigurieren Sie die Firewall
Firewalls können QuickBooks daran hindern, ordnungsgemäß auf das Internet zuzugreifen, und das ist ein großes Problem. Auf Ihrem Computer können verschiedene Firewalls installiert sein, es wird jedoch nicht empfohlen, mehrere zu verwenden. Sehen wir uns an, wie Sie sicherstellen können, dass QuickBooks-Dateien nicht von der Windows-Firewall blockiert werden:
- Navigieren Sie zur Systemsteuerung, indem Sie im Startmenü danach suchen und auf System und Sicherheit >> Windows Firewall klicken. Sie können die Ansicht auch auf die Symbole "Groß" oder "Klein" umschalten und sofort auf die Windows-Firewall klicken.
- Wählen Sie die Optionen für Erweiterte Einstellungen und markieren Sie Eingehende Regeln im linken Bildschirmbereich.
- Klicken Sie mit der rechten Maustaste auf Eingehende Regeln und klicken Sie auf Neue Regel. Wählen Sie im Abschnitt Regeltyp die Option Port. Wählen Sie TCP aus der ersten Gruppe von Optionsfeldern aus (TCP wird empfohlen), und schalten Sie das zweite Optionsfeld auf Bestimmte lokale Ports. Sie müssen die folgenden Ports hinzufügen, um die Aktualisierungsfunktionen von QuickBooks zu reparieren:
QuickBooks Desktop 2018: 8019, 56728, 55378-55382
QuickBooks Desktop 2017: 8019, 56727, 55373-55377
QuickBooks Desktop 2016: 8019, 56726, 55368-55372
QuickBooks Desktop 2015: 8019, 56725, 55363-55367
- Stellen Sie sicher, dass Sie sie durch ein Koma bis zum letzten trennen und klicken Sie auf Weiter, nachdem Sie fertig sind.
- Wählen Sie im nächsten Fenster das Optionsfeld Verbindung zulassen und klicken Sie auf Weiter.
- Wählen Sie den Netzwerktyp, wenn Sie diese Regel anwenden möchten. Wenn Sie häufig von einer Netzwerkverbindung zu einer anderen wechseln, sollten Sie alle Optionen aktivieren, bevor Sie auf Weiter klicken.
- Benennen Sie die Regel etwas, das für Sie sinnvoll ist, und klicken Sie auf Fertig stellen.
- Stellen Sie sicher, dass Sie dieselben Schritte für ausgehende Regeln wiederholen (wählen Sie in Schritt 2 Ausgehende Regeln).
PRO TIPP: Wenn das Problem bei Ihrem Computer oder Laptop / Notebook auftritt, sollten Sie versuchen, die Reimage Plus Software zu verwenden, die die Repositories durchsuchen und beschädigte und fehlende Dateien ersetzen kann. Dies funktioniert in den meisten Fällen, in denen das Problem aufgrund einer Systembeschädigung auftritt. Sie können Reimage Plus herunterladen, indem Sie hier klicken