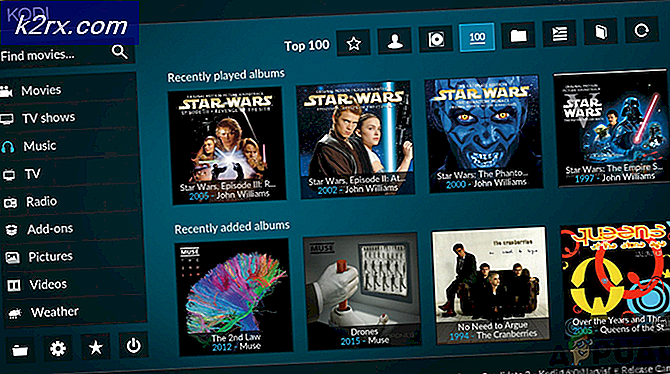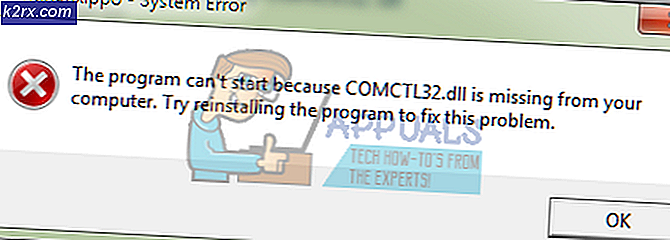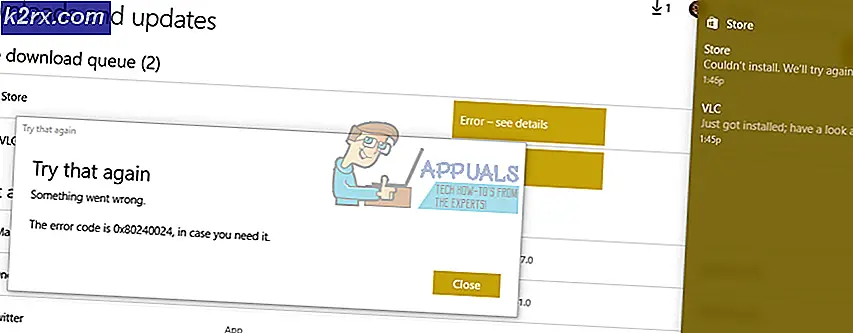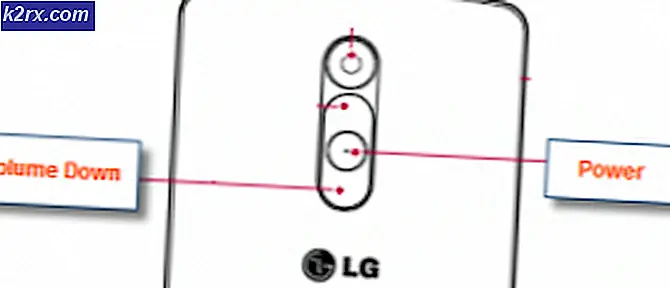Fix: Keine Wifi-Netzwerke in Windows 10 gefunden
Die meisten Laptops verfügen über eine WLAN-Karte. Sie können auch einen anderen USB-WLAN-Dongle als eine Erweiterungskarte für Ihren Standalone-PC erwerben. Die allgemeine Idee ist, dass Ihr Computer in der Lage ist, nach verfügbaren Wi-Fi-Netzwerken zu suchen, die sich innerhalb der Reichweite befinden, und diese in den verfügbaren Netzwerken aufzulisten oder eine Verbindung zu ihnen herzustellen, wenn dies erforderlich ist.
Eines der vielen Probleme, mit denen sich diejenigen konfrontiert sehen, die sich für ein Upgrade auf Windows 10 entscheiden, ist WLAN, das nach dem Upgrade zu kaputt gehen scheint. Mehrere Benutzer haben berichtet, dass drahtlose Netzwerke nicht angezeigt werden, obwohl sie auf anderen Geräten verfügbar sind. Abgesehen davon, dass der PC kein drahtloses Netzwerk identifizieren kann, können einige Benutzer möglicherweise eine Verbindung mit früheren Netzwerken herstellen, es stehen jedoch keine neuen Netzwerke für die Verbindung zur Verfügung. Andere sagen, dass der PC anzeigt, dass Wi-Fi-Netzwerke verfügbar sind, aber nichts auf der Liste angezeigt wird.
Gründe, warum Ihr verfügbares Wi-Fi-Netzwerk in Ihrer Wi-Fi-Liste nicht sichtbar ist
Normalerweise betrifft dieses Problem die WLAN-Netzwerkkartentreiber. Entweder sind die Treiber nicht kompatibel oder sie sind beschädigt. Das Aktualisieren auf Windows 10 von früheren Windows-Versionen, z. B. Windows 7, 8 oder 8.1, führt mit ziemlicher Sicherheit zu einem Problem der Treiberkompatibilität. Treiber aus früheren Windows-Versionen sind nicht immer mit der nächsten Windows-Version kompatibel. In beiden Fällen von inkompatiblen oder beschädigten Treibern kann Ihre WLAN-Netzwerkkarte nicht richtig mit Ihrem PC kommunizieren. Daher kann Ihr PC keine drahtlosen Netzwerke identifizieren.
Wi-Fi-Adapter haben auch eine Regionseinstellung. Der Hauptgrund für diese Einstellung ist, dass verschiedene Weltregionen unterschiedliche Frequenzbereiche um 2, 4 GHz für Wi-Fi zugewiesen haben und daher einige von ihnen weniger (oder mehr) Kanäle zur Verfügung haben als andere. Die Region-Einstellung stellt sicher, dass Ihr Router nur die an Ihrem Standort gültigen WLAN-Kanäle verwendet und nicht über diese Kanäle hinaus scannt. Wenn sich Ihr WLAN-Netzwerk auf einem der verbotenen Kanäle befindet, ist es nicht verfügbar. Dies passiert normalerweise mit Routern, die auf Kanal 13 senden.
Um dieses Problem zu beheben, werden wir einige Methoden ausprobieren, die darauf abzielen, die richtigen Treiber und Kanalfrequenzen für Ihre WLAN-Adapter zu erhalten. Sie müssen jedoch zuerst sicherstellen, dass Sie sich im Funksignalbereich Ihres WLAN-Geräts befinden und das Netzwerk nicht verborgen ist. Starten Sie Ihren Router neu, um sicherzustellen, dass das Problem nicht vom Router stammt.
Methode 1: Aktualisieren Sie die Wi-Fi-Adaptertreiber
Wenn Ihr Problem auftrat, sobald Sie Windows 10 installiert hatten, sind die aktuellen Treiber wahrscheinlich nicht mit Windows 10 kompatibel. Sie müssen Ihre Treiber aktualisieren. Hier ist, wie es geht:
- Drücken Sie Windows-Taste + R, um den Lauf zu öffnen
- Geben Sie devmgmt.msc in das Textfeld "Ausführen" ein und drücken Sie die Eingabetaste, um das Fenster des Geräte-Managers zu öffnen.
- Wechseln Sie im Geräte-Manager zu " Netzwerkadapter " und erweitern Sie diesen Abschnitt. Sie finden die WLAN-Kartentreiber hier. Wenn Sie Ihre WLAN-Netzwerkkarte hier nicht sehen, ist sie wahrscheinlich nicht installiert. Sie finden sie daher im Abschnitt " Sonstiges " mit einem gelben Dreieck daneben.
- Klicken Sie mit der rechten Maustaste auf das Gerät und wählen Sie Treibersoftware aktualisieren
- Klicken Sie auf Automatisch nach aktualisierter Treibersoftware suchen, um eine automatische Suche zu ermöglichen. Für bessere Ergebnisse verbinden Sie sich über Ethernet mit dem Internet.
- Lassen Sie den Computer nach den Treibern suchen und installieren Sie sie.
Sie können die neuesten Treiber auch von der Website Ihres Herstellers herunterladen.
Methode 2: Rollback Wi-Fi-Adaptertreiber
Wenn Ihre vorherigen Treiber ordnungsgemäß funktionierten, bevor Sie sie aktualisiert haben, müssen Sie zu den vorherigen Treibern zurückkehren.
- Drücken Sie die Windows-Logo-Taste + R, um das Dialogfeld Ausführen zu öffnen.
- Geben Sie devmgmt.msc in dem Dialogfeld Ausführen ein, drücken Sie dann die EINGABETASTE, um den Gerätemanager zu öffnen
- Wechseln Sie im Geräte-Manager zu " Netzwerkadapter " und erweitern Sie diesen Abschnitt. Sie finden die WLAN-Kartentreiber hier. Klicken Sie mit der rechten Maustaste auf Ihr WLAN-Kartengerät, und klicken Sie dann auf Treiber zurücksetzen, oder klicken Sie unter Eigenschaften auf Treiber, und wählen Sie Rollback-Treiber.
- Erlaube das Zurückrollen. Dies bringt Sie zurück zu den vorherigen Treibern, die voll funktionierten.
Methode 3: Deinstallieren Sie Ihre aktuellen Wi-Fi-Adapter und starten Sie Ihren PC neu
Diese Methode wird fehlerhafte oder beschädigte Treiber löschen und die richtigen Treiber neu installieren.
PRO TIPP: Wenn das Problem bei Ihrem Computer oder Laptop / Notebook auftritt, sollten Sie versuchen, die Reimage Plus Software zu verwenden, die die Repositories durchsuchen und beschädigte und fehlende Dateien ersetzen kann. Dies funktioniert in den meisten Fällen, in denen das Problem aufgrund einer Systembeschädigung auftritt. Sie können Reimage Plus herunterladen, indem Sie hier klickenSchritt 1: Deinstallieren Sie die Treiber
- Drücken Sie die Windows-Logo-Taste + R, um das Dialogfeld Ausführen zu öffnen.
- Geben Sie devmgmt.msc in dem Dialogfeld Ausführen ein, drücken Sie dann die EINGABETASTE, um den Gerätemanager zu öffnen
- Wechseln Sie im Geräte-Manager zu " Netzwerkadapter " und erweitern Sie diesen Abschnitt. Sie finden die WLAN-Kartentreiber hier. Klicken Sie mit der rechten Maustaste auf Ihr WLAN-Kartengerät und dann auf Deinstallieren .
- Erlaube die Deinstallation. Dadurch werden die beschädigten oder inkompatiblen Treiber gelöscht.
Schritt 2: Option 1
- Starten Sie Ihren PC neu. Neustart Ihres PC wird wahrscheinlich die Hardware-Änderungen übernehmen und installieren Sie die richtigen Treiber beim nächsten Mal PC-Start.
Schritt 2: Option 2
- Wenn der Neustart Ihres PCs nicht funktioniert, müssen wir die korrekten Treiber manuell neu installieren. Klicken Sie dazu in Ihrem Gerätemanager auf "Aktion" und wählen Sie "Nach Hardwareänderungen suchen".
- Dies wird den deinstallierten Treiber finden und installieren.
- Wenn beim Scannen nach Hardwareänderungen das Gerät nicht neu installiert wird, müssen wir sie manuell finden. Klicken Sie im Gerätemanager auf Anzeigen und wählen Sie die Option zum Anzeigen ausgeblendeter Geräte (es sei denn, es befindet sich bereits ein Häkchen auf der linken Seite). Wenn das Gerät immer noch nicht angezeigt wird, klicken Sie auf Aktion, und wählen Sie dann Nach geänderter Hardware suchen aus .
- Ihr Wi-Fi-Adaptergerät wird wahrscheinlich unter " Andere Geräte" (in der Regel werden nicht installierte Geräte aufgeführt) mit einem gelben Dreieck angezeigt.
- Klicken Sie mit der rechten Maustaste auf das Gerät und wählen Sie Treibersoftware aktualisieren
- Klicken Sie auf Automatisch nach aktualisierter Treibersoftware suchen, um eine automatische Suche zu ermöglichen
- Lassen Sie den Computer nach den Treibern suchen und installieren Sie sie.
- Starten Sie Ihren PC neu
Schritt 2: Option 3
- Sie können den Hardware-Problemlöser ausführen, um Ihre Wi-Fi-Gerätetreiber zu installieren. Drücken Sie die Windows-Logo-Taste + R, um das Dialogfeld Ausführen zu öffnen.
- Geben Sie Steuerelement in dem Dialogfeld Ausführen ein, drücken Sie dann die EINGABETASTE .
- Geben Sie im Feld Suchen in der Systemsteuerung Troubleshooter ein, und klicken Sie dann auf Fehlerbehebung .
- Klicken Sie unter dem Eintrag Hardware und Sound auf ein Gerät konfigurieren. Wenn Sie aufgefordert werden, ein Administratorkennwort einzugeben oder eine Bestätigung einzugeben, geben Sie das Kennwort ein oder geben Sie eine Bestätigung ein.
- Drücken Sie auf Weiter und lassen Sie den Fehlerbehebungsdienst nach Problemen suchen. Beheben Sie alle auftretenden Probleme. Dadurch werden die fehlenden Wi-Fi-Adaptertreiber installiert.
- Möglicherweise müssen Sie Ihren PC neu starten.
Methode 4: Deaktivieren Sie in Konflikt stehende Wi-Fi-Netzwerkadapter
Wenn der erste Netzwerkadaptertreiber nicht ordnungsgemäß installiert wird, startet Windows den WLAN-Dienst nicht, und obwohl die nachfolgenden Treiber für den drahtlosen Netzwerkadapter installiert und ordnungsgemäß ausgeführt werden, sind die verfügbaren Netzwerke für das System nicht sichtbar. Überprüfen Sie, ob ein Wireless-Netzwerkadapter ausgefallen ist, und deaktivieren Sie ihn, um Konflikte mit den tatsächlichen Treibern zu vermeiden. Folgen Sie den unteren Schritten:
- Drücken Sie Windows-Taste + R, um den Lauf zu öffnen
- Geben Sie devmgmt.msc ein und drücken Sie die Eingabetaste, um den Gerätemanager zu öffnen
- Wechseln Sie zum Abschnitt " Netzwerkadapter " und prüfen Sie, ob unbekannte Geräte oder Netzwerkcontroller mit einem gelben Ausrufezeichen angezeigt werden. Überprüfen Sie auch den Abschnitt "Andere Geräte", auf dem sich unbekannte / unbekannte Geräte befinden.
- Rechtsklicken und Eigenschaften auswählen.
- Wählen Sie die Registerkarte Treiber und klicken Sie auf Deaktivieren.
- Änderungen übernehmen.
- Zurück zu Gerätemanager und erweitern Sie Netzwerkadapter.
- Klicken Sie mit der rechten Maustaste auf den WLAN-Treiber und wählen Sie Deinstallieren.
- Übernehmen Sie die Änderungen und drücken Sie OK.
- Starten Sie den Computer neu, um die generischen Treiber für Ihre Wi-Fi-Geräte zu laden.
Methode 5: Ändern Sie die Adapterregion
Die Einstellung für den Wi-Fi-Adapter muss mit der Ihres WLAN-Routers übereinstimmen, da Ihr Computer sonst Ihr Netzwerk nicht finden kann. Um die Region zu ändern:
- Drücken Sie die Windows-Taste + R, um "Ausführen" zu öffnen
- Geben Sie devmgmt.msc ein und drücken Sie die Eingabetaste, um den Gerätemanager zu öffnen
- Wechseln Sie zum Abschnitt " Netzwerkadapter " und erweitern Sie ihn
- Klicken Sie mit der rechten Maustaste auf Ihren WLAN-Adapter und wählen Sie Eigenschaften
- Rufen Sie den erweiterten Tab auf und suchen Sie nach der Eigenschaft " Land und Region ". Stellen Sie den Wert entsprechend Ihrer Region oder gemäß den Kanälen ein (z. B. 1-11 oder 1-13). Versuchen Sie eine andere Kombination, einige WLAN-Router unterstützen nicht 5 GHz.
- Nicht alle Wi-Fi-Adapter verfügen über diese Eigenschaft. Für einige können Sie es in der Eigenschaft "Channels Number" oder dessen Entsprechung finden.
Sie können auch Ihre WLAN-Router-Kanäle von den erweiterten WLAN-Einstellungen zu Ihren Adaptereinstellungen ändern.
PRO TIPP: Wenn das Problem bei Ihrem Computer oder Laptop / Notebook auftritt, sollten Sie versuchen, die Reimage Plus Software zu verwenden, die die Repositories durchsuchen und beschädigte und fehlende Dateien ersetzen kann. Dies funktioniert in den meisten Fällen, in denen das Problem aufgrund einer Systembeschädigung auftritt. Sie können Reimage Plus herunterladen, indem Sie hier klicken