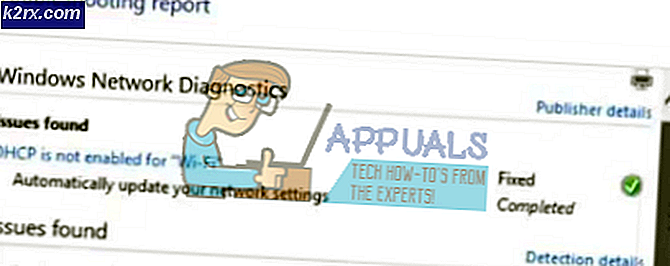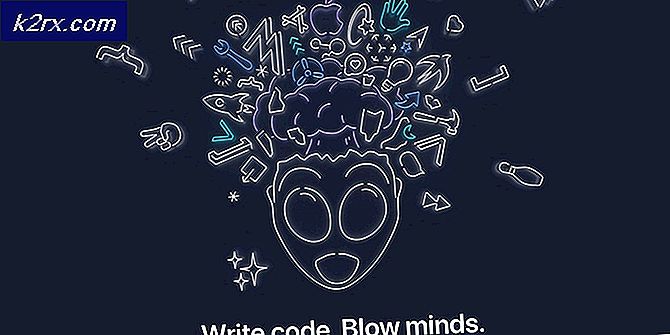Wie behebt man, dass die linke STRG-Taste unter Windows nicht funktioniert?
Mehrere Benutzer haben berichtet, dass sie die linke STRG-Taste auf ihrem Laptop oder Computer plötzlich nicht mehr verwenden können. Einige Benutzer sagen, dass die STRG-Taste auch dann nicht funktioniert, wenn sie eine externe Tastatur anschließen. Das Problem tritt nicht nur bei einer bestimmten Windows-Version auf, da es unter Windows 7, Windows 8.1 und Windows 10 auftritt.
Was verursacht das Problem „Linke STRG-Taste funktioniert nicht“ unter Windows?
Wir haben uns verschiedene Benutzerberichte angesehen und verschiedene Reparaturstrategien analysiert, die von betroffenen Benutzern häufig empfohlen werden. Wie sich herausstellt, können verschiedene Situationen zum Auftreten dieses Problems führen. Hier ist eine Auswahlliste potenzieller Täter, die für dieses Problem verantwortlich sein könnten:
Wenn Sie nach einer Lösung suchen, die dieses Problem behebt, bietet Ihnen dieser Artikel verschiedene Reparaturstrategien, die Ihnen helfen, das Problem zu beheben. Unten finden Sie verschiedene Reparaturstrategien, mit denen andere Benutzer in einer ähnlichen Situation die normale Funktionalität der linken Strg-Taste erfolgreich wiederhergestellt haben.
Um die besten Ergebnisse zu erzielen, empfehlen wir Ihnen, die unten aufgeführten möglichen Korrekturen der Reihe nach zu befolgen, da wir sie nach Effizienz geordnet haben. Schließlich sollten Sie auf eine Methode stoßen, mit der das Problem unabhängig vom Schuldigen, der das Problem verursacht, behoben werden kann.
Lass uns anfangen!
Methode 1: Testen auf ein körperliches Problem
Um sicherzustellen, dass Sie nicht viele Schritte zur Fehlerbehebung vergeblich ausführen, sollten Sie zunächst sicherstellen, dass es sich nicht um ein physisches Tastaturproblem handelt – eine fehlerhafte Taste.
Schließen Sie in diesem Sinne zunächst eine andere Tastatur an und prüfen Sie, ob das Problem weiterhin auftritt. Wenn das Problem auf einem Laptop auftritt, schließen Sie eine USB-Tastatur an und prüfen Sie, ob die linke STRG-Taste verwendbar ist.
Wenn das Problem auch bei einer anderen Tastatur weiterhin besteht, ist klar, dass das Problem nicht durch ein physisches Problem verursacht wird. Fahren Sie in diesem Fall mit der folgenden Methode fort.
Methode 2: Installieren Sie jedes ausstehende Windows-Update
Der nächste Schritt besteht darin, sicherzustellen, dass Sie die neueste Windows-Version ausführen. Mehrere betroffene Benutzer haben gemeldet, dass das Problem nicht mehr auftritt und die STRG-Taste wieder funktioniert, nachdem sie alle ausstehenden Windows-Updates installiert haben, um sicherzustellen, dass sie mit dem neuesten Build ausgeführt werden.
Die Tatsache, dass diese Methode für einige Benutzer erfolgreich war, deutet darauf hin, dass Microsoft möglicherweise einen Hotfix für dieses spezielle Problem veröffentlicht hat.
Hier ist eine Kurzanleitung, um sicherzustellen, dass Sie jedes ausstehende Update installieren:
- Drücken Sie Windows-Taste + R zu öffnen a Lauf Dialogbox. Geben Sie als Nächstes „MS-Einstellungen:Windowsupdate” in das Textfeld und drücken Sie Eingeben die öffnen Windows Update Registerkarte des die Einstellungen App.
- Sobald Sie im Windows Update Registerkarte, klicken Sie auf Auf Update überprüfen und warten Sie, bis der erste Scan abgeschlossen ist.
- Sobald der Scan ermittelt hat, welche Updates auf Ihrem Computer installiert werden müssen, befolgen Sie die Anweisungen auf dem Bildschirm, um sie alle zu installieren. Wenn Sie aufgefordert werden, neu zu starten, bevor Sie alle Elemente installieren können, tun Sie dies, aber stellen Sie sicher, dass Sie beim nächsten Start zu diesem Bildschirm zurückkehren, um die restlichen Update-Installationen abzuschließen.
- Nachdem Sie alle ausstehenden Updates installiert haben, starten Sie Ihren Computer neu und prüfen Sie, ob das Problem beim nächsten Start behoben ist.
Wenn die linke STRG-Taste immer noch nicht funktioniert, gehen Sie zur nächsten Methode weiter unten.
Methode 3: Neuinstallation von HID-Treibern
Es ist auch möglich, dass dieser Fehler aufgrund eines Tastaturtreiberproblems angezeigt wird. Mehrere Benutzer, bei denen dieses Problem ebenfalls aufgetreten ist, haben berichtet, dass es ihnen gelungen ist, dies nach der Deinstallation und Neuinstallation der HID-Treiber mit dem Geräte-Manager zu beheben.
Hier ist eine Kurzanleitung zur Verwendung des Geräte-Managers zum Neuinstallieren der Tastaturtreiber:
- Drücken Sie Windows-Taste + R zu öffnen a Lauf Dialogbox. Geben Sie als Nächstes ein „devmgmt.msc“ und drücke Eingeben um das Dienstprogramm "Geräte-Manager" zu öffnen.
- Sobald du drin bist Gerätemanager, scrollen Sie nach unten durch die Liste der installierten Elemente und erweitern Sie das Dropdown-Menü für Tastaturen.
- Klicken Sie mit der rechten Maustaste auf HID-Tastaturgerät und wähle Gerät deinstallieren aus dem neu erschienenen Kontextmenü.
- Bestätigen Sie Ihre Absicht, den Treiber zu deinstallieren, indem Sie erneut auf Deinstallieren klicken und warten Sie dann, bis der Vorgang abgeschlossen ist.
- Wiederholen Sie Schritt 4 und Schritt 4 mit allen HID-Treibern, die Sie auf Ihrem Computer installiert haben.
- Starten Sie Ihren Computer neu, damit Ihr Betriebssystem die HID-Treiber während der nächsten Startsequenz neu installieren und prüfen kann, ob das Problem behoben wurde.