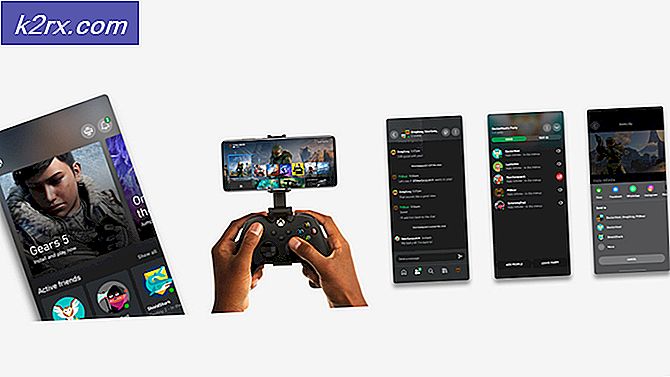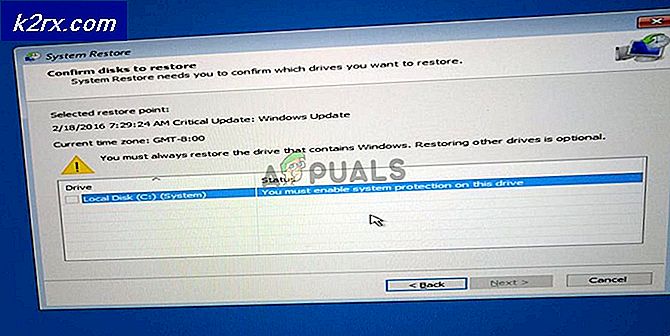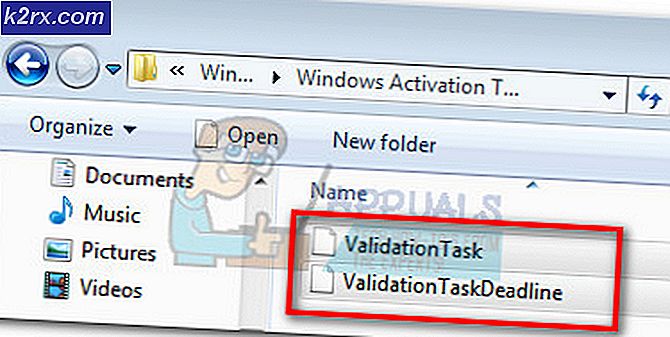UPDATE: eine erforderliche Berechtigung wird von dem Client 0x80070522 nicht gehalten
Das 0x800700522 weist Sie darauf hin, dass Sie versuchen, eine Datei in einem Ordner zu kopieren oder zu erstellen, den Sie nicht ändern sollten, z. B. die Stammordner Ihrer Betriebssystempartition. Microsoft hat dies aus einem bestimmten Grund getan, weil das Setzen einer Datei, die nicht dort sein sollte, Ihre Windows-Installation vollständig zerstören kann. Sie erhalten auch eine Nachricht. Eine erforderliche Berechtigung wird vom Client nicht gehalten. Dies ist Microsofts Art zu sagen, dass Sie diese Datei nicht in diesem Ordner haben sollten.
Diese Meldung wird normalerweise angezeigt, wenn Sie versuchen, eine Datei, z. B. eine Textdatei, zu kopieren oder in einem der Stammordner der Partition zu erstellen, auf der Ihr Betriebssystem installiert ist. Diese Ordner sind normalerweise Programme, Windows und System32, und da sie die wichtigsten Ordner für Windows sind, um als Software richtig zu funktionieren, werden Sie verstehen, warum Microsoft einen solchen Schutz eingerichtet hat.
Es gibt jedoch bestimmte Situationen, in denen Sie nur diese bestimmte Datei in diesem bestimmten Ordner benötigen, und es ist gut zu wissen, dass es einige Möglichkeiten gibt, das Problem 0x800700522 zu beheben. Die erste und die zweite Methode sind absolut sicher, aber die anderen erfordern die Bearbeitung der Berechtigungen und der Zugänglichkeit Ihres Computers. Daher sollten Sie vor dem Start möglicherweise einen Systemwiederherstellungspunkt einrichten.
Methode 1: Datei als Administrator speichern
Dies ist die einfachste Methode und überschreibt die Einschränkungen von Microsoft für die Stammordner der Betriebssystempartition. Dies hängt jedoch vom Dateityp ab, den Sie speichern möchten. Anstatt die Datei im Ordner zu erstellen oder sie von einem anderen Speicherort zu kopieren, können Sie sie als Administrator speichern. Wenn es sich um eine Textdatei handelt, öffnen Sie den Editor oder den gewünschten Texteditor. Wenn es sich um ein Bild handelt, öffnen Sie es in Photoshop usw., führen Sie das Programm jedoch als Administrator aus. Unabhängig davon, welches Programm Sie zum Erstellen der Datei benötigen, können Sie mit der rechten Maustaste auf die ausführbare Datei klicken und im Menü Als Administrator ausführen auswählen. Dadurch erhält die betreffende Software höhere Berechtigungen als ein normaler Lauf, und Sie können Ihre Datei problemlos in den Stammordnern speichern.
Methode 2: Kopieren Sie die Datei mithilfe einer erhöhten Eingabeaufforderung
Diese Methode erfordert eine Eingabeaufforderung mit erhöhten Rechten. Sie können eine öffnen, indem Sie das Startmenü öffnen, cmd eingeben , mit der rechten Maustaste auf das Ergebnis klicken und im Menü Als Administrator ausführen auswählen. Sie müssen die genaue Adresse der Quelldatei und das Ziel, das Sie benötigen, kennen. Der Befehl lautet:
Kopiere Quelladresse Zieladresse
Wenn Sie beispielsweise eine Datei Test.txt, die sich im Ordner Work auf der Partition D: befindet, in den Windows-Ordner in der Partition C verschieben möchten, lautet der Befehl wie folgt:
kopiere d: \ work \ test.txt c: \ windows \
PRO TIPP: Wenn das Problem bei Ihrem Computer oder Laptop / Notebook auftritt, sollten Sie versuchen, die Reimage Plus Software zu verwenden, die die Repositories durchsuchen und beschädigte und fehlende Dateien ersetzen kann. Dies funktioniert in den meisten Fällen, in denen das Problem aufgrund einer Systembeschädigung auftritt. Sie können Reimage Plus herunterladen, indem Sie hier klicken
Ihre Datei sollte erfolgreich zum Ziel kopiert werden.
Methode 3: Deaktivieren Sie den Administratorbestätigungsmodus
Benutzerkontensteuerung kann zahlreiche Probleme für einen Benutzer verursachen, der nicht technisch versiert ist und grundlegende Funktionalität von seinem Computer benötigt. Der Admin Approval Mode der UAC kann eine Reihe von Funktionen sperren, die Sie möglicherweise von Ihrem Computer benötigen, einschließlich der zum Erstellen oder Kopieren einer Datei in den Stammordnern. Das Deaktivieren ist ziemlich einfach und erfordert einige einfache Schritte.
Öffnen Sie zuerst den Ausführen- Dialog, indem Sie gleichzeitig Windows und R auf Ihrem Computer drücken. Geben Sie secpol.msc ein und drücken Sie die Eingabetaste . Drücken Sie OK, wenn ein Dialog erscheint. Im Fenster Lokale Sicherheitsrichtlinie sehen Sie auf der linken Seite ein Navigationsfenster. Navigieren Sie zu Lokale Richtlinien, und klicken Sie dann auf Sicherheitsoptionen. Scrollen Sie im rechten Navigationsbereich nach unten, bis Sie die Benutzerkontensteuerung finden : Führen Sie alle Administratoren im Administratorbestätigungsmodus aus. Klicken Sie mit der rechten Maustaste darauf, wählen Sie Eigenschaften, und legen Sie sie auf Deaktivieren fest. Klicken Sie auf Anwenden, dann auf OK, und schließen Sie das Fenster Lokale Sicherheitsrichtlinie . Starten Sie Ihren Computer neu, damit die Änderungen gespeichert werden. Wenn es hochfährt, sollten Sie in der Lage sein, die Datei dort zu erstellen, wo Sie sie brauchen.
Methode 4: Deaktivieren Sie die Benutzerkontensteuerung vollständig
Wenn alles andere fehlschlägt, ist der letzte Ausweg, die Windows-Benutzerkontensteuerung vollständig zu deaktivieren. Dies erfolgt über das Fenster Systemkonfiguration, auf das Sie zugreifen können, indem Sie im Startmenü msconfig eingeben. Klicken Sie auf die Registerkarte Extras, klicken Sie auf Einstellungen für Benutzerkontensteuerung ändern, und klicken Sie auf Start. Stellen Sie die Benutzerkontensteuerung auf Niedrig / Aus. Klicken Sie auf OK und schließen Sie das Systemkonfigurationsfenster, indem Sie erneut auf OK drücken. Starten Sie Ihr Gerät neu, um die Änderung manuell zu übernehmen, obwohl beim Schließen des Systemkonfigurationsfensters eine Meldung angezeigt werden sollte, dass es neu gestartet werden muss. Nach dem Neustart sollten Sie in der Lage sein, die Datei dort zu erstellen, wo Sie sie benötigen.
Methode 5: Nehmen Sie Besitz von der Partition des Betriebssystems
Wenn Sie die Partition übernehmen, haben Sie die volle Kontrolle darüber. Wir nehmen C: als fragliche Partition, wenn Sie jedoch Ihr Betriebssystem auf einer anderen Partition installiert haben, wenden Sie stattdessen die Schritte darauf an.
Öffnen Sie zuerst diesen PC oder Arbeitsplatz und klicken Sie mit der rechten Maustaste auf das Laufwerk C, und wählen Sie dann Eigenschaften aus dem Menü. Wechseln Sie zur Registerkarte Sicherheit und klicken Sie auf Erweitert und dann auf die Registerkarte Besitzer . Klicken Sie in der Liste Name auf Ihren Benutzernamen oder auf Administrator, wenn Sie angemeldet sind, oder auf die Gruppe Administratoren. Klicken Sie auf Bearbeiten, und aktivieren Sie Alle vorhandenen vererbbaren Berechtigungen für alle Nachkommen mit vererbbaren Berechtigungen von diesem Objekt ersetzen. Sie werden mit einer Nachricht begrüßt, in der Sie gefragt werden, ob Sie fortfahren möchten, indem Sie auf Ja klicken . Jetzt haben Sie den vollständigen Besitz der Partition und Sie können kopieren, was Sie wollen.
Welche der oben genannten Schritte Sie auch ergreifen, Sie sollten in der Lage sein, die benötigten Dateien genau dort zu kopieren oder zu erstellen, wo Sie sie benötigen, und damit die Sicherheitsbeschränkungen von Windows zu umgehen.
PRO TIPP: Wenn das Problem bei Ihrem Computer oder Laptop / Notebook auftritt, sollten Sie versuchen, die Reimage Plus Software zu verwenden, die die Repositories durchsuchen und beschädigte und fehlende Dateien ersetzen kann. Dies funktioniert in den meisten Fällen, in denen das Problem aufgrund einer Systembeschädigung auftritt. Sie können Reimage Plus herunterladen, indem Sie hier klicken