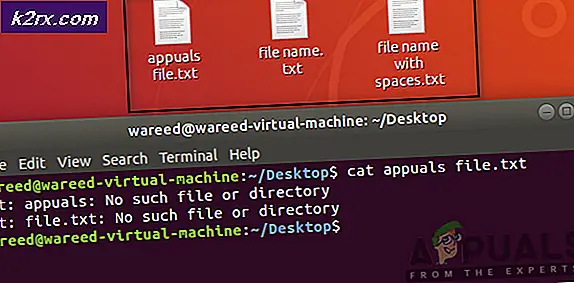Wie Fix iPhone im Kopfhörer-Modus fest
Einige iFolks haben berichtet, dass iPhones im Kopfhörermodus stecken geblieben sind . Wenn dies auf einem iDevice passiert, wird nur der Sound von eingesteckten Kopfhörern wiedergegeben . Unabhängig davon, ob Sie den Kopfhörer trennen oder nicht, werden die eingebauten Lautsprecher des Geräts nicht verwendet. Das iPhone verhält sich fälschlicherweise so, als wären Kopfhörer (oder ein anderes Gerät mit Kopfhöreranschluss) oder Ohrhörer angeschlossen und in diesem Zustand stecken geblieben. Dieses Problem kann nach der Aktualisierung der iOS-Version oder direkt nach der Verwendung der Kopfhörerbuchse an Ihrem iDevice auftreten. Es passiert auf allen iOS-Versionen und iDevices (iPhone, iPad, iPod Touch). Hier erfahren Sie, wie Sie dieses Problem beheben können.
Letzte Vorbereitungen
Bevor Sie auf die Lösungen springen, werfen Sie einen Blick auf diese Tipps.
- Gehen Sie auf Ihrem iDevice zu Einstellungen > Sounds & Haptik > Klingelton . Probieren Sie verschiedene Klingeltöne aus und überprüfen Sie, ob die Lautsprecher des Geräts funktionieren.
- Stellen Sie sicher, dass Ihr Gerät über mehr als 30% Akkuleistung verfügt. Wenn weniger als dies, Saft und prüfen, ob das Energieniveau das Problem war.
- Schließen Sie alle geöffneten Anwendungen im Hintergrund (doppeltippen Sie auf die Home-Taste und wischen Sie sie nacheinander auf).
Fix # 1
Starten Sie Ihr iDevice neu, indem Sie den Netzschalter lange drücken . Manchmal bleibt die Software auch dann im Kopfhörermodus, wenn Sie den Stecker aus dem Gerät ziehen.
Fix # 2
Wenn Sie beim Einstellen der Lautstärke das Kopfhörersymbol (siehe Abbildung unten) sehen, können sich im Kopfhöreranschluss Schmutz oder Staub befinden. Versuchen Sie mehrmals, den Kopfhörer ein- und auszuschalten (8-10 Mal).
Fix # 3
Führen Sie einen Hard Reset (Erzwungener Neustart) auf Ihrem iDevice durch. Wenn Sie nicht wissen, wie es geht, überprüfen Sie den Abschnitt Erzwungener Neustart in diesem Artikel. Dort finden Sie die Anweisungen für Ihr spezifisches Gerät.
Fix # 4
Versuchen Sie, den Kopfhöreranschluss Ihres iDevice einzublasen (Sie können einen Haartrockner verwenden). Manchmal speichern unsere iDevices Feuchtigkeit im Inneren des Ports. Das könnte die Ursache des Problems sein. Wenn dies bei Ihrem Gerät der Fall ist, wird es mit einem Schlag gelingen.
Hinweis: Wenn Sie einen Haartrockner verwenden, achten Sie darauf, den Kopfhöreranschluss zu knallen, während der Haartrockner auf die Einstellung für kalt (oder niedriger) eingestellt ist. Schalten Sie auch Ihr iDevice aus, bevor Sie dieses Update durchführen.
Fix # 5
Holen Sie sich eine Taschenlampe und prüfen Sie, ob etwas im Kopfhöreranschluss Ihres iDevice steckt. Wenn du etwas siehst, versuche es herauszunehmen .
Hinweis: Stellen Sie sicher, dass Sie Ihr iDevice ausschalten, bevor Sie eine dieser Methoden ausführen (indem Sie ein beliebiges Werkzeug in den Kopfhöreranschluss stecken).
Sie können Druckluft verwenden, um in den Anschluss zu blasen. Mach es vorsichtig und vorsichtig, und wenn das nicht hilft, versuche es etwas härter hineinzublasen.
Einige Benutzer benutzten einen kleinen Staubsauger zum Absaugen des Kopfhöreranschlusses . Und, ob Sie es glauben oder nicht, es hat funktioniert! Wenn Sie dies tun, stellen Sie sicher, dass Sie einen kleinen Staubsauger verwenden, und verwenden Sie keine der industriellen Typen.
Verwenden Sie einen Zahnstocher oder eine Q-Spitze und reinigen Sie das Innere des Ports. Dadurch werden Schmutz und Partikel von den Anschlüssen entfernt.
Hinweis : Wenn Sie einen Q-Tip verwenden, ziehen Sie die zusätzliche Baumwolle ab, damit sie in den Port passt. Während sich der Q-Tip innerhalb des Ports befindet, machen Sie ein paar Umdrehungen, um alles aufzuräumen.
Versuchen Sie, den Port mit einer Interdentalbürste zu reinigen (Sie können eine in fast jeder Drogerie oder Lebensmittelgeschäft finden). Es entfernt Staub und Schmutz von innen. Achten Sie jedoch darauf, mit Vorsicht zu reinigen, und verwenden Sie keine Gewalt. Sie können dem Prozess auch ein wenig Alkohol hinzufügen (nur ein paar Tropfen auf den Pinsel). Dies wird dazu beitragen, alles zu entfernen, das dauerhaft feststecken könnte.
PRO TIPP: Wenn das Problem bei Ihrem Computer oder Laptop / Notebook auftritt, sollten Sie versuchen, die Reimage Plus Software zu verwenden, die die Repositories durchsuchen und beschädigte und fehlende Dateien ersetzen kann. Dies funktioniert in den meisten Fällen, in denen das Problem aufgrund einer Systembeschädigung auftritt. Sie können Reimage Plus herunterladen, indem Sie hier klickenEine andere Möglichkeit , den Kopfhöreranschluss zu reinigen, ist ein selbstgemachtes Werkzeug (Büroklammer mit einem transparenten Klebeband). Machen Sie die Büroklammer gerade (biegen Sie sie), und wickeln Sie ihre Spitze mit transparentem Klebeband ein. Stellen Sie sicher, dass Sie die klebrige Seite nach außen legen. Führen Sie das Klebewerkzeug vorsichtig in den Kopfhöreranschluss ein. Drücken Sie leicht auf die Seiten, um Partikel von dort aufzunehmen.
Im Kopfhöreranschluss Ihres iPhones befindet sich ein winziger silberfarbener Tastkopf. Es kann wegen Feuchtigkeit, Staub, Schmutz und so weiter stecken bleiben. Versuchen Sie, es sanft mit einer Sicherheitsnadel in Kombination mit einem Tupfer mit ein wenig Alkohol zu kratzen .
Fix # 6
Schließen Sie Ihr iPhone (oder iPad oder iPod Touch) an einen Bluetooth-Lautsprecher oder ein Bluetooth-Headset an und trennen Sie es anschließend. Überprüfen Sie, ob das funktioniert hat, wenn Sie Ihr iDevice aus dem Kopfhörermodus herausholen.
Fix # 7
Überprüfen Sie das Call Audio Routing Ihres iDevices .
- Gehe zu Einstellungen, tippe auf Allgemein und öffne Zugänglichkeit.
- Scrollen Sie nach unten zum Abschnitt "Audio-Routing anrufen".
- Diese Einstellung sollte standardmäßig auf Automatisch eingestellt sein. (Wenn nicht, tippen Sie darauf und wählen Sie Automatisch aus der Liste.)
- Wenn es automatisch ist, ändern Sie es in Lautsprecher. Testen Sie es jetzt (führen Sie einen Telefonanruf oder einen FaceTime-Audioanruf durch).
- Wenn Ihr Lautsprecher funktioniert, gehen Sie zu dieser Einstellung zurück und stellen Sie ihn auf Automatisch zurück.
Diese Einstellung legt fest, ob Ihr Gerät integrierte Lautsprecher oder Kopfhörer zum Interpretieren von Audio während Telefonanrufen und FaceTime-Audioanrufen verwendet. Durch das Umschalten können Sie Ihr Gerät aus dem Kopfhörermodus entfernen.
Fix # 8
Versuchen Sie, den Flugmodus für mindestens 15 Minuten einzuschalten (gehen Sie zu Einstellungen> Flugmodus> Einschalten). Nach 15 Minuten (oder länger) schalten Sie es wieder ein und versuchen Sie, ob Ihre Lautsprecher funktionieren.
Beheben Sie # 9
Versuchen Sie, Musik von Ihren iOS-Apps abzuspielen .
- Starten Sie Ihre Musik-Apps (iTunes, Pandora, Spotify, Deezer, YouTube), schließen Sie Ihre Kopfhörer an und spielen Sie Musik.
- Lassen Sie nun Ihren iDevice-Bildschirm automatisch sperren.
- Sobald der Bildschirm dunkel wird, entsperren Sie ihn, schließen Sie iTunes (doppeltippen Sie auf "Home" und wischen Sie ihn nach oben) und ziehen Sie den Kopfhörer ab.
- Öffnen Sie nun iTunes (oder eine andere Musik-App) und spielen Sie erneut Musik.
- Drehen Sie die Lautstärke ganz nach oben.
- Wenn die Lautsprecher funktionieren, schließen Sie die Musik-App und überprüfen Sie, ob Ihr Klingelton und andere Apps funktionieren
Selbst wenn es zu einfach klingt, hat dies vielen Nutzern geholfen.
Fix # 10
Versuchen Sie, die Netzwerkeinstellungen Ihres iDevice zurückzusetzen . (Gehen Sie zu Einstellungen > Allgemein > Zurücksetzen > Netzwerkeinstellungen zurücksetzen .) Durch diese Aktion werden KEINE Daten aus dem Speicher Ihres iDevice gelöscht. Es entfernt jedoch alle Wi-Fi-Passwörter und benutzerdefinierten Netzwerkeinstellungen.
Fix # 11
Versuchen Sie, Ihr Gerät entweder auf iTunes oder iCloud zu sichern.
Zusätzliche Methoden
- Tätigen Sie einen Anruf, während Ihre Kopfhörer eingesteckt sind und drücken Sie Lautsprecher . Wenn Sie den Anruf beendet haben, aktivieren Sie den Stumm-Modus und deaktivieren Sie ihn anschließend erneut.
- Wenn Sie ein iDevice ohne Kopfhörerbuchse haben, stecken Sie das Ladekabel ein und ziehen Sie es sofort ab . Die Wiederholung dieses Verfahrens kann den Trick für Sie tun.
- Versuchen Sie, die Mute-Taste einzuschalten . Dann drücken Sie die Lautstärketasten und prüfen Sie, ob es funktioniert. Schalten Sie die Stummschalttaste aus, wenn Sie fertig sind.
- Starten Sie Apple Voice Memos und zeichnen Sie eine Sprachnotiz auf .
- Mache einen FaceTime-Anruf . Möglicherweise hören Sie in den ersten 20-40 Sekunden keinen Ton. Bleiben Sie 3-5 Minuten auf Abruf. Dies kann den Lautsprecher aktivieren.
- Nehmen Sie einen Anruf mit angeschlossenen Kopfhörern entgegen . Trennen Sie Ihre Kopfhörer während des Telefonats mehrmals von der Steckdose und stecken Sie sie dann wieder auf.
Letzte Worte
Dies sind so ziemlich alle Methoden, die dazu geführt haben, dass iDevices erfolgreich aus dem Kopfhörermodus genommen wurde. Wenn nichts funktioniert, wenden Sie sich an den Apple Support. Das Problem kann mit der Hardware zusammenhängen, und dies kann einige Teile ersetzen.
Hat dieser Artikel Ihnen geholfen, Ihr iDevice aus dem Kopfhörermodus zu entfernen? Wenn ja, welche Methode hat für Sie funktioniert? Fühlen Sie sich frei, uns eine Zeile in den Kommentaren unten zu schreiben.
PRO TIPP: Wenn das Problem bei Ihrem Computer oder Laptop / Notebook auftritt, sollten Sie versuchen, die Reimage Plus Software zu verwenden, die die Repositories durchsuchen und beschädigte und fehlende Dateien ersetzen kann. Dies funktioniert in den meisten Fällen, in denen das Problem aufgrund einer Systembeschädigung auftritt. Sie können Reimage Plus herunterladen, indem Sie hier klicken