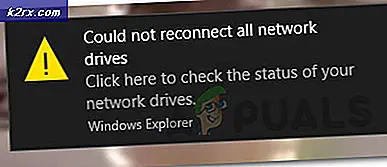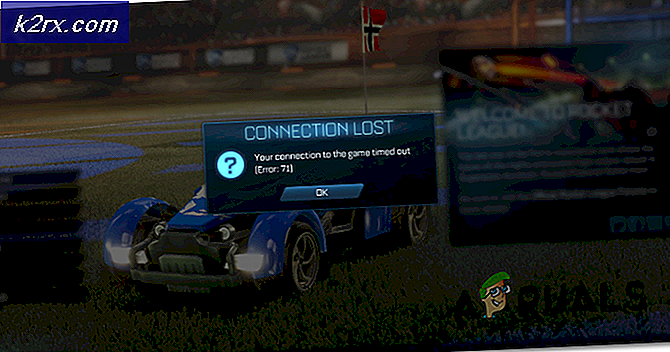Fix: Paket konnte nicht registriert werden
Berichten zufolge haben mehrere Benutzer die „Paket konnte nicht registriert werdenFehler beim Versuch, eine Bilddatei wie .JPG oder .PNG zu öffnen. Bei einigen betroffenen Benutzern tritt dieses Problem bei jedem Bild auf, das sie zu öffnen versuchen, während andere melden, dass das Problem nur von bestimmten Dateien ausgelöst wird. Wir konnten bestätigen, dass das Problem unter Windows 10, Windows 8.1 und Windows 7 auftritt.
Was verursacht den Fehler "Paket konnte nicht registriert werden"?
Wir haben diese spezielle Fehlermeldung untersucht, indem wir uns verschiedene Benutzerberichte und die Reparaturstrategien angesehen haben, die zur Minderung des Problems verwendet wurden. Basierend auf der Mehrheit der Benutzerberichte gibt es verschiedene potenzielle Schuldige, von denen bekannt ist, dass sie dieses spezielle Problem auslösen:
Methode 1: Ausführen der Windows Store Apps-Fehlerbehebung
Eine der beliebtesten Lösungen für diePaket konnte nicht registriert werdenDer Fehler besteht darin, einfach die Windows Store Apps-Fehlerbehebung auszuführen. Einige Benutzer, bei denen dasselbe Problem auftritt, haben berichtet, dass das Dienstprogramm beim Ausführen der Fehlerbehebung festgestellt hat, dass die Fotos-App defekt ist, und empfohlen, die App zurückzusetzen.
Beachten Sie, dass die Problembehandlung für Windows Store-Apps eine Sammlung von Reparaturstrategien für häufig auftretende Probleme mit Store-Apps wie dieses enthält. Wenn eine Reparaturstrategie anwendbar ist, empfiehlt das Dienstprogramm automatisch die richtige Lösung für das Problem.
Hier ist eine Kurzanleitung zum Ausführen des Problembehandlung für Windows Store Apps:
- Drücken Sie Windows-Taste + R. zu öffnen a Lauf Dialogbox. Geben Sie dann ein "MS-Einstellungen: Fehlerbehebung" in der neu erschienenen Lauf Box.
- In der Fehlerbehebung Registerkarte, scrollen Sie nach unten zu Andere Probleme finden und beheben Abschnitt und suchen Windows Store Apps.Sobald Sie es sehen, klicken Sie darauf und wählen Sie dann Führen Sie die Fehlerbehebung aus.
- Warten Sie nach dem Start des Dienstprogramms, bis der erste Scanzeitraum abgeschlossen ist. Klicken Sie nach Abschluss der Diagnose auf Wenden Sie diesen Fix an wenn eine Reparaturstrategie empfohlen wird.
- Starten Sie Ihren Computer nach dem Fix neu und prüfen Sie, ob das Problem beim nächsten Systemstart behoben ist.
Wenn die “Paket konnte nicht registriert werden”Es tritt immer noch ein Fehler auf. Fahren Sie mit der nächsten Methode fort.
Methode 2: Reparieren beschädigter Systemdateien
Eine der häufigsten Ursachen, warum diese bestimmte Fehlermeldung angezeigt wird, sind beschädigte Systemdateien. Mehrere betroffene Benutzer haben berichtet, dass das Problem vollständig behoben wurde, nachdem sie eine Eingabeaufforderung mit erhöhten Rechten verwendet hatten, um eine Reihe von Scans durchzuführen, mit denen die beschädigten Systemdateien repariert werden konnten.
Hier ist eine Kurzanleitung dazu:
- Drücken Sie Windows-Taste + R. zu öffnen a Lauf Dialogbox. Geben Sie dann „cmd" und drücke Strg + Umschalt + Eingabetaste um eine Eingabeaufforderung mit erhöhten Rechten zu öffnen. Wenn Sie von der aufgefordert werden UAC (Benutzerkontensteuerung), klicke auf Ja Administratorrechte zu gewähren.
- Geben Sie in der Eingabeaufforderung mit erhöhten Rechten die folgenden Befehle in dieser genauen Reihenfolge ein (oder kopieren Sie sie und fügen Sie sie ein) und drücken Sie Eingeben nach jedem:
Dism / Online / Cleanup-Image / CheckHealth Dism / Online / Cleanup-Image / ScanHealth Dism / Online / Cleanup-Image / RestoreHealth
Hinweis: Das Bereitstellung, Verwaltung und Verwaltung von Image-Displays (DISM)Das Dienstprogramm ist ein Befehlszeilentool, mit dem beschädigte Systemdateien mithilfe von Windows Update identifiziert und ersetzt werden können. Da WU (Windows Update) verwendet wird, um fehlerhafte Dateien durch fehlerfreie zu ersetzen, ist eine stabile Internetverbindung erforderlich.
- Starten Sie nach Abschluss des Vorgangs Ihren Computer neu und prüfen Sie, ob das Problem behoben wurde, indem Sie versuchen, dieselbe Datei zu öffnen, die zuvor den Fehler ausgelöst hat.
- Wenn das Problem weiterhin auftritt, führen Sie Schritt 1 erneut aus, um eine weitere Eingabeaufforderung mit erhöhten Rechten zu öffnen. Geben Sie dieses Mal den folgenden Befehl ein, um a zu initiieren System File Checker (SFC) Scan:
sfc / scannow
Hinweis: Durch dieses Verfahren werden beschädigte Dateien durch fehlerfreie Entsprechungen aus einem lokal gespeicherten Sicherungsordner ersetzt, sodass keine aktive Internetverbindung erforderlich ist.
- Starten Sie nach Abschluss des Vorgangs Ihren Computer neu und prüfen Sie, ob das Problem beim nächsten Systemstart behoben ist.
Wenn Sie immer noch auf die "Paket konnte nicht registriert werden”Fehler beim Öffnen bestimmter Dateien, fahren Sie mit der nächsten Methode fort.
Methode 3: Zurücksetzen der Fotos-App
Einige betroffene Benutzer haben berichtet, dass sie es endlich geschafft haben, das Problem zu beheben, nachdem sie den entsprechenden Schritt zum Zurücksetzen des ausgeführt haben Fotos App. Dieses Verfahren ist überhaupt nicht destruktiv, kann jedoch dazu führen, dass Sie einige Benutzereinstellungen für Ihre Fotos-App verlieren.
Hier ist eine Kurzanleitung zum Zurücksetzen der Fotos-App:
- Drücken Sie Windows-Taste + R. um ein Dialogfeld "Ausführen" zu öffnen. Geben Sie dann ein "Ms-settings: appsfeatures" und drücke Eingeben das öffnen Apps & Funktionen Bildschirm der die Einstellungen App.
- Scrollen Sie im Menü Apps & Features nach unten zur Liste der Anwendungen und durchsuchen Sie sie, bis Sie sie finden Microsoft-Fotos.Sobald Sie es sehen, klicken Sie darauf und wählen Sie Erweiterte Optionen.
- Scrollen Sie im Bildschirm mit den erweiterten Optionen der Microsoft Fotos-App nach unten zur Registerkarte Zurücksetzen und klicken Sie auf Reparatur. Öffnen Sie nach Abschluss des Vorgangs ein Bild, das zuvor die Meldung „Paket konnte nicht registriert werdenFehler und prüfen Sie, ob das Problem behoben wurde.
- Wenn das Problem weiterhin besteht, klicken Sie auf Zurücksetzen Knopf unter Reparatur) und klicken Sie auf Zurücksetzen noch einmal zu bestätigen.
- Erstellen Sie nach dem Zurücksetzen der App den Prozess neu, der zuvor die Fehlermeldung ausgelöst hat, und prüfen Sie, ob das Problem behoben wurde.
Wenn die “Paket konnte nicht registriert werden”Es tritt immer noch ein Fehler auf. Fahren Sie mit der nächsten Methode fort.
Methode 4: Neuinstallation der Fotos-App mit Powershell
Mehrere betroffene Benutzer haben berichtet, dass die „Paket konnte nicht registriert werdenDer Fehler trat schließlich nicht mehr auf, nachdem sie eine Reihe von Befehlen zum Deinstallieren und anschließenden Neuinstallieren der Standard-Foto-App mit Powershell verwendet hatten. Durch dieses Verfahren werden alle mit diesem Programm verknüpften Dateien entfernt, anstatt den Cache und die Dateien zu aktualisieren, die am wahrscheinlichsten von Beschädigungen betroffen sind.
Hier ist eine Kurzanleitung zur Neuinstallation der Fotos-App mithilfe eines erhöhten Powershell-Fensters:
- Drücken Sie Windows-Taste + R. zu öffnen a Lauf Dialogbox. Geben Sie dann ein "Power Shell"und drücke Strg + Umschalt + Eingabetaste ein erhöhtes Powershell-Fenster öffnen.
- Geben Sie im erhöhten Powershell-Fenster den folgenden Befehl ein und drücken Sie Eingeben um das zu deinstallieren Fotos App:
get-appxpackage Microsoft.ZuneVideo | remove-appxpackage
- Wenn der Vorgang abgeschlossen und die Fotos-App deinstalliert ist, verwenden Sie den folgenden Befehl und drücken Sie Eingeben So installieren Sie die App erneut:
Get-AppxPackage -allusers Microsoft.ZuneVideo | Foreach {Add-AppxPackage -DisableDevelopmentMode -Register “$ ($ _. InstallLocation) \ AppXManifest.xml”} - Wenn der Vorgang abgeschlossen ist, starten Sie Ihren Computer neu und prüfen Sie, ob das Problem beim nächsten Systemstart behoben ist.
Wenn Sie immer noch auf die "Paket konnte nicht registriert werdenFehler, fahren Sie mit der nächsten Methode fort.
Methode 5: Zurückschalten auf den klassischen Windows Photo Viewer
Mehrere betroffene Benutzer haben berichtet, dass das Problem behoben wurde, nachdem sie die Photo Viewer-App effektiv durch die alte Windows Photo Viewer-Anwendung ersetzt hatten. Dieses Verfahren ist etwas schwierig, da Windows 10 diese App nicht mehr offiziell unterstützt.
Es gibt jedoch einige Änderungen an der Registrierung, die Sie vornehmen können, um wieder zum Klassiker zu wechseln Windows Photo Viewer und beseitigen die “Paket konnte nicht registriert werden" Error.
Hier ist eine Kurzanleitung zum Zurückschalten auf den klassifizierten Windows-Fotobetrachter:
- Drücken Sie Windows-Taste + R.um ein Dialogfeld "Ausführen" zu öffnen. Geben Sie dann in das Textfeld ein "Notizblock" und drücke Eingeben um den Standard-Windows-Texteditor zu öffnen.
- Kopieren Sie im neu geöffneten Notizblockfenster den folgenden Code und fügen Sie ihn ein:
Windows Registry Editor Version 5.00 [HKEY_CLASSES_ROOT \ Applications \ photoviewer.dll] [HKEY_CLASSES_ROOT \ Applications \ photoviewer.dll \ shell] [HKEY_CLASSES_ROOT \ Applications \ photoviewer.dll \ shell \ open] "MuiVerb" = "@ photoviewer.dll, -3043 "[HKEY_CLASSES_ROOT \ Applications \ photoviewer.dll \ shell \ open \ command] @ = hex (2): 25,00,53,00,79,00,73,00,74,00,65,00,6d, 00 , 52,00,6f, 00,6f, 00,74,00,25, \ 00,5c, 00,53,00,79,00,73,00,74,00,65,00,6d, 00, 33,00,32,00,5c, 00,72,00,75,00, \ 6e, 00,64,00,6c, 00,6c, 00,33,00,32,00,2e, 00,65 , 00,78,00,65,00,20,00,22,00,25, \ 00,50,00,72,00,6f, 00,67,00,72,00,61,00,6d, 00,46,00,69,00,6c, 00,65,00,73,00, \ 25,00,5c, 00,57,00,69,00,6e, 00,64,00,6f, 00 , 77,00,73,00,20,00,50,00,68,00,6f, \ 00,74,00,6f, 00,20,00,56,00,69,00,65,00, 77,00,65,00,72,00,5c, 00,50,00,68,00, \ 6f, 00,74,00,6f, 00,56,00,69,00,65,00,77 , 00,65,00,72,00,2e, 00,64,00,6c, 00,6c, \ 00,22,00,2c, 00,20,00,49,00,6d, 00,61, 00,67,00,65,00,56,00,69,00,65,00,77,00, \ 5f, 00,46,00,75,00,6c, 00,6c, 00,73,00 , 63,00,72,00,65,00,65,00,6e, 00,20,00,2 5, \ 00,31,00,00,00 [HKEY_CLASSES_ROOT \ Applications \ photoviewer.dll \ shell \ open \ DropTarget] "Clsid" = "{FFE2A43C-56B9-4bf5-9A79-CC6D4285608A}" [HKEY_CLASSES_ROOT \ Applications \ photoviewer .dll \ shell \ print] [HKEY_CLASSES_ROOT \ Applications \ photoviewer.dll \ shell \ print \ command] @ = hex (2): 25,00,53,00,79,00,73,00,74,00,65 , 00,6d, 00,52,00,6f, 00,6f, 00,74,00,25, \ 00,5c, 00,53,00,79,00,73,00,74,00,65, 00,6d, 00,33,00,32,00,5c, 00,72,00,75,00, \ 6e, 00,64,00,6c, 00,6c, 00,33,00,32,00 , 2e, 00,65,00,78,00,65,00,20,00,22,00,25, \ 00,50,00,72,00,6f, 00,67,00,72,00, 61,00,6d, 00,46,00,69,00,6c, 00,65,00,73,00, \ 25,00,5c, 00,57,00,69,00,6e, 00,64 , 00,6f, 00,77,00,73,00,20,00,50,00,68,00,6f, \ 00,74,00,6f, 00,20,00,56,00,69, 00,65,00,77,00,65,00,72,00,5c, 00,50,00,68,00, \ 6f, 00,74,00,6f, 00,56,00,69,00 , 65,00,77,00,65,00,72,00,2e, 00,64,00,6c, 00,6c, \ 00,22,00,2c, 00,20,00,49,00, 6d, 00,61,00,67,00,65,00,56,00,69,00,65,00,77,00, \ 5f, 00,46,00,75,00,6c, 00,6c , 00,73,00,63,00,72,00,65,00,65,00,6e, 00,20,00,25, \ 00,31,00,00,00 [HKEY_CLASSES_RO OT \ Applications \ photoviewer.dll \ shell \ print \ DropTarget] "Clsid" = "{60fd46de-f830-4894-a628-6fa81bc0190d}" - Gehen Sie mit dem eingefügten Code zu Datei> Speichern as und wählen Sie einen Ort, an dem Sie es speichern möchten. Aber bevor Sie auf klicken Speichern, Stellen Sie sicher, dass Sie die Erweiterung von ändern .TXT zu.reg. Dann können Sie schlagen Speichern.
- Doppelklicken Sie auf das neu erstellte.reg Datei, um die alte zurückzubringen Windows Photo Editor.
- Sobald die Registrierung Wenn Schlüssel hinzugefügt werden, starten Sie Ihren Computer neu, um die Änderungen zu zementieren.
- Drücken Sie Windows-Taste + R. noch einmal einen anderen zu öffnen Lauf Box. Geben Sie als Nächstes ein "Ms-settings: defaultapps" und drücke Eingeben zu öffnen Standard-Apps Fenster der die Einstellungen App.
- Klicken Sie in der Liste der Standard-Apps auf das Symbol unter Photo Viewer und auswählen Windows Photo Viewer von der Liste.
Wenn das Problem immer noch nicht behoben ist, fahren Sie mit der folgenden Methode fort.
Methode 6: Durchführen einer Reparaturinstallation
Wenn Sie ohne Ergebnis so weit gekommen sind, besteht eine letzte verfügbare Reparaturstrategie darin, eine Reparaturinstallation durchzuführen. Dieses Verfahren ist einer Neuinstallation weit überlegen, da Sie damit alle Windows-Komponenten aktualisieren können, die dieses Problem verursachen könnten, und alle persönlichen Dateien (Fotos, Videos, Bilder) sowie Anwendungen oder Spiele behalten können.
Wenn Sie sich für eine Reparaturinstallation entscheiden, können Sie dieser Anleitung folgen (Hier).