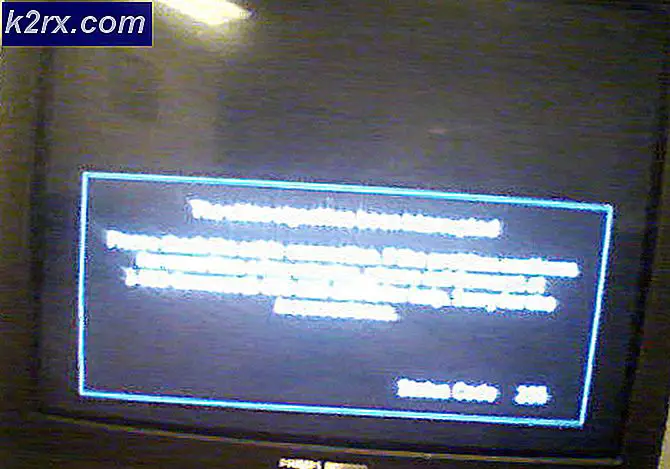FIX: Ethernet hat keine gültige IP-Konfiguration
Ethernet hat keine gültige IP-Konfiguration wird verursacht, wenn Ihre NIC (Network Interface Card), die an Ihren Router oder Ihr Modem angeschlossen ist, über das Ethernet-Kabel keine gültige IP-Adresse (Internet Protocol) erhalten kann. Dies ist erforderlich, damit der Computer mit dem Router kommuniziert und im Internet funktioniert. Es gibt drei Hauptursachen für dieses Problem: Der erste Fehler ist ein fehlerhafter Router, der zweite ist eine falsch zugewiesene IP-Adresse für den Computer und der dritte ist der fehlerhafte NIC. Wir werden das Problem in drei Schritten behandeln und sie müssen in der angegebenen Reihenfolge befolgt werden.
Starten Sie Ihr System neu
Es gibt eine Funktion namens Fast Startup, die Einstellungen aus dem Systemspeicher oder Cache lädt, um die Start- und Startzeit zu reduzieren. Viele Benutzer berichteten, dass dieses Problem behoben wurde, wenn das System neu gestartet und der schnelle Start deaktiviert wurde.
Die Deaktivierung von Fast Startup ist zweifelsohne die effektivste Lösung, um dieses Problem zu beheben, obwohl das Fast-Startup- Feature insgesamt verloren geht. Um Fast Startup zu deaktivieren, müssen Sie:
- Klicken Sie mit der rechten Maustaste auf die Schaltfläche Start Menu, um das WinX-Menü zu öffnen.
- Klicken Sie im WinX-Menü auf Energieoptionen .
- Klicken Sie auf Wählen Sie, was die Power-Tasten tun / Wählen Sie, was die Power-Taste im linken Bereich tut .
- Klicken Sie auf Einstellungen ändern, die derzeit nicht verfügbar sind .
- Deaktivieren Sie im unteren Bereich des Fensters das Kontrollkästchen neben Fast startup (empfohlen) aktivieren, um Fast Startup zu deaktivieren.
- Klicken Sie auf Änderungen speichern .
- Schließen Sie die Systemeinstellungen
- Starten Sie Ihren Computer neu.
Überprüfen Sie Ihre Netzwerkkarte (Netzwerkadaptereinstellungen)
Der Router weist die IP-Adresse normalerweise automatisch zu. Dies sollte die bevorzugte Einstellung sein, es sei denn, Sie haben die IP-Adresse manuell festgelegt. Wenn dies der Fall ist, sollten Sie es immer noch auf automatisch setzen, sobald es verbunden ist, überprüfen Sie die Internet-Eigenschaften für die richtigen Einstellungen und konfigurieren Sie es manuell neu.
Die folgende Anleitung funktioniert unter Windows Vista / XP / 7/8 und 10 .
Um zu beginnen, halten Sie die Windows-Taste und drücken Sie R. Geben Sie ncpa.cpl ein und klicken Sie auf OK . Klicken Sie im Fenster Netzwerkverbindungen mit der rechten Maustaste auf Ihren Netzwerkadapter und wählen Sie Eigenschaften .
PRO TIPP: Wenn das Problem bei Ihrem Computer oder Laptop / Notebook auftritt, sollten Sie versuchen, die Reimage Plus Software zu verwenden, die die Repositories durchsuchen und beschädigte und fehlende Dateien ersetzen kann. Dies funktioniert in den meisten Fällen, in denen das Problem aufgrund einer Systembeschädigung auftritt. Sie können Reimage Plus herunterladen, indem Sie hier klickenKlicken Sie im Fenster Ethernet-Eigenschaften auf eines, um Internetprotokoll Version 4 (TCP / IPv4) zu markieren, und klicken Sie dann auf Eigenschaften. Das nächste Fenster öffnet die Internet Protocol Version 4 (TCP / IPv4) -Eigenschaften, von hier aus stellen Sie sicher, dass die folgenden zwei Einstellungen ausgewählt sind.
- IP Adresse automatisch beziehen
- Besorgen Sie sich die DNS-Serveradresse automatisch
Dies sollte für die Ethernet-Karte tun. Wechseln Sie zur nächsten Stufe des Neustarts des Routers.
Starten Sie Ihren Router / Modem neu und überprüfen Sie das Ethernet-Kabel
Schalten Sie Ihren Router und das Modem aus, oder wenn es nur der Router ist, dann schalten Sie den Router aus. Warten Sie 5 Minuten und schalten Sie den Router dann wieder ein. Nachdem es eingeschaltet wurde, überprüfen Sie Ihren PC, wenn es jetzt die gültige Konfiguration hat, müssen Sie möglicherweise ein paar Minuten warten. Sobald dies erledigt ist, testen Sie, ob es jetzt funktioniert und die richtige Konfiguration hat. Wenn es immer noch nicht funktioniert, versuchen Sie es mit einem anderen Ethernet-Kabel von Ihrem Router zum Computer. Wenn es immer noch nicht funktioniert, dann versuchen Sie Ihren Computer mit einem anderen Router zu verbinden, wenn es immer noch das gleiche Problem mit dem anderen Router hat, muss die Netzwerkkarte ersetzt werden, wenn es eine Verbindung herstellt, dann muss der Router ersetzt werden . Bevor Sie das Gerät austauschen, führen Sie eine werkseitige Wiederherstellung durch (Informationen zum Zurücksetzen auf Werkseinstellungen finden Sie im Handbuch des Herstellers).
Deinstallieren und installieren Sie Ihren Netzwerkadapter neu
- Halte die Windows-Taste gedrückt und drücke X. Geben Sie hdwwiz.cpl ein und klicken Sie auf OK.
- Erweitern, Netzwerkadapter . Notieren Sie den Namen Ihrer Netzwerkkarte.
- Rechtsklicken Sie auf Ihre Ethernet-Karte (nic) und wählen Sie Deinstallieren.
- Klicken Sie im oberen Menü auf Aktion -> Nach Hardwareänderungen suchen.
Wenn der Treiber neu installiert wird, sollte es funktionieren Wenn nicht, dann müssen Sie Ihre Netzwerkkarte mit dem neuesten Treiber von der Website des Herstellers neu installieren. Verwenden Sie den Namen, den Sie notiert haben, führen Sie eine Google-Suche durch, um den neuesten Treiber zu finden. Um ähnliche Probleme mit anderen Komponenten zu vermeiden, empfiehlt es sich, DriverAgent von hier zu verwenden und alle Treiber automatisch aktualisieren zu lassen, bevor Probleme auftreten.
Auch check out wifi hat keine gültige IP-Konfigurationsanleitung .
PRO TIPP: Wenn das Problem bei Ihrem Computer oder Laptop / Notebook auftritt, sollten Sie versuchen, die Reimage Plus Software zu verwenden, die die Repositories durchsuchen und beschädigte und fehlende Dateien ersetzen kann. Dies funktioniert in den meisten Fällen, in denen das Problem aufgrund einer Systembeschädigung auftritt. Sie können Reimage Plus herunterladen, indem Sie hier klicken