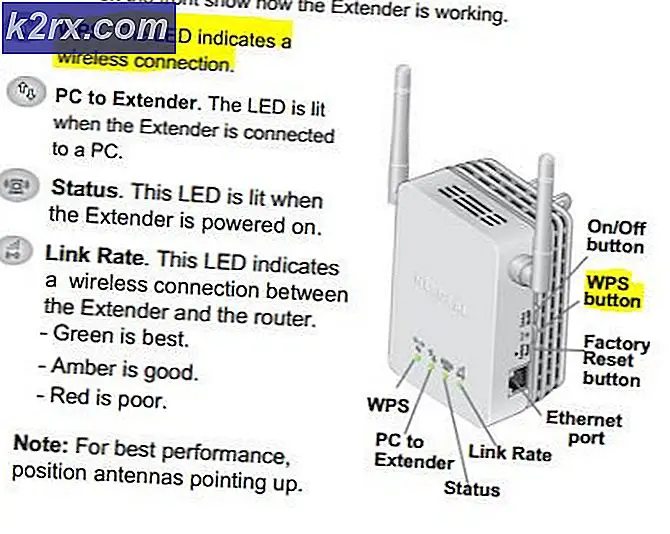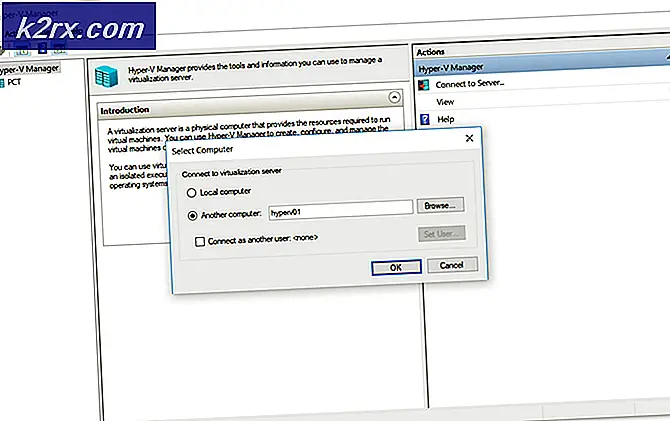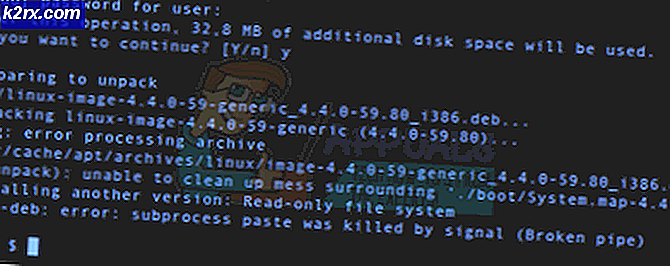Fix: Einige Update-Dateien sind unter Windows 10 nicht korrekt signiert
Fehlercode 0x800b0100 und 0x800b0109 bedeutet, dass Windows Update versucht, ein Update zu installieren, aber eine Datei, die Windows Update benötigt, ist entweder beschädigt oder fehlt. Dies passiert besonders bei Windows 10 und der Tatsache, dass es immer noch eine sehr instabile Möglichkeit gibt, Updates zu erhalten. Obwohl Microsoft es ständig repariert hat, funktioniert es immer noch nicht so wie es sein sollte und viele Benutzer bekommen Fehler, wie dieser.
Sie erhalten diesen Fehler, wenn Sie versuchen, Windows Update auszuführen und neue Updates herunterzuladen und zu installieren, sei es ein Sicherheitsupdate oder ein kumulatives Update, und es wird fehlschlagen. Sie erhalten diesen Fehlercode und das Update kann nicht installiert werden. In fast allen Fällen, egal wie oft Sie den Computer neu starten, wird das Update weiterhin fehlschlagen und Sie können es nicht aktualisieren, egal was passiert.
Glücklicherweise gibt es einige Möglichkeiten, wie Sie dieses Problem lösen können. Wenn die erste Lösung für Sie nicht funktioniert, fahren Sie mit der nächsten Lösung fort, da alle in verschiedenen Situationen arbeiten.
Methode 1: Führen Sie die Windows Update-Problembehandlung aus
Dieses Problem mit Windows Update kann zusammen mit einigen anderen durch Ausführen der Windows Update-Problembehandlung behoben werden. Sie können das Tool hier herunterladen, wählen Sie die entsprechende Version für Ihre Version des Betriebssystems. Sobald Sie es herunterladen, gehen Sie einfach zu Ihrem Downloads-Ordner und führen Sie es aus. Befolgen Sie die Anweisungen bis zum Ende und versuchen Sie, die Updates erneut zu installieren. Sie sollten nun ohne Probleme installieren können, aber wenn es wieder Probleme gibt, fahren Sie mit der nächsten Methode fort.
Methode 2: Führen Sie das DISM-Tool aus
Das Tool zum Bereitstellen und Verwalten von Bereitstellungsabbildern ist ein Befehlszeilenprogramm, das in Windows integriert ist und zum Verwalten eines Windows-Abbilds verwendet wird. Es behebt oft Probleme mit Windows, von kleinen wie diesem, bis hin zu größeren, denen Sie gegenüberstehen. Es ist ziemlich einfach, es zu fahren, aber beachte, dass du die Anweisungen genau befolgst, da ein Fehler mehr Schaden anrichten kann als gut.
- Drücken Sie gleichzeitig die Windows-Taste und X auf Ihrer Tastatur. Wählen Sie im Menü Eingabeaufforderung (Admin).
ODER
PRO TIPP: Wenn das Problem bei Ihrem Computer oder Laptop / Notebook auftritt, sollten Sie versuchen, die Reimage Plus Software zu verwenden, die die Repositories durchsuchen und beschädigte und fehlende Dateien ersetzen kann. Dies funktioniert in den meisten Fällen, in denen das Problem aufgrund einer Systembeschädigung auftritt. Sie können Reimage Plus herunterladen, indem Sie hier klicken- Drücken Sie die Windows-Taste und geben Sie ein. Klicken Sie mit der rechten Maustaste auf das Ergebnis, und wählen Sie Als Administrator ausführen aus.
- Sobald Sie die Eingabeaufforderung mit einer der beiden obigen Möglichkeiten öffnen, sollten Sie die folgenden Befehle eingeben. Achten Sie darauf, nach jeder Eingabe die Eingabetaste auf Ihrer Tastatur zu drücken, um sie auszuführen und achten Sie darauf, keinen Tippfehler zu machen.
dism.exe / online / cleanup-image / scanhealth
dism.exe / online / bereinigen-image / restorehealth
- Geben Sie entweder exit ein und drücken Sie die Eingabetaste, oder schließen Sie einfach das Eingabeaufforderungsfenster.
- Versuchen Sie Windows Update erneut auszuführen. Die Updates sollten nun einwandfrei funktionieren.
Methode 3: Verwenden Sie den Registrierungseditor
Der Registrierungs-Editor ist ein sehr mächtiges Werkzeug, solange Sie wissen, was Sie tun. Es ist ratsam, dass Sie es vor jeder Änderung sichern, da dies zu Problemen führen kann und Sie eine sichere Lösung benötigen. Sobald Sie es öffnen (siehe Schritt 1 unten), klicken Sie einfach auf Datei in der oberen linken Ecke, und wählen Sie Exportieren. Legen Sie Ihre Einstellungen fest und speichern Sie eine Sicherungskopie der Registrierung.
- Drücken Sie die Windows- Taste auf Ihrer Tastatur und geben Sie regedit ein. Öffnen Sie das Ergebnis, und Sie sollten sich im Registrierungs-Editor befinden.
- Erweitern Sie HKLM, dann Software, Richtlinien, Microsoft, Windows und schließlich Windows Update.
- Löschen Sie Windows Update. Sie haben es bereits gesichert. Wenn es nicht funktioniert, können Sie es wieder importieren.
- Schließen Sie den Registrierungseditor, drücken Sie gleichzeitig Windows und die R- Taste, und geben Sie msc in das Fenster Ausführen ein. Drücken Sie die Eingabetaste auf Ihrer Tastatur, um das Fenster Dienste zu öffnen.
- Suchen Sie Windows Update und den Hintergrund Intelligent Transfer Service. Machen Sie das gleiche für beide: Klicken Sie mit der rechten Maustaste, wählen Sie im Menü Stop aus. Wenn beide Dienste beendet sind, klicken Sie mit der rechten Maustaste und wählen Start für beide, um die Dienste neu zu starten.
- Schließen Sie das Fenster "Dienste" und versuchen Sie es erneut. Es sollte problemlos funktionieren.
Obwohl Windows 10 schon seit einiger Zeit nicht mehr verfügbar ist und es zahlreiche Updates und Upgrades für die Benutzer gab, ist es kein Geheimnis, dass es hier und da noch einige Bugs und Macken gibt, besonders bei den Updates. Wenn Sie jedoch diesen spezifischen Fehler erhalten, wird Ihnen eine der oben genannten Methoden zweifellos helfen, also haben Sie keine Angst, sie auszuprobieren.
PRO TIPP: Wenn das Problem bei Ihrem Computer oder Laptop / Notebook auftritt, sollten Sie versuchen, die Reimage Plus Software zu verwenden, die die Repositories durchsuchen und beschädigte und fehlende Dateien ersetzen kann. Dies funktioniert in den meisten Fällen, in denen das Problem aufgrund einer Systembeschädigung auftritt. Sie können Reimage Plus herunterladen, indem Sie hier klicken