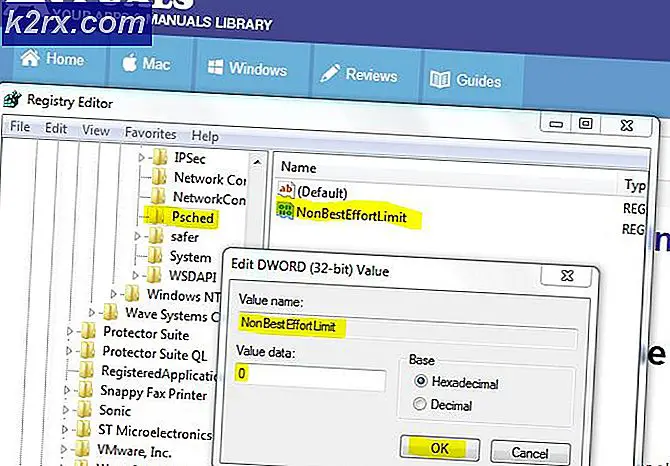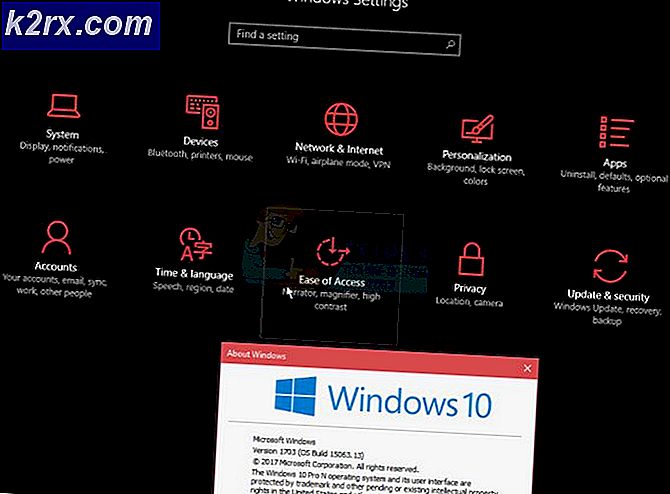Wie behebe ich den 0x8007045b-Fehler unter Windows?
Mehrere Windows-Benutzer haben uns mit Fragen erreicht, nachdem sie auf den Fehlercode gestoßen sind 0x8007045B Wenn Sie versuchen, bestimmte Updates zu installieren, oder nach einem fehlgeschlagenen Upgrade auf Windows 10 von einer älteren Windows-Version. Die meisten betroffenen Benutzer, bei denen dieses Problem mit Updates auftritt, melden, dass mehrere Updates mit demselben Fehlercode fehlschlagen. Wie sich herausstellt, ist das Problem nicht nur für eine bestimmte Windows-Version gültig, da bestätigt wurde, dass es unter Windows 7, Windows 8.1 und Windows 10 auftritt.
Was verursacht den Fehlercode 0x8007045B unter Windows?
Wir haben dieses spezielle Problem untersucht, indem wir uns verschiedene Benutzerberichte und die Reparaturstrategien angesehen haben, die am häufigsten zur Behandlung dieses Problems verwendet werden. Wie sich herausstellt, lösen verschiedene Szenarien diese Fehlermeldung aus. Hier ist eine Auswahlliste mit potenziellen Tätern:
Wenn Sie derzeit nach Möglichkeiten suchen, den Fehlercode zu beheben 0x8007045B, In diesem Artikel finden Sie verschiedene Strategien zur Fehlerbehebung. Unten finden Sie eine Sammlung von Methoden, mit denen andere Benutzer in einer ähnlichen Situation das Problem erfolgreich behoben haben.
Um so effizient wie möglich zu bleiben, empfehlen wir Ihnen, die folgenden Methoden in derselben Reihenfolge zu befolgen, in der wir sie angeordnet haben (nach Effizienz und Schweregrad). Schließlich sollten Sie auf eine Lösung stoßen, mit der das Problem unabhängig vom Schuldigen, der die Probleme verursacht, behoben wird.
Methode 1: Ausführen der Windows Update-Fehlerbehebung
Bevor Sie andere Reparaturstrategien untersuchen, stellen Sie sicher, dass Ihr Betriebssystem nicht für die automatische Behebung des Problems ausgestattet ist. Unter Windows 10 haben viele betroffene Benutzer gemeldet, dass sie es geschafft haben, das Problem einfach durch Ausführen der Windows Update-Problembehandlung zu beheben.
Obwohl der eingebaute Troubleshooter in der Vergangenheit ineffektiv war, scheint er in einem bestimmten Fall effektiv zu sein. Dieses integrierte Tool enthält eine große Auswahl an Reparaturstrategien, die automatisch durchgesetzt werden, wenn ein bekanntes Problem festgestellt wird.
Hier ist eine Kurzanleitung zum Ausführen der IWndows Update-Fehlerbehebung:
- Drücken Sie Windows-Taste + R. um ein Dialogfeld "Ausführen" zu öffnen. Geben Sie als Nächstes „ms-settings: Fehlerbehebung" und drücke Eingeben das öffnen Fehlerbehebung Registerkarte der die Einstellungen App.
- Wenn Sie die Registerkarte "Fehlerbehebung" aufgerufen haben, bewegen Sie den Cursor in den rechten Bereich des Bildschirms und navigieren Sie zu Aufstehen und rennen Sektion. Wenn Sie diese Kategorie sehen, klicken Sie auf Windows Update und dann auf Führen Sie die Fehlerbehebung aus.
- Warten Sie nach dem Starten des Dienstprogramms geduldig, bis der Scan abgeschlossen ist. Dieser Teil bestimmt letztendlich, ob eine der in diesem Dienstprogramm enthaltenen Reparaturstrategien für Ihre aktuelle Situation gilt.
- Wenn eine praktikable Lösung empfohlen wird, wird ein Fenster angezeigt, in dem Sie auf klicken können Wenden Sie diesen Fix an, um die Reparaturstrategie durchzusetzen. Abhängig von der Art des anwendbaren Fixes müssen Sie möglicherweise eine Reihe zusätzlicher Schritte ausführen, um die Reparaturstrategien durchzusetzen.
- Starten Sie Ihren Computer nach dem Fix neu und wiederholen Sie die Aktion, die zuvor den Fehler ausgelöst hat, sobald die nächste Startsequenz abgeschlossen ist.
Wenn der gleiche Fehlercode 0x8007045B tritt immer noch auf, fahren Sie mit der nächsten Methode fort.
Methode 2: Führen Sie einen DISM- oder SFC-Scan durch
Wie sich herausstellt, ist eine der häufigsten Ursachen für diesen Fehlercode die Beschädigung von Systemdateien. Ein großer Teil der betroffenen Benutzer hat berichtet, dass es ihnen gelungen ist, das Problem vollständig zu beheben, nachdem sie einige Dienstprogramme verwendet haben, mit denen Instanzen beschädigter Systemdateien behoben werden können.
Wenn es um diese Aufgabe geht, verfügen alle neueren Windows-Versionen über zwei effektive integrierte Tools: SFC und DISM.
SFC (System File Corruption) ist ein integriertes Tool, das Systemdateibeschädigungen und logische Fehler scannt und behebt, indem ein lokal gespeichertes Archiv verwendet wird, um fehlerhafte Dateien durch fehlerfreie Kopien zu ersetzen. Dieses Tool funktioniert am besten, wenn Windows Resource Protection (WRP) -Dateien wiederhergestellt werden müssen oder wenn das Problem durch einen logischen Fehler verursacht wird.
Auf der anderen Seite a DISM (Deployment Image Servicing and Management) Der Scan konzentriert sich mehr auf die Lösung von Problemen im Zusammenhang mit Windows Update und einigen anderen zugehörigen Komponenten. Anstatt lokale Daten zu verwenden, verwendet DISM WU (Windows Update), um fehlerfreie Kopien herunterzuladen und die Dateibeschädigung zu ersetzen.
Wie Sie sehen, konzentrieren sich beide Dienstprogramme auf bestimmte Bereiche. Der beste Weg, um die Beschädigung auf Ihrem Computer zu beheben, besteht darin, beide bereitzustellen. Hier finden Sie eine Kurzanleitung zum Ausführen eines SFC- und eines DISM-Scans in einem erhöhten CMD-Fenster, um den Fehlercode zu beheben 0x8007045B:
- Drücken Sie Windows-Taste + R. zu öffnen a Lauf Dialogbox. Geben Sie anschließend Folgendes ein "Cmd" in das Textfeld und drücken Sie Strg + Umschalt + Eingabetaste um die Eingabeaufforderung mit erhöhten Rechten zu öffnen. Wenn Sie das sehen UAC (Benutzerkontensteuerung) Eingabeaufforderung, klicken Sie auf Ja Administratorrechte zu gewähren.
- Wenn Sie es geschafft haben, in die Eingabeaufforderung mit erhöhten Rechten zu gelangen, geben Sie die folgenden Befehle der Reihe nach ein und drücken Sie Eingeben Nach jedem Befehl zum Scannen und Reparieren von Systemdateifehlern mit DISM:
Dism.exe / online / cleanup-image / scanhealth Dism.exe / online / cleanup-image / restorehealth
Hinweis: Der erste Befehl zielt darauf ab, dass das Dienstprogramm Ihr System auf Inkonsistenzen überprüft, während der andere den Reparaturprozess startet. Wenn mit dem Befehl scan health keine Fehler gefunden werden, kann der zweite nicht ausgeführt werden. Fahren Sie in diesem Fall direkt mit Schritt 3 fort. Stellen Sie außerdem vor dem Ausführen des zweiten Befehls sicher, dass Sie über eine stabile Internetverbindung verfügen, da DISM diese zum Herunterladen fehlerfreier Kopien benötigt.
- Starten Sie nach Abschluss des Scanvorgangs Ihren Computer neu und prüfen Sie, ob das Problem beim nächsten Systemstart behoben ist, indem Sie die Aktion wiederholen, die zuvor das Problem verursacht hat 0x8007045BError.
Wenn das gleiche Problem weiterhin auftritt, fahren Sie mit der folgenden Methode fort.
Methode 3: Deaktivieren / Deinstallieren von Antivirenprogrammen von Drittanbietern (falls zutreffend)
Eine weitere wahrscheinliche Ursache, die das auslösen wird 0x8007045BFehler ist eine überprotektive AV-Suite. Wenn dieses Problem beim Installieren eines ausstehenden Windows-Updates auftritt und Sie eine Sicherheitssuite eines Drittanbieters verwenden, blockiert der AV möglicherweise die Kommunikation mit dem Update-Server.
Es ist bekannt, dass McAfee, AVAST und Comodo dieses spezielle Problem verursachen. Mehrere Benutzer, die ebenfalls von diesem Problem betroffen waren, konnten es beheben, indem sie den Echtzeitschutz deaktivierten oder die Sicherheitssuite vollständig deinstallierten.
Zunächst sollten Sie den Echtzeitschutz deaktivieren und prüfen, ob das Problem automatisch behoben wird. Beachten Sie jedoch, dass dieser Vorgang je nach verwendeter Sicherheitssuite unterschiedlich ist. In den meisten Fällen können Sie dies jedoch direkt über das Menü in der Taskleiste tun.
Wenn Sie immer noch auf das stoßen 0x8007045B Fehler, selbst nachdem Sie den Echtzeitschutz deaktiviert haben, müssen Sie möglicherweise eine schwerwiegendere Lösung wählen. Bestimmte Sicherheitssuiten (insbesondere solche mit integrierter Firewall) sind so programmiert, dass die Sicherheitsregeln auch dann beibehalten werden, wenn der Echtzeitschutz deaktiviert ist.
Um dies zu vermeiden, müssen Sie das Programm vollständig deinstallieren und sicherstellen, dass Sie keine übrig gebliebenen Dateien zurücklassen. Wenn Sie sich dazu entschließen, folgen Sie diesem Artikel (Hier), um Ihre AV-Suite eines Drittanbieters vollständig zu deinstallieren und alle verbleibenden Dateien zu entfernen.
Wenn dieses potenzielle Update nicht anwendbar ist oder Sie das immer noch sehen 0x8007045BFehler, auch nachdem Sie Ihre Drittanbieter-Av entfernt haben, fahren Sie mit der nächsten Methode fort.
Methode 4: Setzen Sie alle Windows-Dienste zurück
Wenn keine der oben genannten Methoden es Ihnen ermöglicht hat, das zu umgehen 0x8007045BFehler, es besteht die Möglichkeit, dass Sie mit einer WU-Inkonsistenz zu tun haben, die die Aktualisierungsfähigkeit Ihrer Computer effektiv beeinträchtigt. Ein weiterer Hinweis, der dieses Szenario unterstützt, ist, wenn mehr als ein Update mit diesem Fehlercode fehlschlägt.
Wenn dieses Szenario auf Ihre Situation zutrifft, können Sie das Problem beheben, indem Sie alle an diesem Prozess beteiligten Windows-Komponenten und Abhängigkeiten zurücksetzen. Es ist uns gelungen, einige Benutzerberichte zu identifizieren, die diese Methode als erfolgreich bei der Lösung des Problems bestätigten 0x8007045BFehler in ihrem Fall.
Hier ist eine Kurzanleitung zur Behebung des Problems, indem Sie alle Windows Update-Komponenten manuell über eine Eingabeaufforderung mit erhöhten Rechten zurücksetzen:
- Drücken Sie Windows-Taste + R. um ein Dialogfeld "Ausführen" zu öffnen. Geben Sie als Nächstes ein "Cmd" in das Textfeld und drücken Sie Strg + Umschalt + Eingabetaste um eine Eingabeaufforderung mit erhöhten Rechten zu öffnen. Wenn Sie von der aufgefordert werden UAC (Benutzerkontensteuerung), klicken Ja Administratorzugriff gewähren.
- Geben Sie in der Eingabeaufforderung mit erhöhten Rechten die folgenden Befehle ein und drücken Sie Eingeben:
net stop wuauserv net stop cryptSvc net stop bits net stop msiserver
Hinweis: Nachdem Sie diese Befehle ausgeführt haben, haben Sie den Windows Update-Dienst, das MSI-Installationsprogramm, den Kryptografiedienst und die BITS-Dienste effektiv gestoppt.
- Schließlich sind Dienste deaktiviert. Führen Sie die folgenden Befehle im selben CMD-Fenster aus und drücken Sie nach jedem Befehl die Eingabetaste, um die Ordner SoftwareDistribution und Catroot2 umzubenennen:
ren C: \ Windows \ SoftwareDistribution SoftwareDistribution.old ren C: \ Windows \ System32 \ catroot2 Catroot2.old
Hinweis: Diese beiden Ordner werden von der WU aktiv zum Speichern der verwendeten Aktualisierungsdateien verwendet. Wenn Sie sie umbenennen, zwingen Sie Ihr Betriebssystem, neue Ordner zu erstellen, die nicht durch Beschädigungen beeinträchtigt werden.
- Nachdem Sie die beiden oben genannten Ordner umbenannt haben, geben Sie die letzten Befehle unten ein und drücken Sie nach jedem Ordner die Eingabetaste, um die zuvor deaktivierten Dienste neu zu starten:
net start wuauserv net start cryptSvc net startbits net start msiserver
- Wiederholen Sie die Aktion, die zuvor das ausgelöst hat 0x8007045BFehler und prüfen Sie, ob das Problem jetzt behoben ist.
Wenn Sie immer noch auf dasselbe Problem stoßen, fahren Sie mit der unten stehenden endgültigen Methode fort.
Methode 5: Führen Sie eine Reparaturinstallation durch
Wenn Sie mit keiner der oben genannten Methoden das Problem beheben konnten 0x8007045BMöglicherweise haben Sie es mit einem zugrunde liegenden Problem mit der Beschädigung von Systemdateien zu tun, das auf herkömmliche Weise nicht behoben werden kann. In diesem Fall besteht die Lösung mit der besten Erfolgswahrscheinlichkeit darin, jede Windows-Komponente zurückzusetzen.
Der einfachste Weg, dies zu tun, ist die Durchführung eines sauber installieren. Beachten Sie jedoch, dass Sie auf diesem Weg auch persönliche Daten verlieren (Apps, Spiele, Benutzereinstellungen, persönliche Medien usw.).
Aber es gibt einen besseren Weg: Mit einer Reparaturinstallation können Sie alle Windows-Komponenten zurücksetzen, ohne alle Ihre Daten zu verlieren. Der Nachteil ist jedoch, dass das Verfahren langwieriger ist als eine Neuinstallation.
Wenn Sie sich für eine Reparaturinstallation (In-Place-Reparatur) entscheiden, befolgen Sie diesen Artikel (Hier) für eine schrittweise Anleitung.



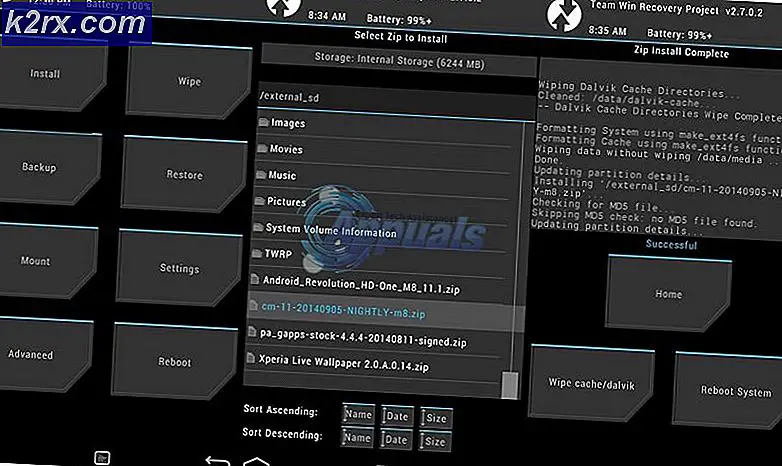
![[FIXED] SS3svc32.exe erscheint beim Start](http://k2rx.com/img/101938/fixed-ss3svc32exe-popping-up-on-startup-101938.png)