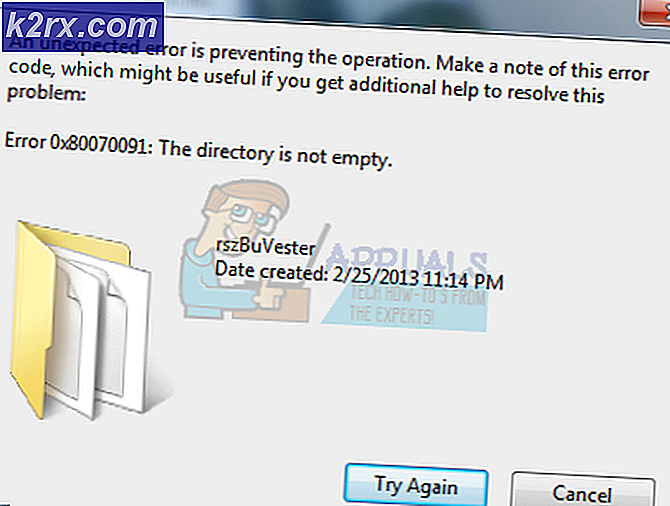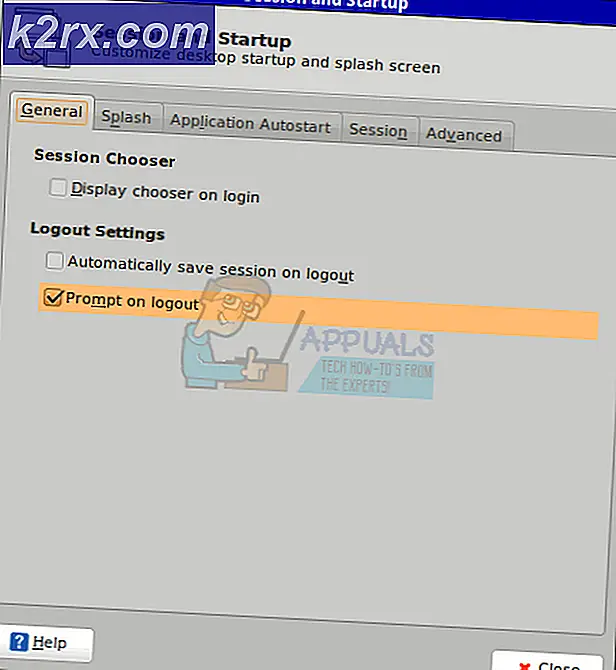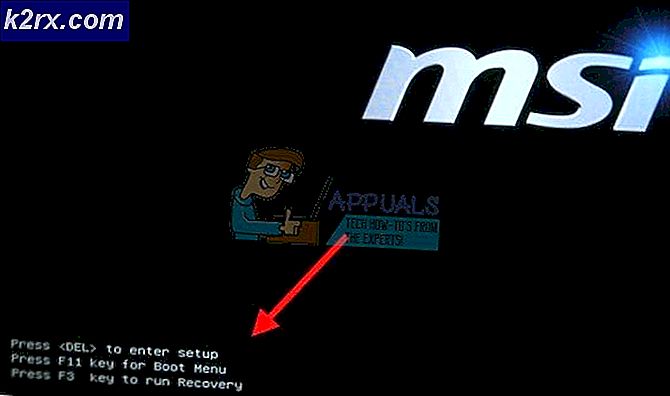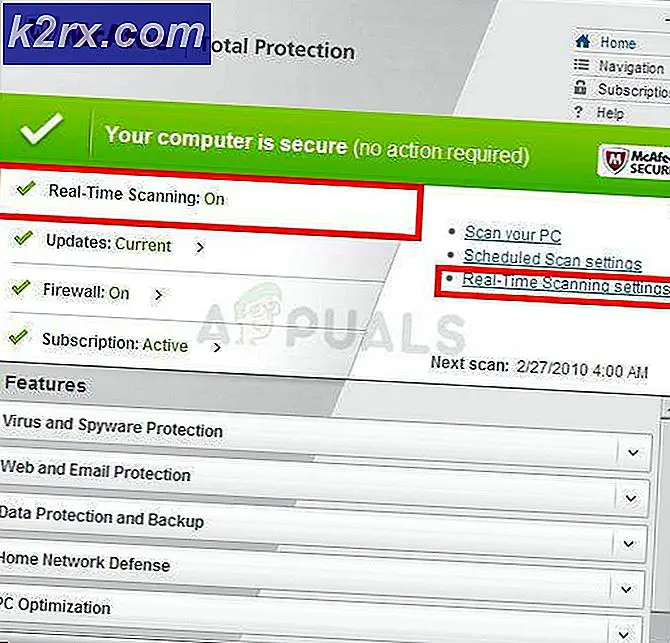Fix: Reflektor 2 Schwarzer Bildschirm mit iOS
Die Spiegelung unserer Smartphones auf größeren Bildschirmen ist heutzutage üblich. Es gibt eine Menge von Geräten und Tools, die die Spiegelung Ihres iPhone-Bildschirms viel einfacher macht. Einer davon ist der Reflektor 2, der ein kabelloser Spiegelungsempfänger ist, der hauptsächlich mit Airplay verwendet wird. Wenn Sie ein iPhone-Benutzer sind, müssen Sie zumindest von diesem Problem gehört haben, wenn Sie es nicht aus erster Hand erfahren haben. Normalerweise funktioniert Ihre Videoanzeige nicht, während Sie Ihr Gerät spiegeln. Das Audio wird höchstwahrscheinlich nach der erfolgreichen Verbindung mit der Reflector-Software funktionieren, aber Sie werden einen schwarzen Bildschirm als Videoanzeige sehen.
Beachten Sie, dass dieser Artikel für Personen gedacht ist, die ihre iPhones anschließen und den Ton hören können, aber ein Problem mit der Videoanzeige haben. Wenn Sie nicht einmal eine Verbindung herstellen können oder der Ton und das Video nicht funktionieren, liegt möglicherweise ein anderes Problem vor.
Da das Audio funktioniert, wird das Problem höchstwahrscheinlich von einem veralteten Treiber verursacht, der sich auf Ihrer Grafikkarte oder DirectX bezieht. Wenn Sie eine alte Windows-Version wie Windows 7 verwenden, benötigen Sie möglicherweise eine ältere Version des Reflectors.
Methode 1: Reflektor-Renderer ändern
Das Ändern der Einstellungen von Reflektor 2 für die Verwendung des klassischen Renderers wird von den Airsquirrels selbst empfohlen. So, hier sind die Schritte für den Wechsel zu einem klassischen Renderer von Reflektor 2.
- Öffnen Sie das Reflektor-Menü
- Klicken Sie auf das Zahnradsymbol, um die Einstellungen zu öffnen
- Wählen Sie Einstellungen
- Klicken Sie auf die Registerkarte Erweitert
- Aktivieren Sie die Option Klassischen Renderer verwenden . Ein neuer Dialog wird angezeigt, in dem Sie aufgefordert werden, den Reflektor 2 neu zu starten, damit diese Änderungen wirksam werden. Klicken Sie auf OK
- Klicken Sie auf Anwenden und wählen Sie OK
Starten Sie nun den Reflektor 2 neu und versuchen Sie, das Gerät erneut zu spiegeln. Das Problem sollte gelöst werden.
Methode 2: Ältere Version
Wenn Sie ein altes iPhone oder eine alte Version von Windows verwenden, tritt dieses Problem möglicherweise aufgrund von Kompatibilitätsproblemen auf. Sie können das Problem leicht lösen, indem Sie die ältere Installationsdatei erhalten. Sie können die vorherige Version von Reflector erhalten, indem Sie einfach den Kundendienst von Reflector kontaktieren. Sie haben dies mit anderen Benutzern gemacht und ihnen eine ältere .msi-Installationsdatei gegeben.
Methode 3: Aktualisieren Sie Video Driver und DirectX
Dieses Problem kann durch einen veralteten Grafiktreiber oder DirectX verursacht werden. Aktualisieren Sie einfach Ihre Videotreiber und DirectX ist einen Versuch wert. Auch wenn das Aktualisieren von Treibern und DirectX das Problem nicht löst, ist es ratsam, diese Dinge auf dem neuesten Stand zu halten.
Treiber aktualisieren
Befolgen Sie die nachstehenden Schritte, um Ihre Grafiktreiber zu aktualisieren.
- Halten Sie die Windows-Taste gedrückt und drücken Sie R
- Geben Sie devmgmt.msc ein und drücken Sie die Eingabetaste
- Doppelklicken Sie auf Grafikkarten
- Klicken Sie mit der rechten Maustaste auf Ihr Videogerät / Ihre Karte und wählen Sie Treibersoftware aktualisieren
- Klicken Sie auf Automatisch nach aktualisierter Treibersoftware suchen und warten Sie, bis Windows Ihren Treiber aktualisiert hat.
Wenn Windows keine aktualisierte Version findet, können Sie auch manuell nach dem neuesten Versionstreiber suchen. Befolgen Sie diese Schritte, um Ihren Treiber manuell zu aktualisieren
- Halten Sie die Windows-Taste gedrückt und drücken Sie R
- Geben Sie devmgmt.msc ein und drücken Sie die Eingabetaste
- Doppelklicken Sie auf Grafikkarten
- Doppelklicken Sie auf Ihr Video-Gerät / Karte
- Klicken Sie auf die Registerkarte Treiber
- Sie sollten die Treiberversion auf dieser Registerkarte sehen können. Halte dieses Fenster geöffnet und fahre fort
- Öffnen Sie Ihren Internetbrowser und gehen Sie zur Website Ihres Grafikkartenherstellers. Suchen Sie nach den neuesten Treibern für Ihr Gerät. Überprüfen Sie, ob die neueste verfügbare Treiberversion auf der Website die gleiche wie in Schritt 6 ist. Wenn Sie die alte Version haben, laden Sie die neuere Version herunter. Sobald der Treiber heruntergeladen wurde, doppelklicken Sie auf die Setup-Datei, um den Treiber zu installieren, oder folgen Sie den Schritten 1 bis 4 im Abschnitt Treiber aktualisieren und wählen Sie Auf dem Computer nach Treibersoftware suchen> Durchsuchen> Treiberdatei auswählen> Öffnen> Weiter.
Sobald Sie fertig sind, starten Sie Ihren Computer neu und Ihr Problem sollte verschwunden sein.
DirectX
Während Sie dabei sind, überprüfen Sie und stellen Sie sicher, dass Sie auch die neueste Version von DirectX haben. Die Schritte zum Überprüfen und Aktualisieren Ihres DirectX finden Sie unten
- Halten Sie die Windows-Taste gedrückt und drücken Sie R
- Geben Sie dxdiag ein und drücken Sie die Eingabetaste
- Auf der Registerkarte System sollten Sie die DirectX-Version in einer der Zeilen sehen können. Die Informationen sollten im Abschnitt Systeminformationen enthalten sein.
Zum Zeitpunkt der Erstellung dieses Artikels haben wir die DirectX 12 als neueste Version. Nicht jede Windows-Version unterstützt die neueste DirectX-Version. Wenn Sie also eine andere Windows-Version als Windows 10 haben, müssen Sie möglicherweise die maximale DirectX-Version überprüfen, die Ihr Betriebssystem unterstützt. Wenn Sie Ihr Windows auf dem neuesten Stand halten und alle Windows-Updates installieren, sollte Ihr DirectX normalerweise aktualisiert werden. Tatsächlich werden die neuesten DirectX 12 und Varianten der Version 11 über das Windows-Update ausgeliefert. Die DirectX 12 hat kein eigenständiges Installationsprogramm.
Wenn Sie der Meinung sind, dass Sie nicht über die neueste Version von DirectX verfügen, klicken Sie einfach hier und laden Sie den DirectX End-User Runtime Web Installer herunter. Doppelklicken Sie nach dem Herunterladen auf die heruntergeladene Datei und folgen Sie den Anweisungen auf dem Bildschirm. Dadurch wird sichergestellt, dass Ihr Betriebssystem über die neueste DirectX-Version verfügt. Sie können auch hier klicken, um detaillierte Informationen zu den kompatiblen DirectX-Versionen gemäß den Windows-Versionen zu erhalten.
Überprüfen Sie anschließend, ob das Aktualisieren des DirectX- und des Grafiktreibers Ihr Problem löst.
PRO TIPP: Wenn das Problem bei Ihrem Computer oder Laptop / Notebook auftritt, sollten Sie versuchen, die Reimage Plus Software zu verwenden, die die Repositories durchsuchen und beschädigte und fehlende Dateien ersetzen kann. Dies funktioniert in den meisten Fällen, in denen das Problem aufgrund einer Systembeschädigung auftritt. Sie können Reimage Plus herunterladen, indem Sie hier klicken